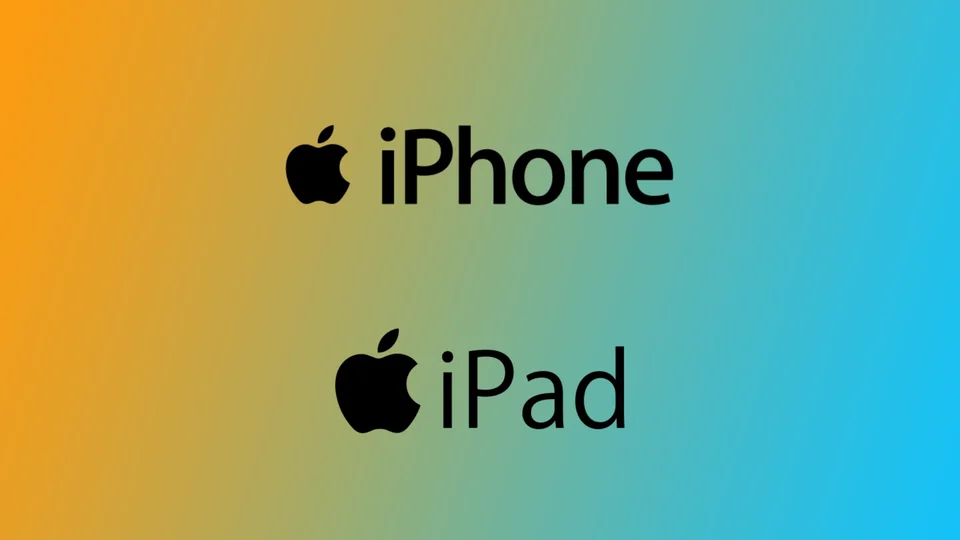Det er muligt at forbinde en iPhone med en iPad via Bluetooth, men det giver ikke mening. Da iOS og iPadOS ikke har nogen Bluetooth-dataoverførselsfunktion. Til dette skal du bruge AirDrop-teknologien, som fungerer med Bluetooth, men som ikke kræver, at de to enheder er permanent forbundet.
Med AirDrop kan du sende indhold fra en iPhone til en iPad uden en Bluetooth-forbindelse. Du kan nemt sende videoer, fotos og musik fra din iPhone til din iPad uden yderligere kabler eller indstillinger.
Kan du synkronisere iPhone til iPad via Bluetooth?
Det er teknisk muligt at forbinde en iPhone med en iPad via Bluetooth, men det er umuligt at “synkronisere” enhederne på den måde, du måske tror.
Bluetooth kan etablere en trådløs forbindelse mellem to enheder, men bruges typisk ikke til datasynkronisering mellem iOS-enheder. I stedet udføres datasynkronisering normalt via Wi-Fi- eller mobilnetværk ved hjælp af AirDrop eller andre tjenester fra tredjeparter.
Kræver AirDrop Bluetooth for at fungere?
Ja, AirDrop kræver Bluetooth for at fungere. AirDrop er en trådløs fildelingsfunktion udviklet af Apple, som giver brugerne mulighed for hurtigt og nemt at dele filer mellem nærliggende Apple-enheder.
AirDrop bruger Bluetooth til at finde enheder i nærheden og oprette et sikkert peer-to-peer Wi-Fi-netværk mellem dem. Når Wi-Fi-netværket er oprettet, kan filer overføres direkte mellem enhederne med høj hastighed uden internetforbindelse.
Bluetooth bruges til at finde enheder og forbinde de to enheder, mens Wi-Fi-netværket bruges til dataoverførsel. Bluetooth er med til at sikre, at enhederne befinder sig tæt på hinanden, og hjælper med at etablere en sikker forbindelse mellem dem.
For at kunne bruge AirDrop skal begge enheder have Wi-Fi og Bluetooth aktiveret. Bluetooth-forbindelsen bruges til at finde og parre enhederne, mens Wi-Fi bruges til filoverførsel.
Sådan sender du filer fra din iPhone til din iPad trådløst
AirDrop er en fantastisk måde at sende filer trådløst mellem din iPhone og iPad på. Du kan hurtigt og nemt overføre billeder, videoer, dokumenter og andre filer uden kabler eller ekstra software. Her er trinene til at sende filer fra din iPhone til din iPad ved hjælp af AirDrop:
- Sørg for, at AirDrop er slået til både på din iPhone og din iPad. Det kan du gøre ved at stryge nedad fra den øverste højre side af skærmen for at åbne Kontrolcenter
- Så er det bedst at trykke længe på fanen Netværk.
- Derefter skal du trykke på AirDrop-ikonet. Vælg derfra “Alle” eller “Kun kontakter” for at tillade, at din enhed kan findes af andre enheder, der bruger AirDrop.
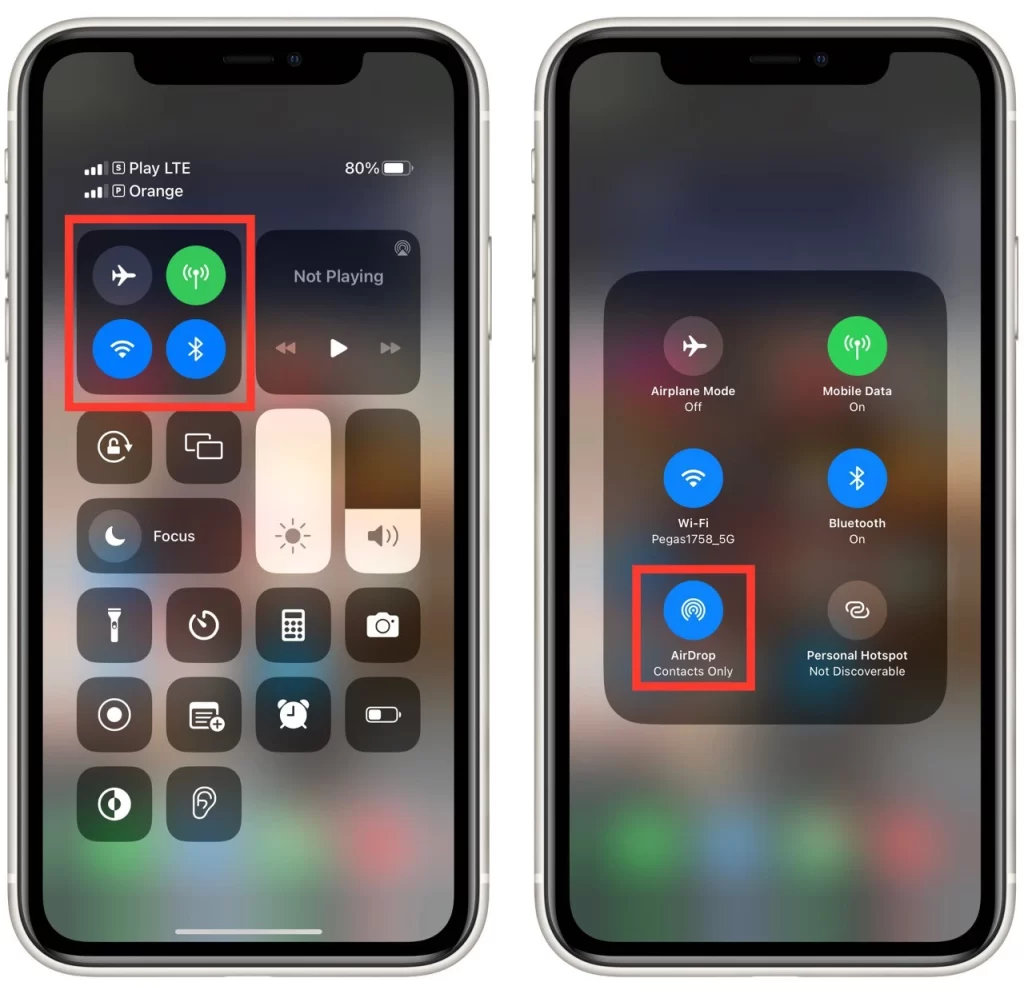
- Åbn den app, der indeholder den fil, du vil sende, på din iPhone. Du kan f.eks. åbne appen Fotos for at sende et foto. Hvis du vil sende et dokument, skal du åbne appen Filer for at sende et dokument.
- Find den fil, du vil sende, og tryk på den for at åbne den.
- Tryk på ikonet Del, der ligner en firkant med en pil opad. Dette åbner en liste over delingsmuligheder.
- Find og vælg AirDrop-indstillingen fra delingsmulighederne. Din enhed søger nu efter enheder i nærheden, der også bruger AirDrop.
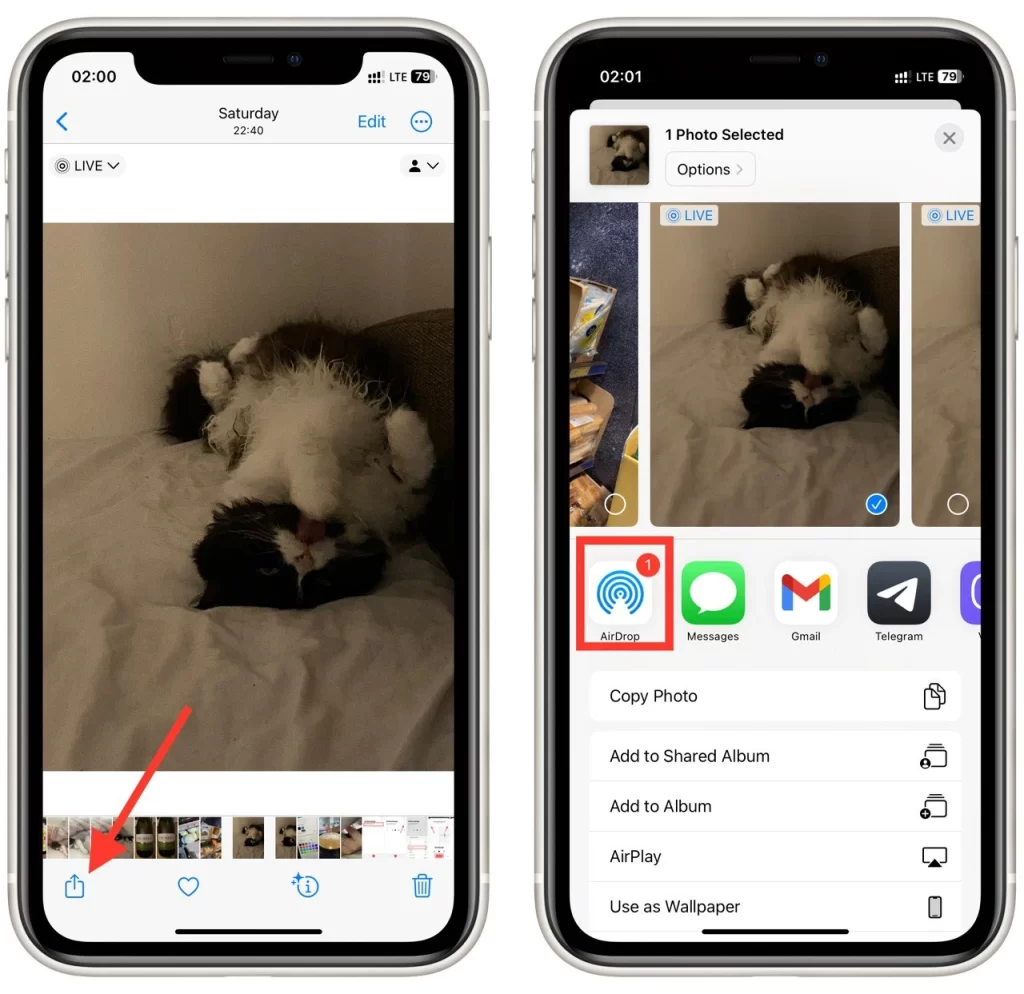
- Vælg din iPad på listen over enheder i nærheden, der vises. Tryk på ikonet på din iPad for at sende filen.
Hvis det er din iPad, skal filen straks flyttes til den, og den åbnes i et understøttet program. Hvis iPad’en er forbundet til en anden iCloud, skal du bekræfte accept med knappen “Accepter”
Det var det! AirDrop er en enkel og effektiv måde at overføre filer trådløst mellem din iPhone og iPad på. Sørg for, at AirDrop er slået til på begge enheder, og at de har forbindelse til det samme Wi-Fi-netværk for at sikre, at overførslen går gnidningsløst.
Hvad er Handoff-funktionen, og hvordan du synkroniserer iPhone og iPad med den
Handoff-funktionen er en funktion i Apples Continuity-pakke, som gør det nemt for dig at skifte mellem din iPhone og iPad, mens du arbejder. Med Handoff kan du starte en opgave på den ene enhed og derefter fortsætte den på den anden, så dine fremskridt synkroniseres problemfrit. Du kan f.eks. begynde at skrive en e-mail på din iPhone og derefter fortsætte, hvor du slap på din iPad, uden at du går glip af noget.
Hvis du vil bruge Handoff til at synkronisere din iPhone og iPad, skal du sørge for, at begge enheder er logget ind på den samme iCloud-konto, at Bluetooth er slået til, og at de har forbindelse til det samme Wi-Fi-netværk. Her kan du se, hvordan du aktiverer Handoff på din iPhone og iPad:
- Gå til Indstillinger > Generelt > AirPlay & Handoff på din iPhone.
- Sørg for, at “Handoff” er slået til.
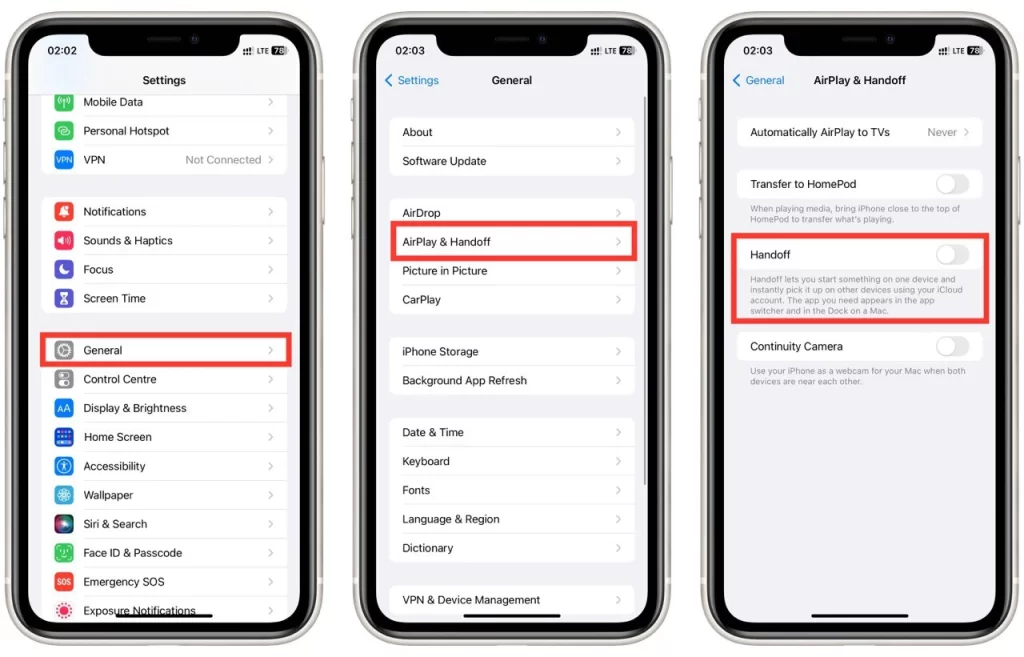
- På din iPad skal du gå til Indstillinger > Generelt > Handoff.
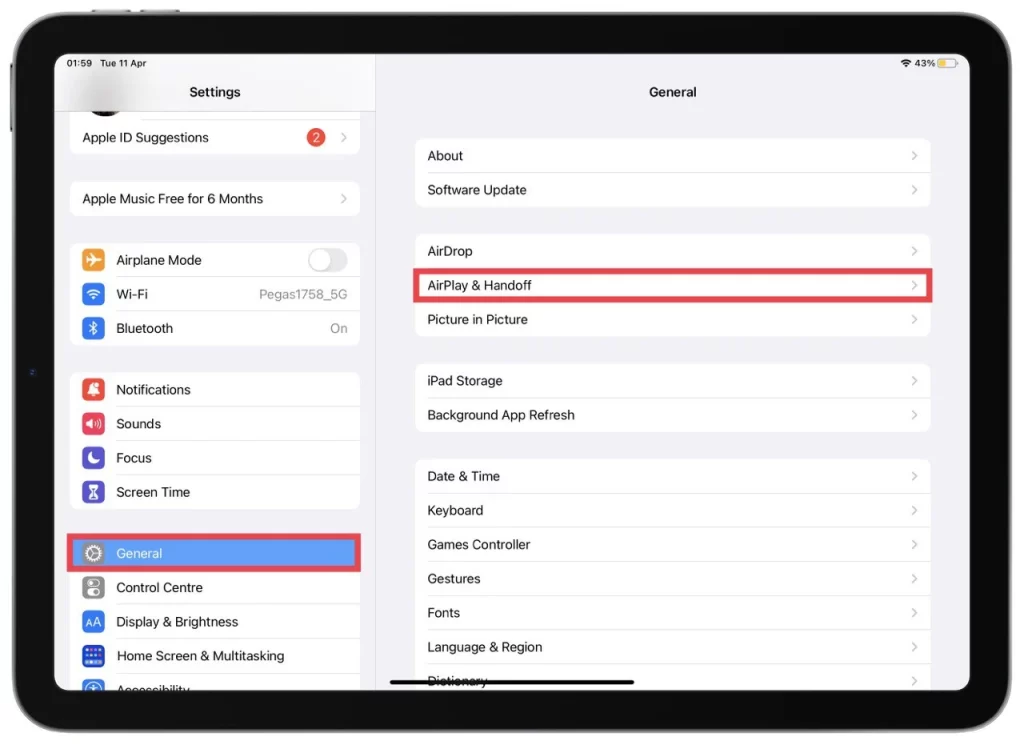
- Sørg for, at ” AirPlay & Handoff” er slået til.
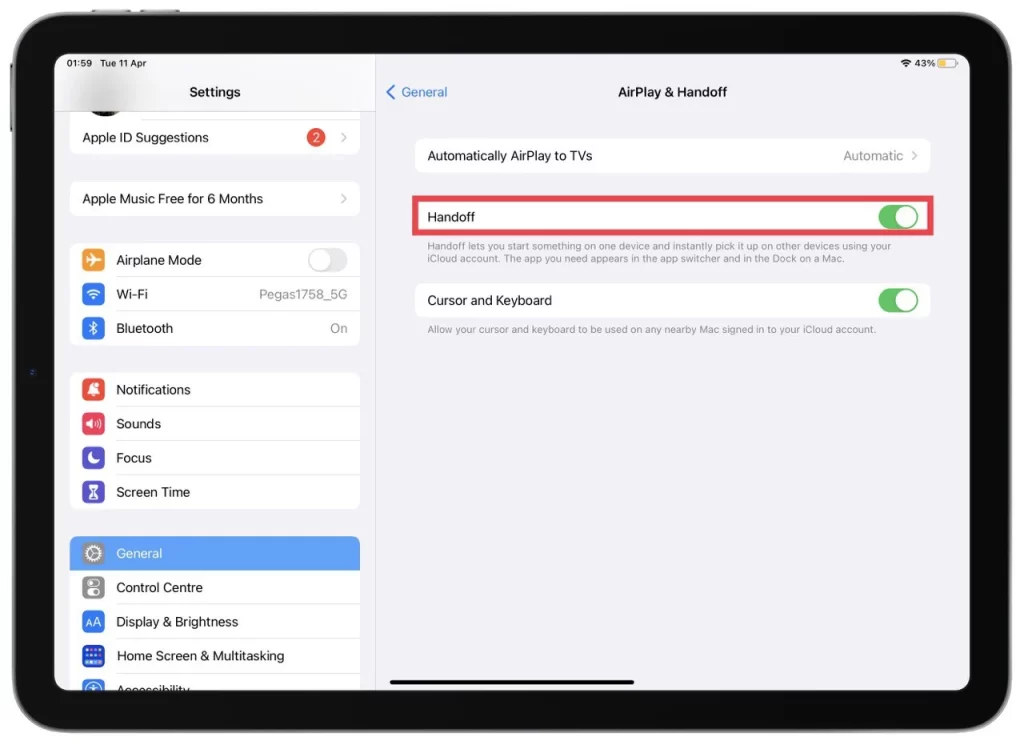
Når Handoff er aktiveret, kan du begynde at bruge det til at skifte problemfrit mellem dine enheder. Hvis du f.eks. læser en artikel på din iPhone og vil skifte til din iPad, skal du kigge efter Handoff-ikonet på låseskærmen eller i app-skifteren. Dette ikon ligner app-ikonet for den opgave, du arbejder på, med et lille badge, der angiver, at Handoff er tilgængelig. Stryg opad på ikonet for at fortsætte din opgave på din iPad.
Hvis du vil bruge Handoff til at starte en ny opgave på den ene enhed og fortsætte den på den anden, skal du følge disse trin:
- Start opgaven på én enhed. Du kan f.eks. begynde at skrive en e-mail på din iPhone.
- Når du er klar til at skifte til din anden enhed, skal du kigge efter ikonet Handoff på låseskærmen eller i appskiftet. Hvis Handoff er tilgængelig, vises ikonet.
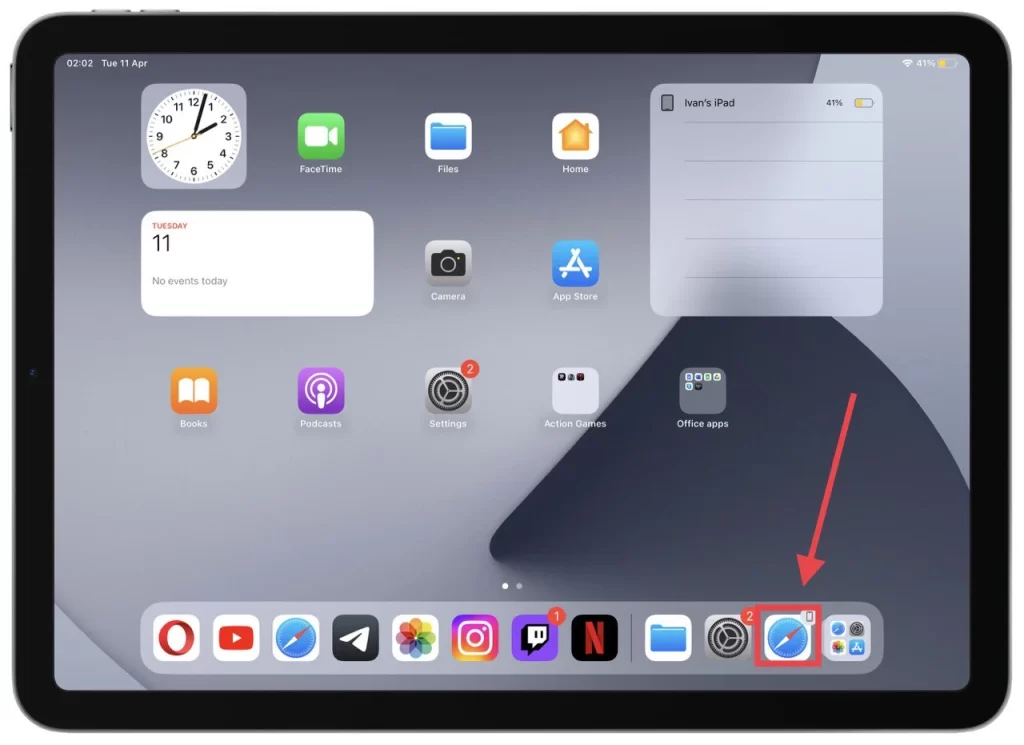
- Stryg på Handoff-ikonet for at fortsætte opgaven på den anden enhed. Du kan f.eks. stryge opad på ikonet Mail for at fortsætte med at skrive din e-mail på din iPad.
- Når du er færdig med opgaven, skal du gemme den og lukke appen. Dine fremskridt bliver synkroniseret mellem de to enheder, så du kan fortsætte, hvor du slap, når som helst.
Handoff er en fantastisk måde at forblive produktiv, når du arbejder på flere enheder. Med blot et par enkle trin kan du synkronisere dine fremskridt mellem din iPhone og iPad uden problemer og arbejde mere effektivt.
Kan du streame iPhone-skærmen til iPad?
AirPlay kan ikke synkronisere en iPhone og en iPad direkte via Bluetooth. AirPlay er en trådløs streamingprotokol, der er udviklet af Apple, og som gør det muligt at sende lyd, video og billeder fra en enhed til en anden via et Wi-Fi-netværk. Selv om det er umuligt at bruge AirPlay til at synkronisere en iPhone og en iPad direkte via Bluetooth, kan den bruges til at synkronisere dem med andre kompatible enheder, der understøtter AirPlay-teknologien.
Hvis du f.eks. har et Smart TV eller en Mac, der understøtter AirPlay, kan du bruge AirPlay til at streame indhold fra din iPhone til dit TV eller din Mac og omvendt. På den måde kan du dele indholdet fra din iPhone med andre på en større skærm eller bruge din iPad som en anden skærm til din Mac.
Hvad gør du, hvis AirDrop ikke virker på dine enheder?
AirDrop er en praktisk måde at overføre filer trådløst mellem Apple-enheder på, men nogle gange kan det stoppe med at virke. Her er nogle fejlfindingstrin, som du kan tage, hvis AirDrop ikke virker på dine enheder:
- Tjek AirDrop-kompatibilitet: Først skal du sikre dig, at dine enheder er kompatible med AirDrop. Hvis du vil bruge AirDrop, skal du bruge en iPhone 5 eller nyere, iPad 4. generation eller nyere, iPod touch 5. generation eller nyere eller en Mac med OS X Yosemite eller nyere.
- Kontroller Bluetooth og Wi-Fi: AirDrop kræver, at Bluetooth og Wi-Fi er slået til. Sørg for, at begge dele er aktiveret på begge enheder.
- Kontroller enhedens synlighed: Kontroller, at den enhed, du sender filer til, er synlig i AirDrop. Stryg nedad fra din iPhone- eller iPad-skærm for at åbne Kontrolcenter for at kontrollere dette. Hvis AirDrop er indstillet til “Fra” eller “Kun kontakter”, skal du ændre det til “Alle” for at gøre din enhed synlig for andre.
- Kontroller, om der er et AirDrop-ikon: Hvis du ikke kan se AirDrop-ikonet på din iPhone eller iPad, kan du prøve at nulstille netværksindstillingerne. Gå til Indstillinger > Generelt > Nulstil > Nulstil netværksindstillinger. Dette vil nulstille alle dine netværksindstillinger, herunder Wi-Fi-adgangskoder, men det kan måske løse AirDrop-problemet.
- Slå Personligt hotspot fra: Hvis du bruger Personal Hotspot på din iPhone, skal du prøve AirDrop igen. Personal Hotspot bruger de samme Wi-Fi- og Bluetooth-protokoller som AirDrop, hvilket kan forstyrre funktionen.
- Tjek for softwareopdateringer: Sørg for, at begge enheder kører det nyeste iOS eller iPadOS. Softwareopdateringer kan nogle gange rette fejl, der påvirker AirDrop.
- Genstart enheder: Prøv at genstarte begge enheder. Dette kan nogle gange løse forbindelsesproblemer.
- Nulstil netværksindstillinger: Hvis ingen af ovenstående trin virker, kan du prøve at nulstille dine netværksindstillinger. Gå til Indstillinger > Generelt > Nulstil > Nulstil netværksindstillinger. Dette nulstiller alle dine netværksindstillinger, herunder Wi-Fi-adgangskoder, men det løser muligvis AirDrop-problemet.
Hvis AirDrop stadig ikke virker efter at have prøvet disse trin, kan du kontakte Apple Support for at få yderligere hjælp.