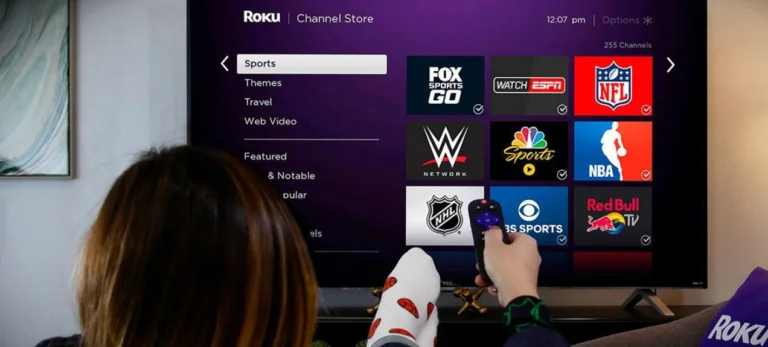Med Roku-streaming-enheden kan du få adgang til en lang række kanaler for at se det indhold, du ønsker. Men hvis du vil kaste noget fra din iPhone, iPad eller Mac (f.eks. dine personlige billeder eller videoer), skal du bruge Roku-skærmens spejlingsfunktion og Apple AirPlay.
AirPlay er faktisk en kraftfuld casting-funktion, som giver dig mulighed for at sende indhold fra din iPhone, iPad eller Mac direkte til din Roku-enhed. Så du kan bruge den til at kaste billeder, videoer eller andet indhold, du ønsker.
Du kan bruge AirPlay til at sende indholdet på to måder: direkte fra appen eller webstedet (som HBO Max) eller ved at skærmspejle hele skærmen på din iPhone, iPad eller Mac.
Her er, hvad du skal vide, hvis du vil spejle skærmen på din Apple-enhed ved hjælp af AirPlay.
Hvilke Roku-enheder understøtter AirPlay?
Faktisk understøtter næsten alle moderne modeller AirPlay. Roku-enheden skal køre den rigtige Roku OS-version for at kunne fungere med AirPlay. Her er den komplette liste over Roku-enheder, der skal have Roku OS 9.4 eller højere for at understøtte AirPlay:
- Roku Express 4K (model 3940)
- Roku Express 4K+ (model 3941)
- Roku Streambar (model 9102)
- Roku Streambar Pro (model 9101R2)
- Roku Streaming Stick+ (model 3810 og 3811)
- Roku Premiere (model 3920 og 4620)
- Roku Premiere+ (model 3921 og 4630)
- Roku Smart Soundbar (modeller 9100 og 9101)
- Roku Ultra (modeller 4600, 4640, 4660, 4661, 4670 og 4800)
- Roku Ultra LT (model 4662)
Der er også enheder, som skal have Roku OS 10.0 eller højere for at understøtte AirPlay. Her er listen:
- Roku HD (model 3932)
- Roku 2 (modeller 4205 og 4210)
- Roku 3 (modeller 4200, 4201 og 4230)
- Roku Streaming Stick (modellerne 3600, 3800 og 3801)
- Roku Express (modellerne 3900, 3930 og 3801)
- Roku Express+ (model 3910 og 3931).
Og glem ikke, at din Apple-enhed skal understøtte AirDrop – det vil sige Apple-enheder med iOS 12.3 eller nyere (til iPhone og iPad) eller macOS Mojave 10.14.5 eller nyere (til Mac).
Sådan bruger du AirPlay med Roku
Her kan du se, hvordan du indstiller din Roku-enhed til at sende med AirPlay:
- Tilslut din Apple-enhed til det samme Wi-Fi-netværk som din Roku.
- Slå AirPlay til på din Roku-enhed:
- Tryk på knappen Hjem på din Roku-fjernbetjening for at åbne hjemmemenuen.
- Gå til menuen Indstillinger, og vælg Apple AirPlay og Homekit.
- Slå AirPlay til for at være aktiveret.
Nu kan du bruge AirPlay med din Roku-enhed. Som sagt er der to forskellige måder, hvorpå du kan spejle indhold på skærmen til din Roku. Du kan bruge AirPlay i appen til kun at sende indholdet fra appen, eller du kan skærmspejle hele skærmen på din Roku.
Sådan spejler du hele skærmen fra din iPhone eller iPad til Roku med AirPlay
Hvis du vil spejle hele skærmen på Roku, kan du gøre det med AirPlay-funktionen. Du skal åbne kontrolcenteret (stryg fra det øverste højre hjørne på iPhones og iPads uden en fysisk hjemknap eller stryg fra bunden på modeller med en fysisk hjemknap).
Her er, hvad du skal gøre:
- Åbn Kontrolcenter.
- Vælg Skærmspejling der.
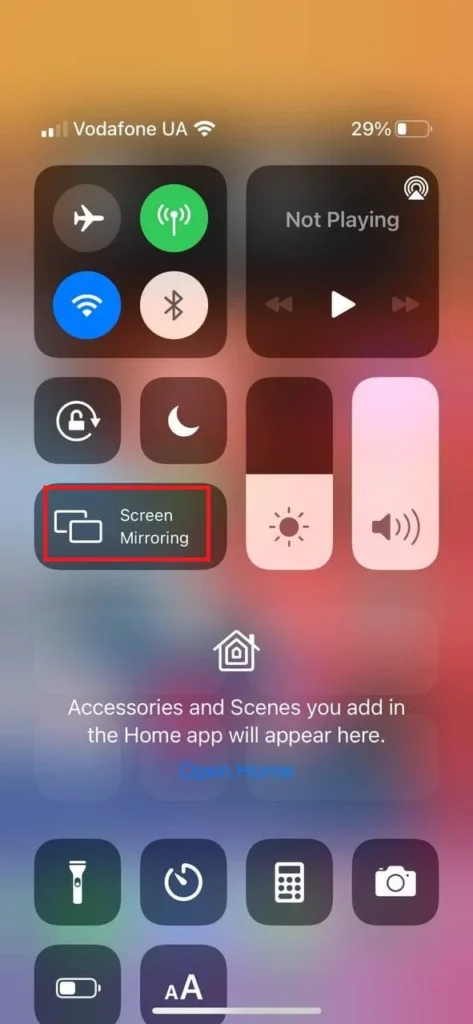
- Vælg din Roku-enhed i popup-menuen.
- Indtast om nødvendigt AirPlay PIN-kode, hvis det er nødvendigt.
- Derefter begynder skærmspejlingen, og du kan se hele skærmen på din iPhone eller iPad på din Roku-skærm.
Sådan spejler du hele skærmen fra din Mac til Roku med AirPlay
Du kan også spejle hele skærmen fra din Mac ved hjælp af AirPlay. Sådan skal du gøre:
- Sørg for, at AirPlay er aktiveret (AirPlay-ikonet skal vises på den øverste menulinje). Hvis du ikke kan se ikonet, skal du aktivere AirPlay på din Mac. Sådan gør du:
- Åbn dine systemindstillinger.
- Vælg Skærme.
- Marker afkrydsningsfeltet Vis spejlingsindstillinger i menulinjen, når de er tilgængelige nederst på siden.
- Klik nu på AirPlay-knappen i den øverste menulinje.
- Vælg din Roku-enhed på listen over tilgængelige enheder.
- Indtast AirPlay PIN-kode, hvis det er nødvendigt.
- Nu vil hele skærmen på din Mac blive spejlet på din Roku-enhed.
Sådan spejler du streaming-apps på skærmen til din Roku ved hjælp af AirPlay
Du kan også spejle en bestemt video fra streaming-appen på skærmen til din Roku ved hjælp af AirPlay. Sådan gør du:
- Åbn den streaming-app, du vil bruge (f.eks. Netflix, Disney Plus, HBO Max eller noget andet).
- Åbn en film, et program eller en serie, som du vil spejle på skærmen på din Roku.
- Tryk på AirPlay-ikonet øverst på videoen for at starte skærmspejling af videoen.
Videoen bliver spejlet på skærmen til din Roku-enhed.
Sådan spejler du billeder på skærmen til din Roku ved hjælp af AirPlay
Du kan sende billeder fra iPhone eller iPad-appen Fotos til din Roku. Sådan skal du gøre:
- Åbn appen Fotos på din iPhone eller iPad.
- Find delingsikonet i nederste venstre hjørne, og tryk på det.

- Rul ned, og vælg AirPlay på listen over de tilbudte muligheder.
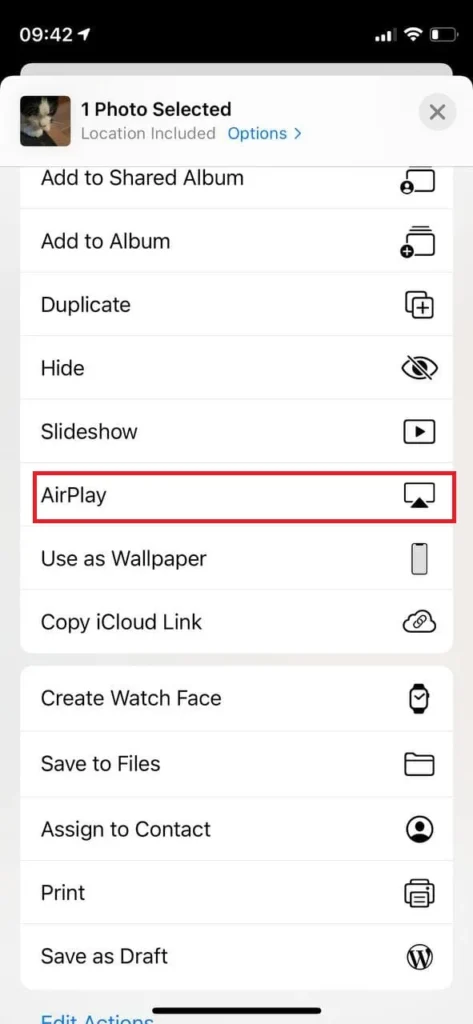
- Vælg din Roku-enhed i popup-menuen.
Sådan sender du indhold fra Apple Music-appen til din Roku ved hjælp af AirPlay
Du kan også sende indhold fra Apple Music-appen til din Roku-enhed via AirPlay. Sådan gør du:
- Åbn Apple Music-appen.
- Begynd at afspille et spor, som du ønsker at kaste.
- Tryk på AirPlay-ikonet i midten af den nederste menu.
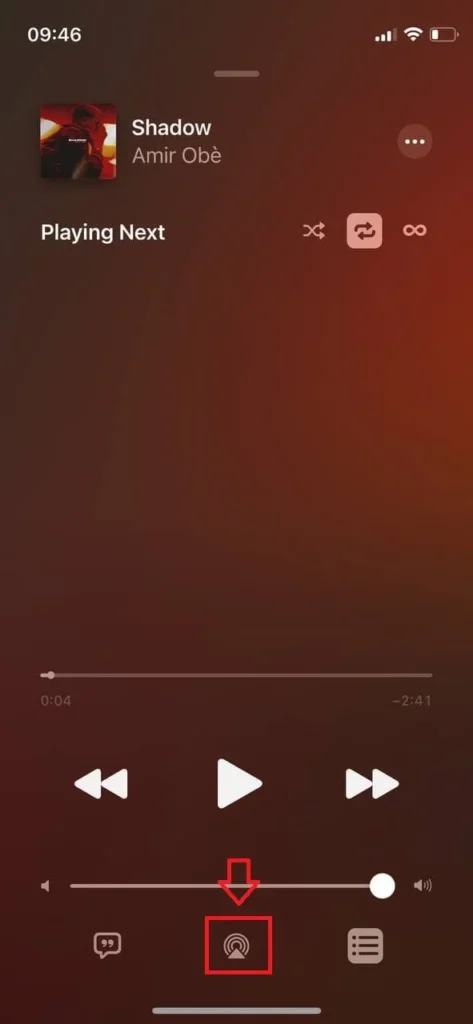
- Vælg Roku-enhed på listen over tilgængelige enheder.
Nu kan du få indholdet fra Apple Music-appen castet på Roku-enheden.
Sådan sender du indhold fra Spotify-appen til din Roku ved hjælp af AirPlay
Den sidste app, som jeg vil beskrive i denne artikel, er Spotify, og du kan sende musik fra denne app til din Roku-enhed ved hjælp af AirPlay. Her er hvad du skal gøre:
- Åbn Spotify-appen.
- Tryk på ikonet Enheder nederst til venstre på skærmen.
- Vælg AirPlay i menuen, og vælg din Roku-enhed på listen.