Har du for nylig købt en ny Dell Windows-laptop som erstatning for din gamle Mac, og har du dine AirPods ved hånden? Så skal du ikke bekymre dig. AirPods understøtter alle Windows-enheder, ligesom Apple-enheder. Det er nemt at tilslutte AirPods til en Dell-laptop, og processen er den samme som med ethvert andet Bluetooth-headset. Det skal bemærkes, at det ikke er så praktisk som i tilfældet med Apple-enheder, fordi Windows ikke er en del af det berømte “Apple-økosystem”. Jeg vil dog vise dig, hvordan du tilslutter AirPods til din Windows 10 eller 11 og endda får deres mikrofon til at arbejde sammen med lyd.
Sådan tilføjer du AirPods til en Dell-laptop på Windows 11
Hvis din bærbare Dell-computer har Windows 11 installeret, og der er en aktiv Bluetooth-adapter, vil det være ret nemt at tilslutte dine AirPods. Før du konfigurerer dine AirPods, skal du sikre dig, at dit opladningsetui er opladet, og at begge AirPods er i opladningsetuiet. Til dette har du brug for følgende:
- Klik på Start-knappen på proceslinjen i Windows 11, og klik på Indstillinger (tandhjulsikonet) for at åbne indstillingerne i Windows 11.
- Klik på “Bluetooth & Devices” i venstre side af vinduet Indstillinger.
- Sørg for, at Bluetooth-omskifteren er tændt. Hvis den er slukket, skal du klikke på den for at tænde den.

- Tryk på den lille knap på bagsiden af AirPods-etuiet, og hold den nede, indtil LED-lyset på forsiden af etuiet begynder at blinke hvidt.
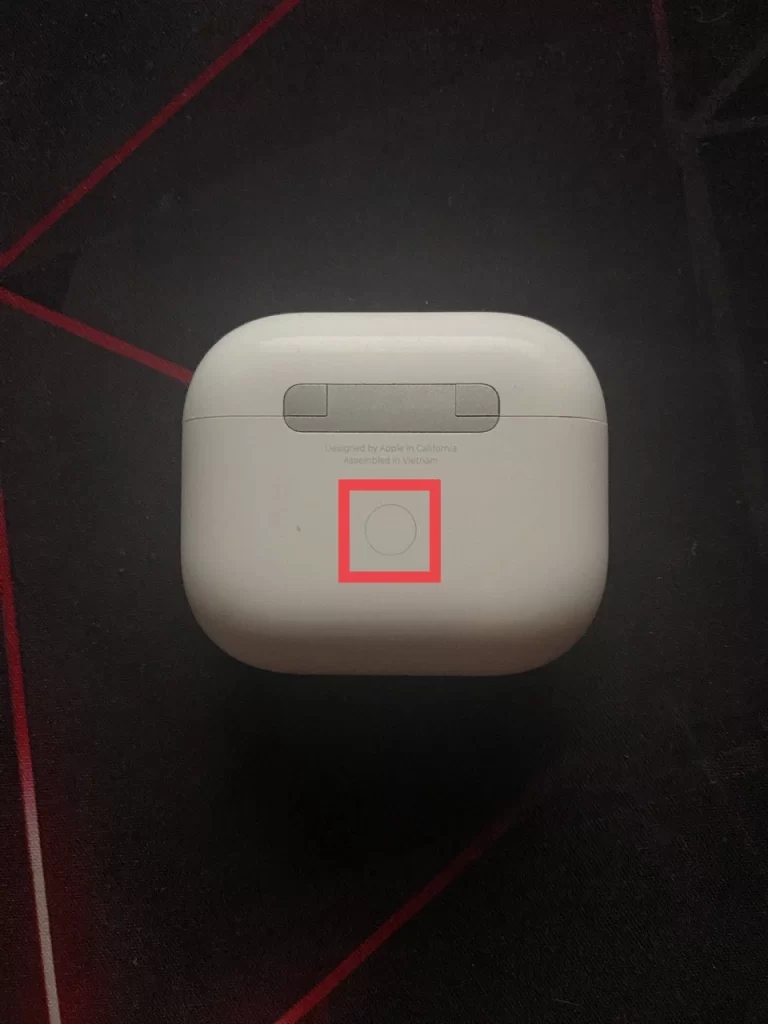
- Gå tilbage til afsnittet “Bluetooth og enheder” i vinduet Indstillinger i Windows 11.
- Klik på “Tilføj enhed”.
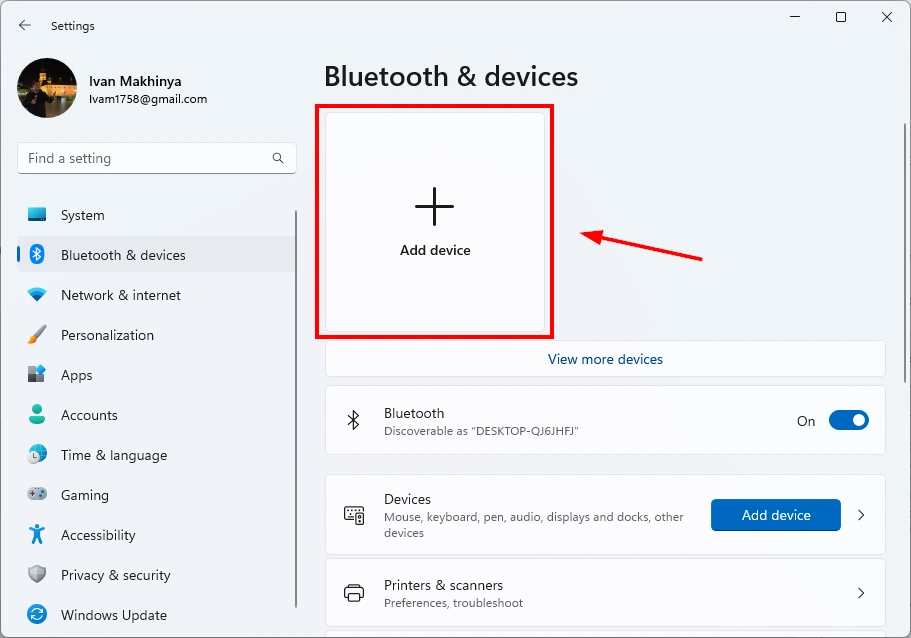
- I vinduet “Tilføj en enhed”, der vises, skal du vælge “Bluetooth”.

- Din bærbare Dell-computer vil nu søge efter tilgængelige Bluetooth-enheder. Vælg dine AirPods fra listen over tilgængelige enheder.
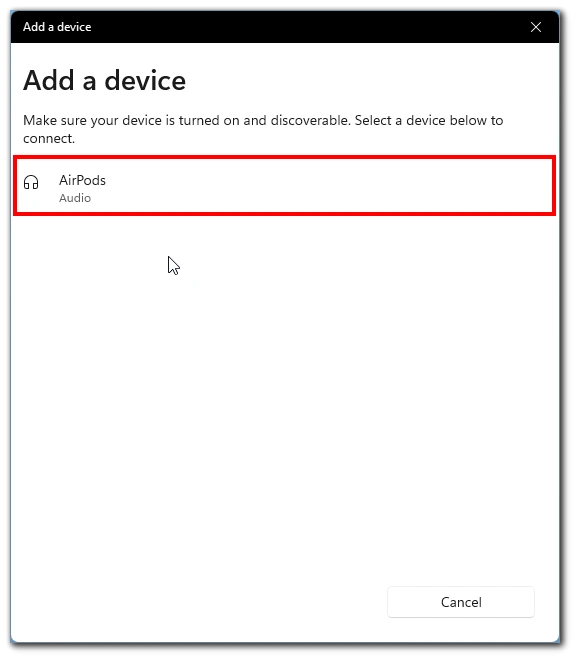
- Følg instruktionerne på skærmen for at fuldføre parringsprocessen.
Når du har tilsluttet dine AirPods til din bærbare Dell-computer, kan du teste forbindelsen ved at afspille musik eller ringe. Bemærk, at lydinputtet på din bærbare computer nogle gange ikke skifter automatisk, og i så fald skal du klikke på højttalerikonet nederst til højre på proceslinjen og vælge dine AirPods fra listen.
Sådan tilføjer du AirPods til en Dell-laptop på Windows 10
Hvis din Dell-laptop har en ældre Windows 10, skal du ikke bekymre dig, AirPods understøttes af Windows 10. Trinene vil være meget lig instruktionerne til Windows 11. Læg først begge AirPods i et opladningsetui, og følg derefter disse trin:
- Åbn appen Indstillinger i Windows 10. For at gøre dette kan du trykke på Windows-tasten + I samtidigt.
- Når appen Indstillinger er åben, skal du navigere til “Enheder”.
- Under “Devices” skal du sikre dig, at Bluetooth er tændt. Hvis det ikke er tilfældet, skal du slå det til.
- Vælg “Tilføj Bluetooth eller andre enheder”.
- På skærmen “Tilføj en enhed” skal du vælge “Bluetooth” som den type enhed, der skal tilføjes.
- Tag dine AirPods ud af etuiet, og tryk på knappen på bagsiden, indtil LED-lyset begynder at blinke.
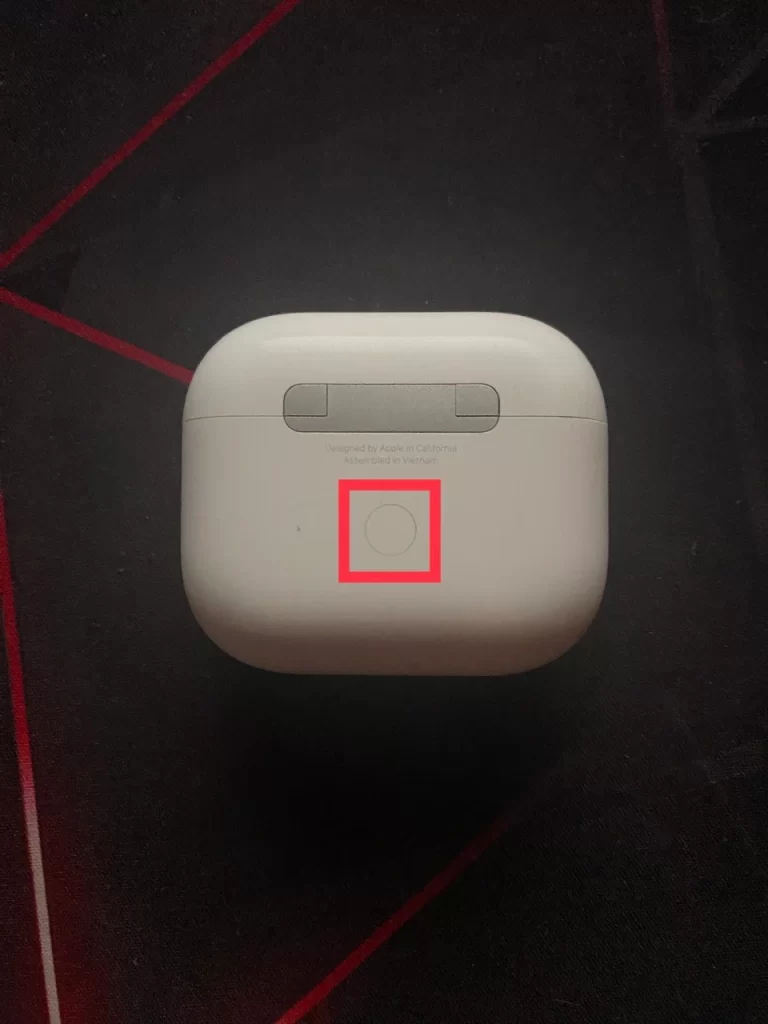
- Din Windows 10-pc vil søge efter tilgængelige enheder. Når dine AirPods vises på listen, skal du vælge dem for at begynde parringen. Vent på, at parringsprocessen er færdig.
Efter parringen vises dine AirPods som en tilsluttet enhed på din Windows 10-pc. Du vil også modtage en meddelelse, der bekræfter, at din enhed er klar. Når dine AirPods er parret og forbundet til din Windows 10-pc, kan du nyde trådløs lyd og håndfri opkald.
Sådan tænder du mikrofonen på AirPods, der er tilsluttet en Dell-laptop
Hvis du bruger AirPods med din bærbare Dell-computer og vil bruge mikrofonfunktionen, skal du muligvis aktivere den manuelt. Mange brugere oplever, at mikrofonen ikke automatisk skifter til AirPods, når øretelefonerne er tilsluttet den bærbare computer. For at gøre dette skal du bruge:
- Før du tænder for mikrofonen, skal du sikre dig, at dine AirPods er korrekt forbundet til din bærbare Dell-computer. Par dine AirPods ved at følge de trin, jeg beskrev tidligere.
- Når dine AirPods er forbundet til din bærbare Dell-computer, skal du åbne lydindstillingerne. For at gøre dette skal du gå til Indstillinger, vælge “System” og “Lyd” fra listen.
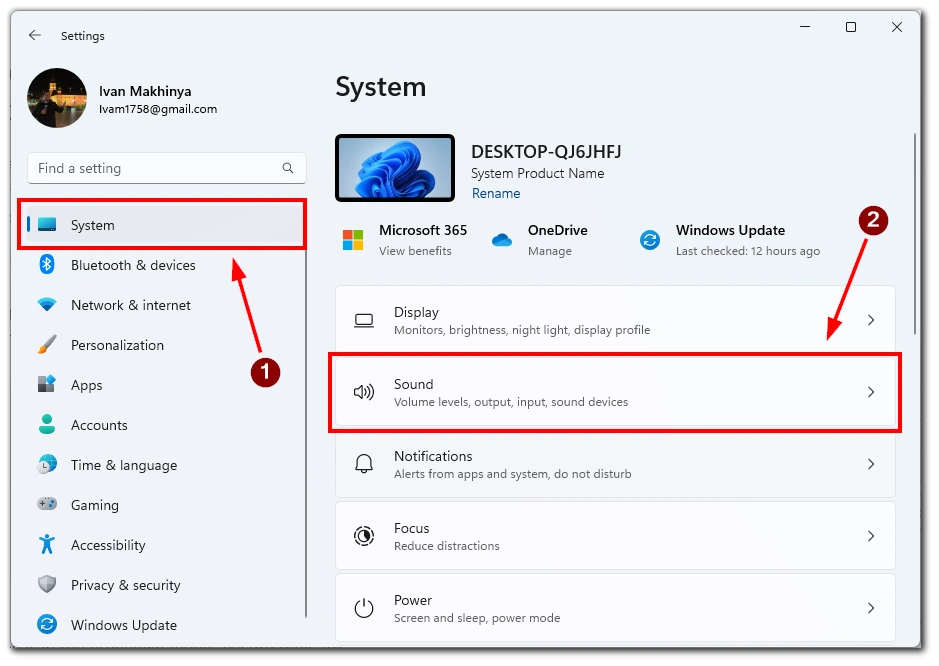
- I lydindstillingerne skal du finde afsnittet “Input” og vælge dine AirPods fra rullemenuen som inputenhed. Hvis dine AirPods ikke vises i dropdown-menuen, skal du sikre dig, at de er korrekt tilsluttet din Dell laptop og prøve igen.
- Når du har valgt dine AirPods som inputenhed, kan du teste mikrofonen ved at tale ind i dem. Du bør se, at lydmåleren reagerer på din stemme. Hvis den ikke gør det, skal du sikre dig, at dine AirPods er korrekt tilsluttet og valgt som inputenhed.
- Hvis mikrofonens lydstyrke er for lav, kan du justere lydindstillingerne ved at flytte skyderen til mikrofonens lydstyrke i bunden.
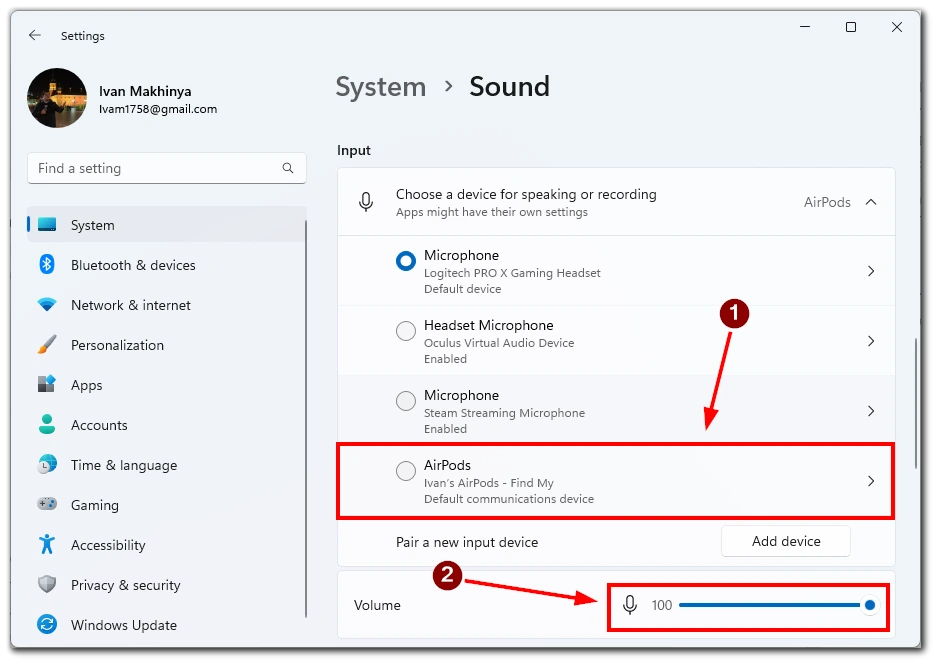
Når du har aktiveret mikrofonen og justeret indstillingerne, kan du bruge dine AirPods til opkald eller optagelser. Vælg dine AirPods som inputenhed i det program, du vil bruge dem sammen med.
Afslutningsvis er det nemt at aktivere mikrofonen på AirPods, der er tilsluttet en Dell laptop. Følg blot disse trin for at vælge dine AirPods som inputenhed og justere mikrofonindstillingerne for at begynde at bruge dine AirPods til opkald eller optagelser på din Dell-laptop.
Fejlfinding af problemer ved tilslutning af AirPods til en Dell-laptop
At tilslutte AirPods til en Dell-laptop er en praktisk måde at nyde trådløs lyd uden ledninger. Der er dog tilfælde, hvor det kan være problematisk at forbinde AirPods til en Dell-laptop. I denne vejledning vil vi diskutere nogle af de mest almindelige problemer, du kan støde på, når du tilslutter AirPods til en Dell-laptop, og hvordan du fejlsøger dem.
AirPods vil ikke oprette forbindelse til en Dell-laptop
Hvis dine AirPods ikke vil oprette forbindelse til din Dell laptop, skal du sikre dig, at din laptop er kompatibel med Bluetooth og har Bluetooth slået til. Hvis din bærbare computer ikke har Bluetooth, kan det være nødvendigt at købe en Bluetooth-adapter. Hvis din Dell laptop og AirPods stadig ikke vil forbinde, kan du prøve at nulstille dem ved at følge disse trin:
- Læg dine AirPods i opladningsetuiet, og luk låget.
- Hold knappen på bagsiden af kabinettet nede i mindst 15 sekunder, indtil LED’en blinker gult.
- Sæt dine AirPods tæt på din bærbare Dell-computer, og prøv at forbinde dem igen.
Du skal dog være opmærksom på, at dette vil nulstille dine AirPods. Det kan være nødvendigt at tilslutte dem igen til alle de enheder, du tidligere har tilsluttet.
Dårlig lydkvalitet
Hvis du oplever dårlig lydkvalitet, når du bruger dine AirPods med din Dell laptop, kan du prøve følgende:
- Flyt din laptop tættere på dine AirPods. Bluetooth har en begrænset rækkevidde, så lydkvaliteten kan forringes, hvis du bevæger dig for langt væk.
- Fjern alle andre Bluetooth-enheder, der kan forstyrre forbindelsen.
- Sørg for, at dine AirPods er fuldt opladede. Lav batterilevetid kan forårsage lydproblemer.
- Rengør dine AirPods for at fjerne snavs, der kan blokere for lyden.
Bemærk også, at problemet kan være uden de nyeste drivere. I dette tilfælde skal du forbinde AirPods til en hvilken som helst enhed med internetforbindelse og vente et par minutter. De bør automatisk opdatere deres firmware.
AirPods afbryder ofte forbindelsen
Hvis dine AirPods bliver ved med at afbryde forbindelsen til din bærbare Dell-computer, kan du prøve følgende:
- Sørg for, at dine AirPods er fuldt opladet.
- Fjern alle andre Bluetooth-enheder, der kan forstyrre forbindelsen.
- Flyt din bærbare computer tættere på dine AirPods.
- Nulstil dine AirPods ved at sætte dem i opladningsetuiet og holde knappen på bagsiden nede, indtil LED-lyset blinker gult.
- Opdater Bluetooth-driverne til din Dell-laptop.
AirPods vises ikke som en enhed
Hvis dine AirPods ikke vises som en enhed på din Dell laptop, kan du prøve følgende:
- Sørg for, at dine AirPods er i parringstilstand ved at trykke på knappen på bagsiden af etuiet og holde den nede, indtil LED-lyset blinker hvidt.
- Flyt dine AirPods tættere på din bærbare Dell-computer.
- Genstart din bærbare Dell-computer, og prøv igen.
- Nulstil dine AirPods ved at sætte dem i opladningsetuiet og holde knappen på bagsiden nede, indtil LED-lyset blinker gult.
Afslutningsvis kan det nogle gange være problematisk at forbinde AirPods til en Dell laptop, men disse fejlfindingstrin kan hjælpe dig med at løse de fleste problemer. Hvis du følger disse trin, kan du nyde trådløs lyd fra dine AirPods uden forbindelsesproblemer.

