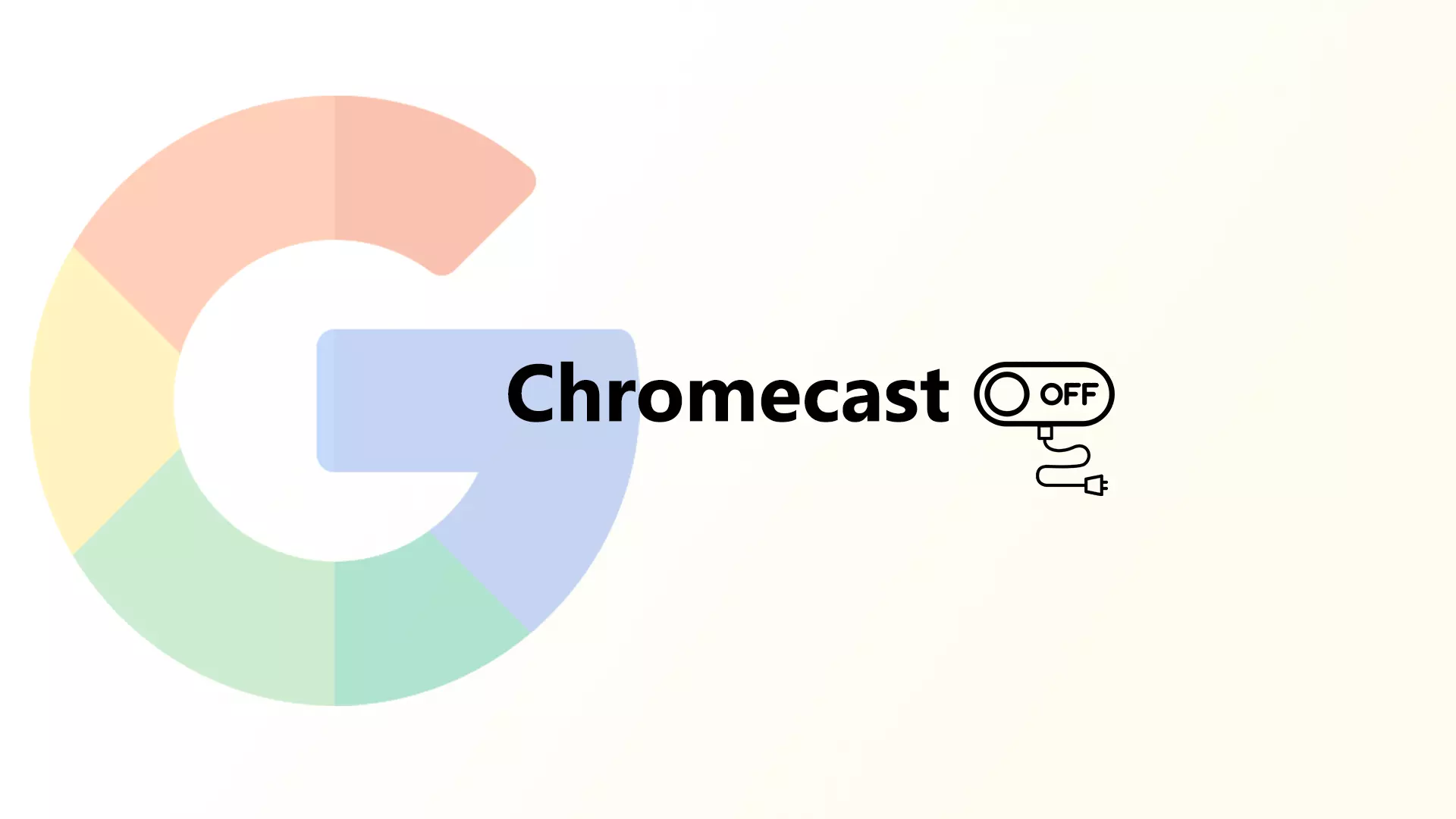Chromecast-enheder er altid tændt, hvilket betyder, at de forbliver i en tilstand med lavt strømforbrug, selv når enheden ikke er i brug. Når Chromecast er forbundet til en strømkilde, er den altid forbundet til internettet og klar til at modtage indhold fra din smartphone, tablet eller computer.
Selv hvis du trykker på tænd/sluk-knappen på fjernbetjeningen, slukker Chromecasten ikke. Den går bare i dvaletilstand. Træk stikket ud af stikkontakten, hvis du vil slukke din Chromecast helt. Det vil forhindre enheden i at bruge strøm og afbryde forbindelsen til dit netværk. Husk, at når du tilslutter Chromecasten igen, vil det tage et øjeblik for enheden at tænde og oprette forbindelse til dit netværk igen. Alternativt kan du sætte din Chromecast i dvale ved hjælp af Google Home-appen.
Hvad er nogle metoder til at slukke for en Chromecast?
Der er et par metoder, du kan bruge til at slukke for en Chromecast:
Tag stikket ud af stikkontakten
For at slukke din Chromecast ved hjælp af en strømkilde skal du finde netledningen, der er tilsluttet din Chromecast, og tage den ud af en stikkontakt eller forlængerledning. Dette vil slukke enheden helt og stoppe med at bruge strøm.

- Du kan også tage netledningen ud af Chromecasten.
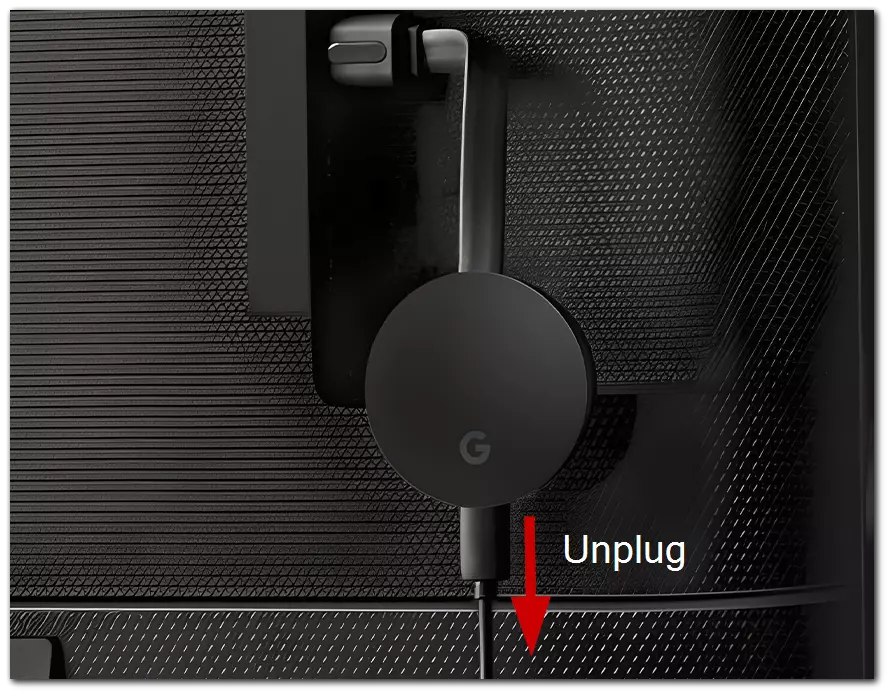
Når du tager stikket ud af Chromecast, tager det et par sekunder, før den slukker helt. Du kan tjekke, om enheden er slukket, ved at se på LED-indikatoren på enheden – hvis den ikke længere lyser, er enheden slukket.
Afbryd forbindelsen mellem enheden og din smartphone
Det er ikke alle, der har lyst til at tage Chromecasten ud af stikkontakten. I så fald kan du slukke den ved at frakoble den med din smartphone. For at gøre det, skal du følge nogle enkle trin.
At frakoble din iPhone fra din Chromecast involverer to nemme trin, som er:
- Først skal du åbne den app, du streamer med (f.eks. YouTube, Netflix osv.).
- Klik derefter på Chromecast-symbolet på skærmen (det skal være øverst eller nederst på skærmen).
- Vælg “Stop casting“.
Husk, at hvis du lukker den app, du bruger til at streame, kobler du ikke din telefon fra din Chromecast; du kan bruge andre apps på din mobile enhed, mens du streamer med Chromecast.
Sådan afbryder du forbindelsen mellem Chromecast og din Android-telefon
At afbryde forbindelsen til din Chromecast med en Android-enhed er den samme proces som at afbryde forbindelsen til en iPhone; tryk på Chromecast-ikonet, og vælg “Stop Casting”.
Hvis du vil stoppe med at spejle din Android-skærm på dit tv, skal du følge nogle trin nedenfor:
- Først skal du åbne Google Home-appen.
- Derefter skal du vælge din enhed.
- Gå derefter til “Indstillinger“.
- Klik på “Stop spejling“.
Du behøver ikke at slukke for din Chromecast, når den ikke er i brug. Der er dog et par grunde til, at du bør gøre det.
Er det sikkert at have Chromecast tilsluttet en ekstern strømkilde 24/7?
Det er generelt sikkert at have en Chromecast tilsluttet en ekstern strømkilde 24/7. Chromecast-enheder er designet til at være tilsluttet hele tiden, også når de ikke er i brug.
Det er dog vigtigt at bemærke, at hvis man lader en elektronisk enhed være tilsluttet i længere tid, kan det øge risikoen for overspænding, overophedning eller andre problemer, der kan beskadige enheden. For at minimere disse risici er det en god idé at bruge en overspændingsbeskytter og sikre, at området omkring Chromecasten er godt ventileret for at forhindre overophedning.
Du kan også jævnligt frakoble eller nulstille Chromecast-enheden for at forhindre eventuelle software- eller forbindelsesproblemer.
Kan du sætte Chromecast i dvale?
Du skal bruge fjernbetjeningen eller Google Home-appen på din smartphone for at sætte Chromecast i dvaletilstand. For at gøre dette med fjernbetjeningen skal du:
- Hold tænd/sluk-knappen nede i 3 sekunder.
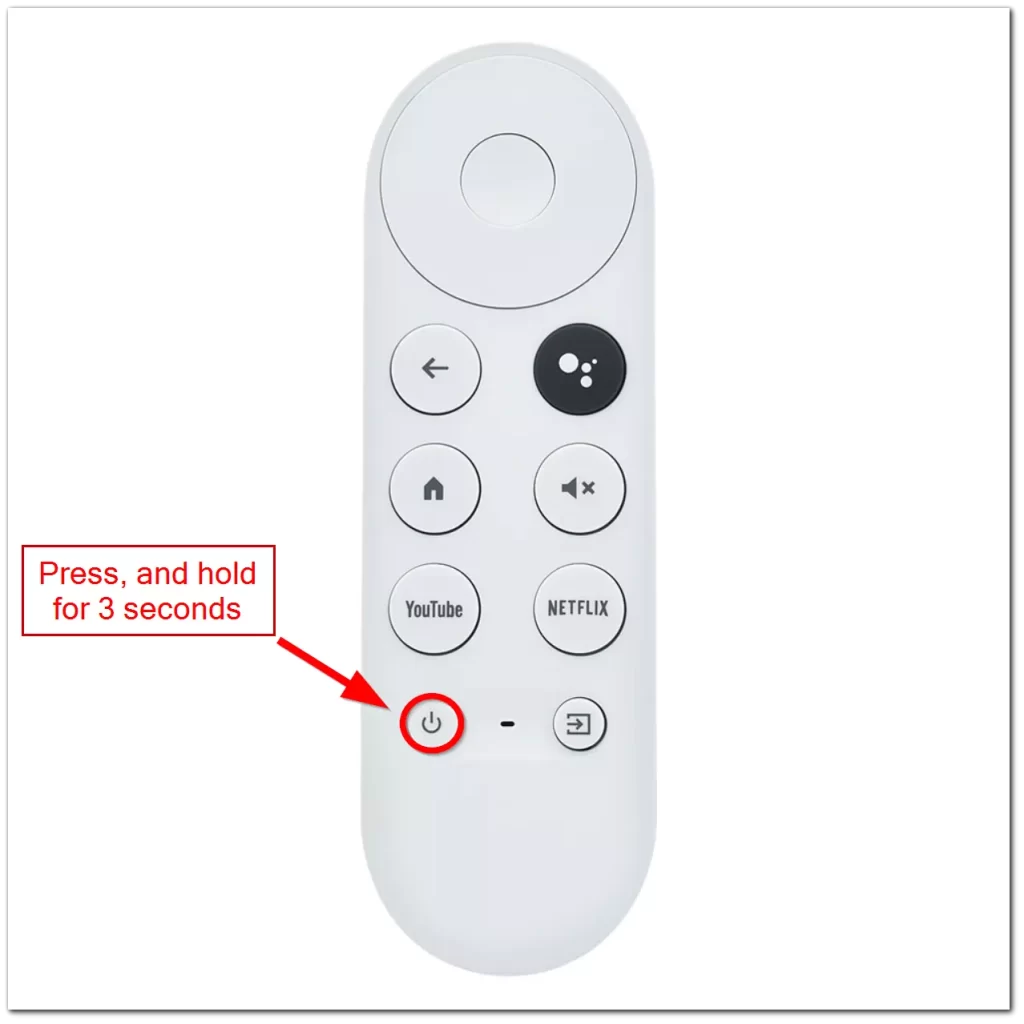
- Hvis du har en Google Assistant-aktiveret enhed, kan du bruge stemmekommandoer til at sætte din Chromecast i dvale. Tryk på den sorte knap med ballonerne og sig: “Hey, Google, sæt min Chromecast i dvale.”
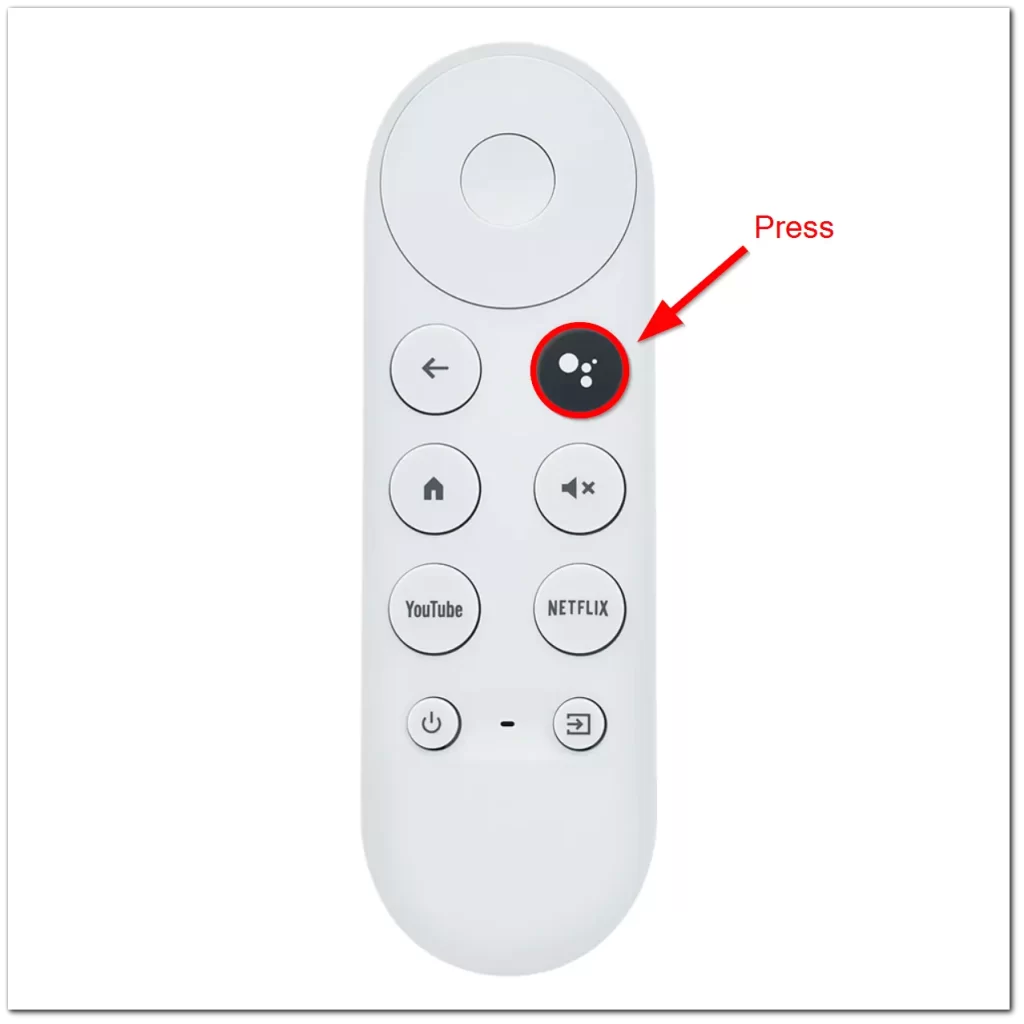
Du kan også bruge Google Home-appen til at sætte Chromecast i dvale. Sådan gør du det:
- Åbn Google Home-appen på din smartphone eller tablet.
- Tryk på den Chromecast-enhed, du vil sætte i dvale.
- Tryk på tandhjulsikonet Indstillinger i øverste højre hjørne af skærmen.
- Rul ned, og tryk på “Enhedsindstillinger”.
- Tryk på “Guest mode”, og slå den til. Din Chromecast vil gå i dvaletilstand, indtil du manuelt vækker den eller begynder at oprette forbindelse til den igen.
Alternativt kan du bruge stemmekommandoer til at sætte din Chromecast i dvale, hvis du har en Google Assistant-aktiveret enhed. Sig: “Hey Google, sæt min Chromecast i dvale,” og enheden vil gå i lavenergitilstand, indtil du begynder at bruge den igen.
At sætte din Chromecast i dvale er en glimrende måde at spare energi på, når du ikke bruger den, uden at trække stikket ud af stikkontakten. Når du er klar til at bruge den igen, kan du vække den ved hjælp af Google Home-appen, stemmekommandoer eller ved at caste indhold fra din enhed.
Hvordan slår man Chromecast-notifikationer fra?
Chromecast vil altid give dig information, hvis en anden end dig bruger Chromecast. Notifikationen vil fortælle dig deres navn, den anvendte app og andre muligheder.
Antag, at du ikke behøver at få denne form for notifikation, når andre end dig selv bruger Chromecast. I så fald kan du deaktivere denne indstilling i stedet for at slukke for enheden.
Din første mulighed indebærer:
- Først skal du trykke på tandhjulet på meddelelsen.
- Klik derefter på “Show remote control notifications off”.
Det kan du også:
- Klik først på tandhjulsikonet på din telefon.
- Tryk på “Google“, derefter “Enhedsforbindelser”, “Cast-medieindstillinger”, og deaktiver derefter “Mediekontrol for cast-enheder“.
Uanset hvad du vælger, kan du til enhver tid genaktivere notifikationer. Husk, at nogle apps, f.eks. YouTube og Netflix, stadig kan sende notifikationer til din enhed, selvom du har slået denne indstilling fra. Hvis du vil slå meddelelser fra specifikke apps fra, skal du justere meddelelsesindstillingerne i hver enkelt app.