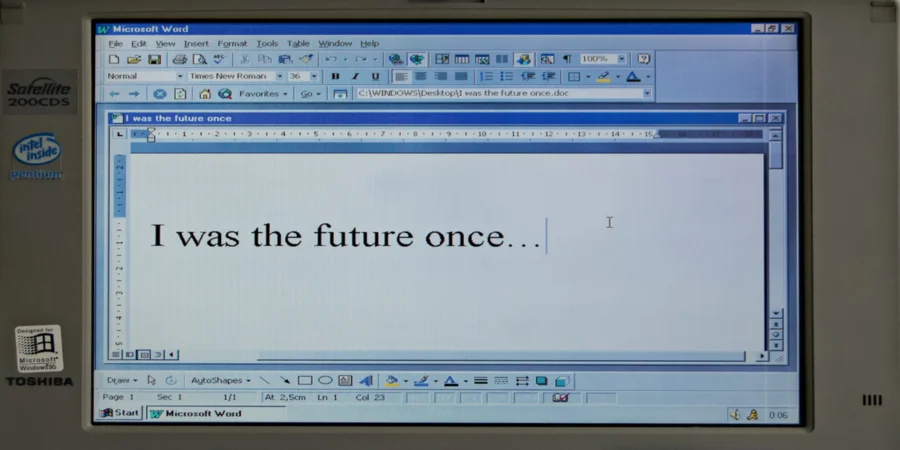Microsoft Word betragtes som et af de mest populære tekstbehandlingsprogrammer, men også som et program til professionel tekst- og dokumentredigering. På grund af dets lange historie med udvikling og forbedring tilbyder MS Word nu sine brugere uendelige muligheder for at skrive, redigere osv. At bryde en side i Word er piece of cake, og her vil du stifte bekendtskab med et par instruktioner.
Er der en mulighed for at fjerne sideafbrydelser i MS Word
Et sideskift i Word er en funktion, der kan bruges til at formatere tekst i Microsoft Office-editoren. Det kan gøres manuelt eller automatisk. Funktionen har mange indstillinger til nem datamanipulation. Der er så mange værktøjer i Word, at det er let at overse et af dem, og alligevel kan det være lige præcis det, du leder efter. De fleste af os har allerede brugt de sædvanlige sideafbrydelser i vores arbejde, men Word tilbyder flere andre typer af afbrydelser for at hjælpe os med at formatere vores dokumenter.
Der er to typer sideafbrydelser i Word:
- Word tilføjer automatisk sideafbrydelser, når du går fra en side til den næste
- Der kan tilføjes manuelle sideafbrydelser overalt i dokumentet for at afbryde dokumentet og gå til næste side.
Desværre kan du ikke fjerne automatiske sideafbrydelser, men du kan tilpasse deres placering. Du kan kontrollere placeringen af manuelle sideafbrydelser, når du selv tilføjer dem.
I denne artikel vil vi fortælle dig, hvad sideafbrydelse betyder, og hvordan du fjerner den.
Sådan tilføjes sideskiftet til Microsoft Word-dokumentet
Et sideskift er en usynlig markering, der adskiller en side i Microsoft Word fra en anden. Dette formateringsmærke gør det muligt for teksten at flyde glat fra den ene side til den anden. Printeren bruger sideskiftet, når du vil udskrive et dokument for at vide, hvor den første side sluttede og den anden side begyndte.
Før vi forklarer dig, hvordan du fjerner sideskift fra Word-dokumenter, fortæller vi dig, hvordan du tilføjer dem. Hvis du ønsker at tilføje sideskift til Microsoft Word-dokumenter, skal du derfor følge disse trin:
- Flyt markøren til det sted, hvor en side skal slutte og den næste side begynde
- Naviger til Ribbon
- Derefter skal du vælge “Indsæt”.
- Til sidst skal du klikke på “Sideafbrydelse”.
Du kan også prøve at trykke på “Ctrl+Enter” for hurtigt at indsætte et sideskift.
Hvis du vil vise den skjulte sideafbrydermarkering i dit dokument, skal du følge disse trin:
- Klik først og fremmest på “Hjem”
- Naviger til “Gruppe af afsnit”
- Klik derefter på “Vis/skjul”.
Sådan fjerner du sideafbrydelser fra Microsoft Word-dokumentet ved hjælp af Slet indstilling
Hvis du vil fjerne sideskift fra Microsoft Word-dokumentet ved hjælp af funktionen Slet, skal du følge disse trin:
- Først og fremmest skal du åbne dit dokument og navigere til “Home”
- Klik derefter på knappen “Vis/Skjul” for at få vist alle skjulte tegn, der ikke kan skrives, som f.eks. sideskift, mellemrum og mellemrum, der ikke kan skrives, i dokumentet.
- Derefter skal du vælge det ønskede sideskift ved at dobbeltklikke på det og trykke på “Slet” for at fjerne det.
Når du har gennemført disse trin, kan du klikke på knappen “Vis/Skjul” igen for at skjule de andre formateringsmærker i dit dokument. Du kan også placere markøren lige før sideskiftet og trykke på Slet i stedet for at dobbeltklikke på det.
Hvis du vil fortryde dine ændringer, skal du blot trykke på “Ctrl+Z”.
Sådan fjernes sideskift fra Microsoft Word-dokumentet ved hjælp af Find og erstat
Hvis du vil fjerne sideskift fra Microsoft Word-dokumentet ved hjælp af Find og erstat, skal du følge disse trin:
- Først og fremmest skal du åbne det dokument, du vil ændre
- Tryk derefter på “Ctrl+H” for at åbne vinduet Find og erstat
- Vælg fanen “Udskift”, og klik på tekstlinjen “Find hvad”.
- Klik derefter på knappen “Mere” for at åbne alle de andre muligheder
- Klik på “Special” og vælg “Manuel sideskift”
- Til sidst kan du lade vinduet “Udskift” være tomt og klikke på “Udskift alle” for at fjerne alle sideskift i dokumentet på én gang og efterlade et tomt felt.
Som du kan se, er Word fyldt med funktioner og muligheder. Så hvis du har et spørgsmål eller har brug for at løse et problem, giver MS Word dig flere muligheder. Dette er meget nyttigt, fordi ikke alle opgaver kan udføres ved hjælp af kun én metode, mange situationer kræver forskellige tilgange.
Og det er dette program, der er ideelt som editor og tekstbehandlingsprogram til at arbejde med dokumenter og alle former for tekstfiler.
At bruge MS Word som hovedredigeringsprogram og tekstbehandlingsprogram har sine fordele, fordi intet andet tekstbehandlingsprogram har vist sig så godt gennem alle tider som Word. Der findes en pendant, Google Docs, selv om sidstnævnte er ringere med hensyn til muligheder og variabilitet.
Nu ved du mere om funktionerne og instruktionerne i MS Word. Med denne viden kan du bruge det til at organisere dit arbejde mere bekvemt og spare tid.