Hvis du som de fleste af os har en almindelig Google-forbrugerkonto, er der stor sandsynlighed for, at du næsten har fyldt op til kanten med 15 GB plads på Google Drev. Derfor har du brug for at slette flere filer fra dit Google Drive.
Hvad skal du bruge for at fjerne filer fra Google Drev
Som du sikkert ved, har Google for nylig konsolideret alle de kvoter, som brugerne har fået tildelt til lagring af filer i Google-tjenesterne, i én diskplads på 15 GB. Hvis du aktivt bruger en af Googles tjenester til at gemme dine data, kan den tildelte plads derfor meget hurtigt løbe ud.
Når du registrerer dig, får alle nye Google-brugere 15 GB plads på Google Disk gratis. Denne tjeneste er en “sky” til lagring af filer i forskellige formater og kan udvides mod betaling, hvis den gratis plads ikke er tilstrækkelig. Hvis du ikke ønsker at købe ekstra GB, vil en alternativ løsning på pladsmangel være at rydde Google Drev selektivt for unødvendige objekter.
Hvis du vil slette filer fra dit Google Drev, kan du se her, hvordan du kan gøre det.
Sådan sletter du filer fra Google Drive på pc
Den nemmeste måde at fjerne videoer, dokumenter og fotos fra Google Drev på er at bruge webversionen af tjenesten. De følgende instruktioner er universelle for alle webbrowsere.
Så hvis du vil slette filer fra dit Google Drev ved hjælp af din pc, skal du følge disse trin:
- Først og fremmest skal du åbne din webbrowser og gå til Google Drive-webstedet.
- Log derefter ind på din Google-konto, hvis det er nødvendigt.
- Derefter skal du gå til den fil, du vil slette, og højreklikke på den.
- Vælg “Fjern” i drop-down-menuen.
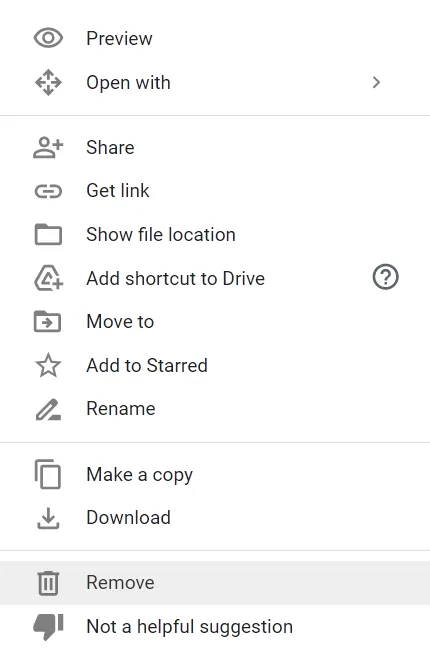
Du kan også blot flytte unødvendige objekter til papirkurven ved at klikke og trække dem til det tilsvarende element i menuen til venstre.
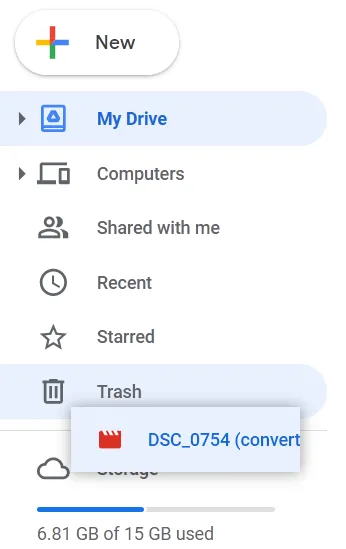
Du kan dog ikke gøre dette med en fil i afsnittet “Foreslået”.
Hvis du vil slette flere filer eller mapper fra Google Drev på én gang, skal du følge disse trin:
- Først skal du vælge unødvendige data (sæt musemarkøren i det frie rum ved siden af filerne, hold venstre museknap nede og flyt markøren og træk den rektangulært område).
- Slet dem ved at klikke på den relevante knap i kontekstmenuen eller ved at trække dem til “Papirkurven”.
Hvis du vil rydde din papirkurv i Google Drev, skal du følge disse trin:
- Åbn mappen “Papirkurv” i dit Google Drev.
- Klik derefter på knappen “Tøm papirkurven” øverst til højre på skærmen for at fjerne alle filer fra mappen “Papirkurv”.
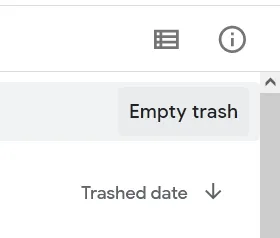
- Klik derefter på knappen “Delete forever” (Slet for evigt) i det viste vindue.
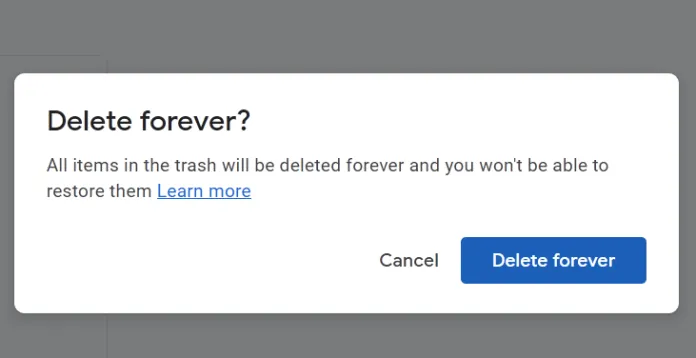
Hvis du kun ønsker at slette en eller flere filer fra mappen “Papirkurv”, skal du gøre følgende:
- Gå til mappen “Papirkurv” i dit Google Drev.
- Højreklik derefter på den fil, du ønsker at slette.
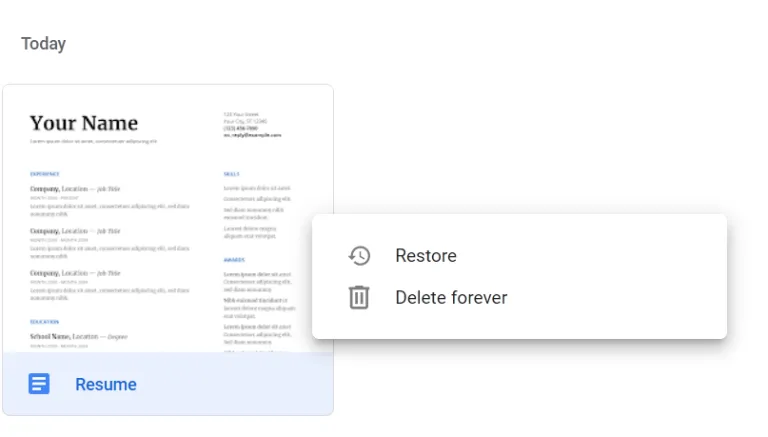
- Endelig skal du vælge “Slet for evigt”.
Udvalgte filer og mapper slettes nu permanent fra dit Google Drev og er ikke længere tilgængelige.
Du kan også returnere din fil fra mappen “Papirkurv” til dine Google Drev-mapper ved at vælge “Gendan”.
Du skal også være opmærksom på, at elementer i mappen “Papirkurv” slettes automatisk for altid efter 30 dage.
Sådan sletter du filer fra Google Drev på mobilenheden
Hvis du bruger Google Drev på din smartphone, kan du slette filer permanent fra den direkte fra Google Drev-appen. Følg disse trin for at gøre det:
- Åbn Google Drev-appen på din mobilenhed.
- Find derefter den fil, du vil slette, og tryk på ikonet med de “tre prikker” under den.
- Rul derefter ned, og vælg “Fjern”.
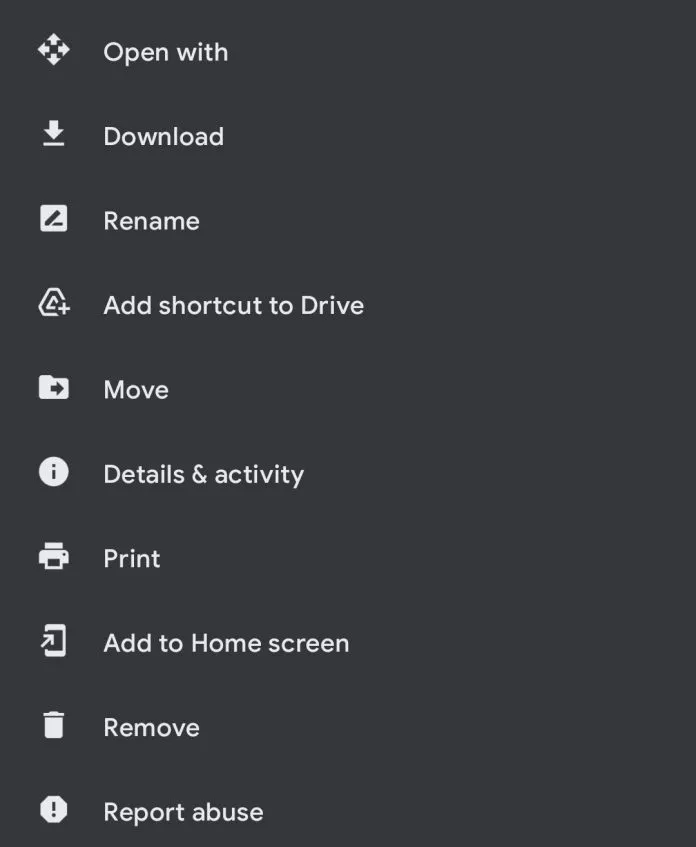
- Til sidst skal du trykke på knappen “Flyt til papirkurven”.
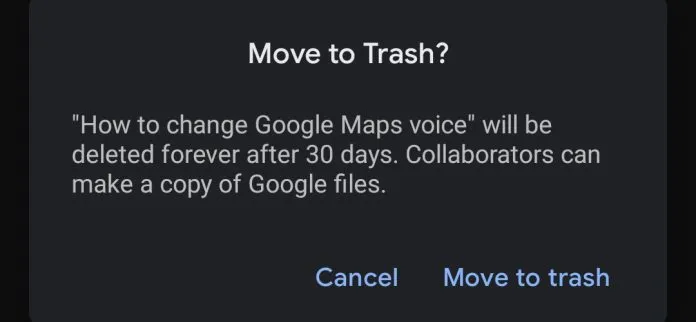
Hvis du kun ønsker at slette en eller flere filer fra mappen “Papirkurv”, skal du gøre følgende:
- Åbn mappen “Papirkurv”, og gå til den fil, du vil slette for altid.
- Tryk derefter på ikonet med de “tre prikker”, og vælg “Slet for evigt”.
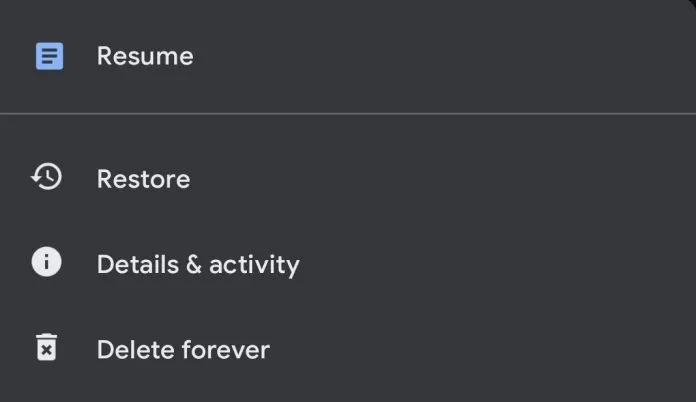
Du kan også returnere din fil fra mappen “Papirkurv” til dine Google Drev-mapper ved at vælge “Gendan”.
Hvad hvis du vil slette filer, du har delt på Google Drev
Hvis du tidligere har delt en række filer med andre på Google Drev, skal du muligvis tage ekstra skridt, før du sletter dem, fordi de personer, du har delt dem med, ikke længere kan få adgang til filerne. Når du sletter delte filer, er det derfor vigtigt at beslutte, om du vil give de personer, du har delt, lov til at eje filen, så du kan slette den uden at forstyrre andres arbejde.
De filer, du deler med andre, vil være i den samme hovedmappe som de andre ikke-delte filer. Du kan dog identificere de filer, som du har delt med en anden person, ved hjælp af ikonet “bruger” ved siden af filnavnene.
Du kan se, hvem du har givet adgang til filer og mapper ved at højreklikke på dem og vælge “Vis detaljer” i menuen. Dette bør indlæse detaljerede oplysninger om filen eller mappen i den sidebar, der vises til højre.
Kan du gendanne permanent slettede filer fra Google Drev
Hvis du har slettet filer permanent fra dit Google Drev, skal du vide, at du ikke selv kan gendanne dem. Der er dog én måde at gendanne dem på – du kan bede Google om at starte gendannelsesprocessen. Du skal bruge Google Drev med en kundekonto for at gennemføre denne proces.

