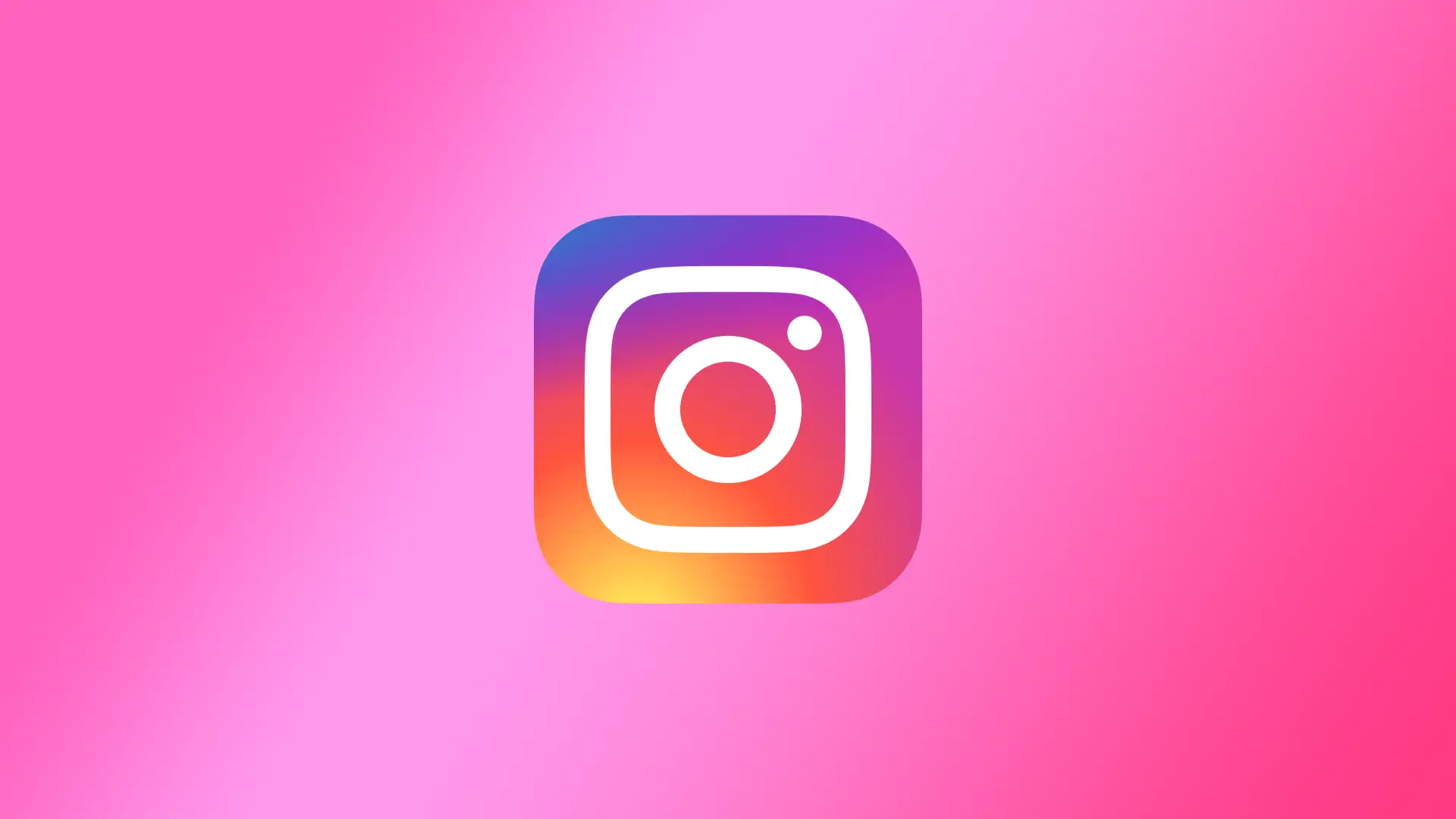Live Photo er en funktion på iPhone, som giver dig mulighed for at gemme et foto og en lille video, der blev optaget, da det blev taget. Når du tager Live Photo, optager din iPhone 1,5 sekunders video sammen med billedet, som automatisk sættes sammen til et bevægeligt billede.
Live Photo vises som andre billeder i galleriet. Du kan klikke og holde på det for at se en lille videosekvens, der giver dig mulighed for at gense det øjeblik, der er fanget på billedet.
Når du uploader et Live Photo til et Instagram-opslag, konverteres det automatisk til et almindeligt foto. Live Photo vises som en video, hvis du tilføjer det til din Instagram Story. Nu vil jeg beskrive, hvordan du laver et Live Photo, og derefter hvordan du uploader det til Instagram
Hvordan tager man et livefoto?
Det første skridt er at oprette et Live Photo. For at gøre det skal du følge disse trin:
- Åbn kamera-appen på din iPhone.
- Tryk på pilen øverst for at åbne panelet.
- Tryk på ikonet Live Photo.
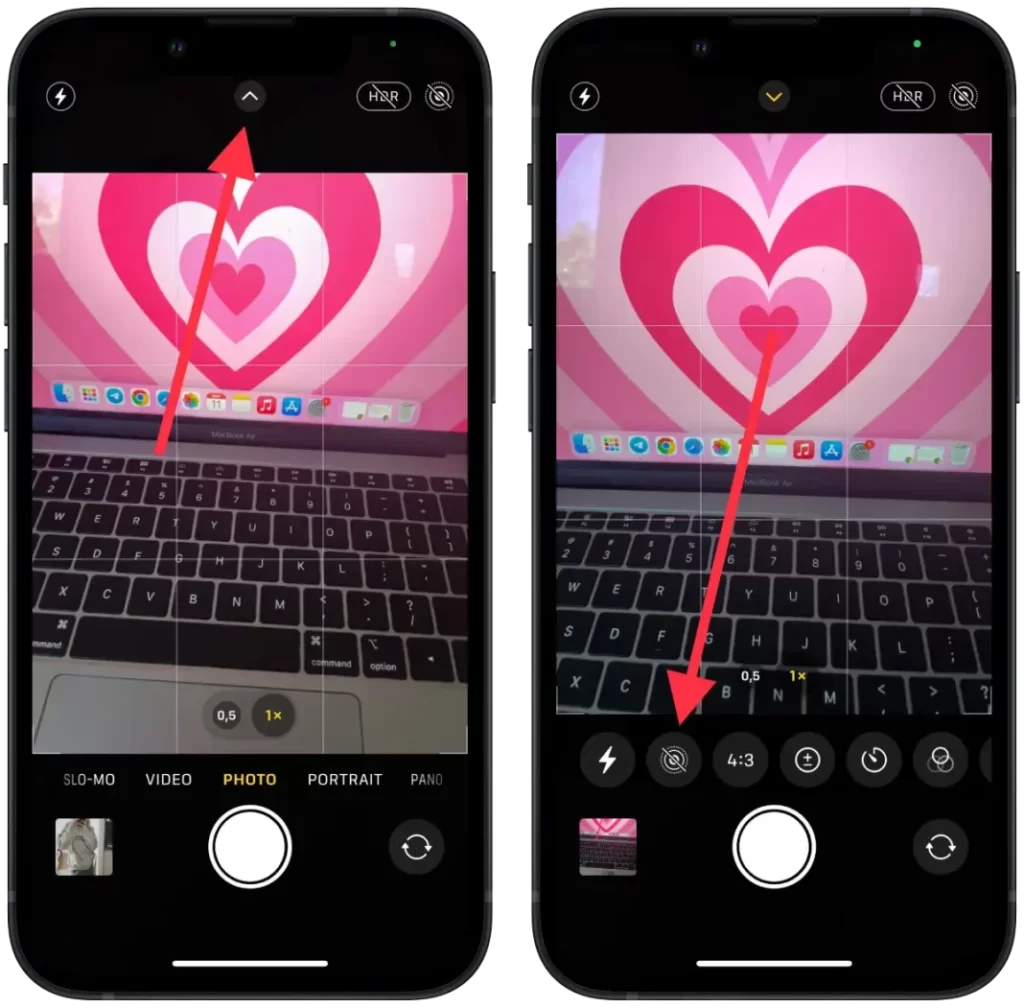
- Vælg “Live on” for at få vist ikonet i gult.
- Tag dit billede, som du plejer, bare tryk på udløserknappen.
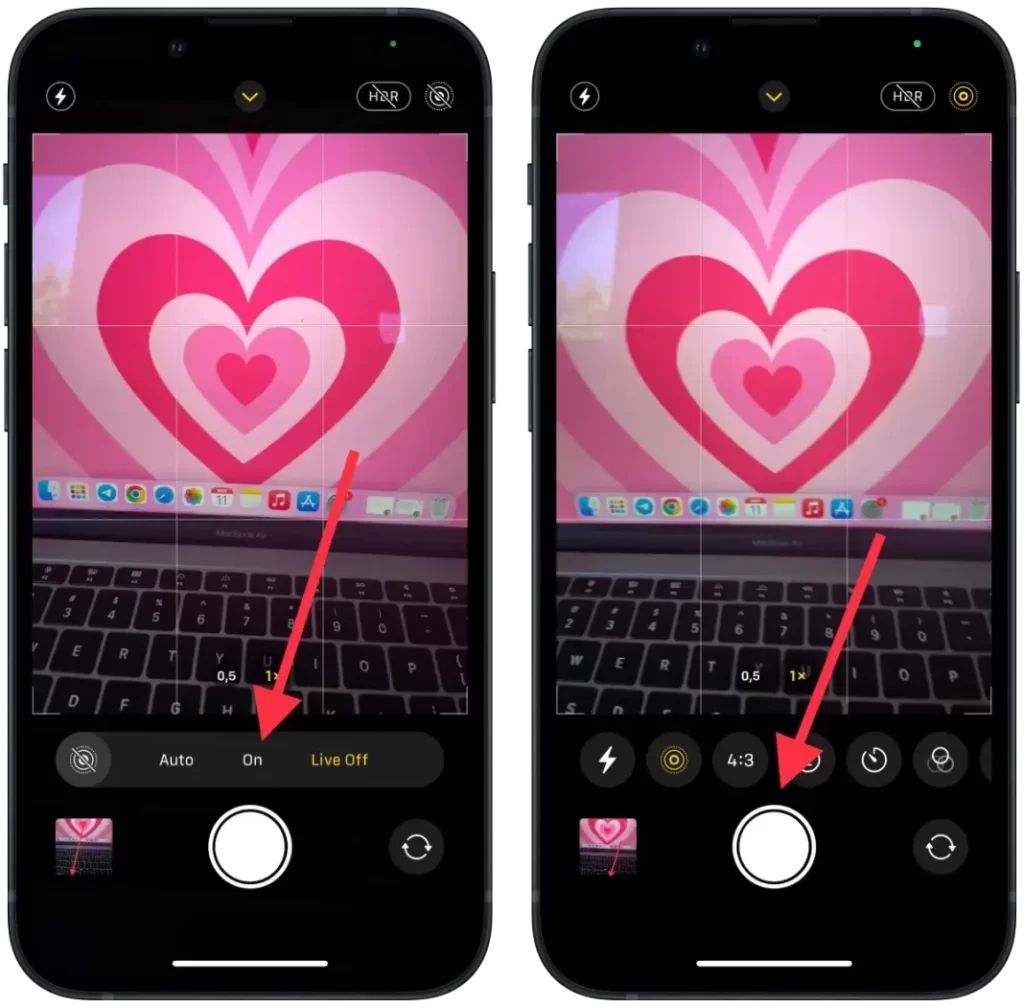
Du kan også klikke på ikonet “Live on” i øverste højre hjørne, hvis det vises. Dit Live Photo er nu gemt på din iPhone og klar til brug på Instagram eller andre sociale medier.
Det er vigtigt at bemærke, at Live Photo optager mere plads på din enhed end almindelige fotos, fordi de indeholder et videoklip. Hvis du bruger denne funktion ofte, skal du måske regelmæssigt frigøre plads på din iPhone.
Hvad skal jeg gøre for at sende Instagram Story som et livefoto?
Hvis du uploader et Live Photo som et almindeligt opslag på Instagram, vil det kun blive vist som et statisk foto uden dynamisk effekt. Det skyldes, at Instagram ikke understøtter direkte upload af et Live Photo i .MOV-format.
Hvis du vil have dit Live Photo vist som en video med en dynamisk effekt, kan du uploade det som en Instagram-story. For at gøre dette skal du vælge “Boomerang”-effekten. Dette konverterer dit Live Photo til en .MP4-video, som vises som en bevægelsesaktiveret story.
Boomerang er en funktion i Instagram-appen, som giver dig mulighed for at lave korte videoer, der gentages i et loop. I modsætning til en normal video, der afspilles fra start til slut og derefter stopper, gentages boomerang baglæns, hvilket skaber en “gå tilbage”-effekt.
For at tilføje Live Photo til din Story skal du følge disse trin:
- Åbn Instagram-appen.
- Stryg til højre for at åbne Story-vinduet.
- Vælg derefter det ønskede Live Photo.
- Klik derefter på Boomerang-ikonet.
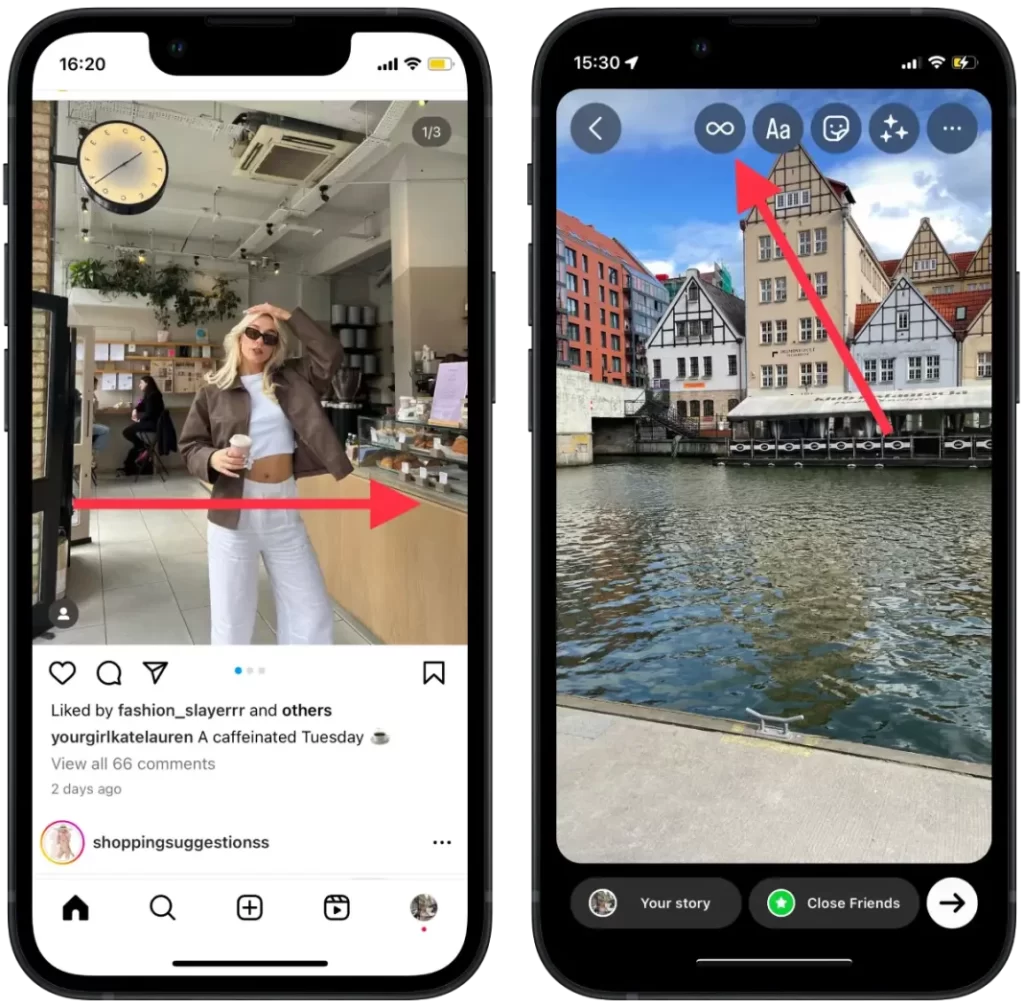
- Nederst har du en skyder. Du kan ændre varigheden af Live Photo og derefter klikke på Done.
- Klik derefter på ikonet “Din historie” for at udgive den.
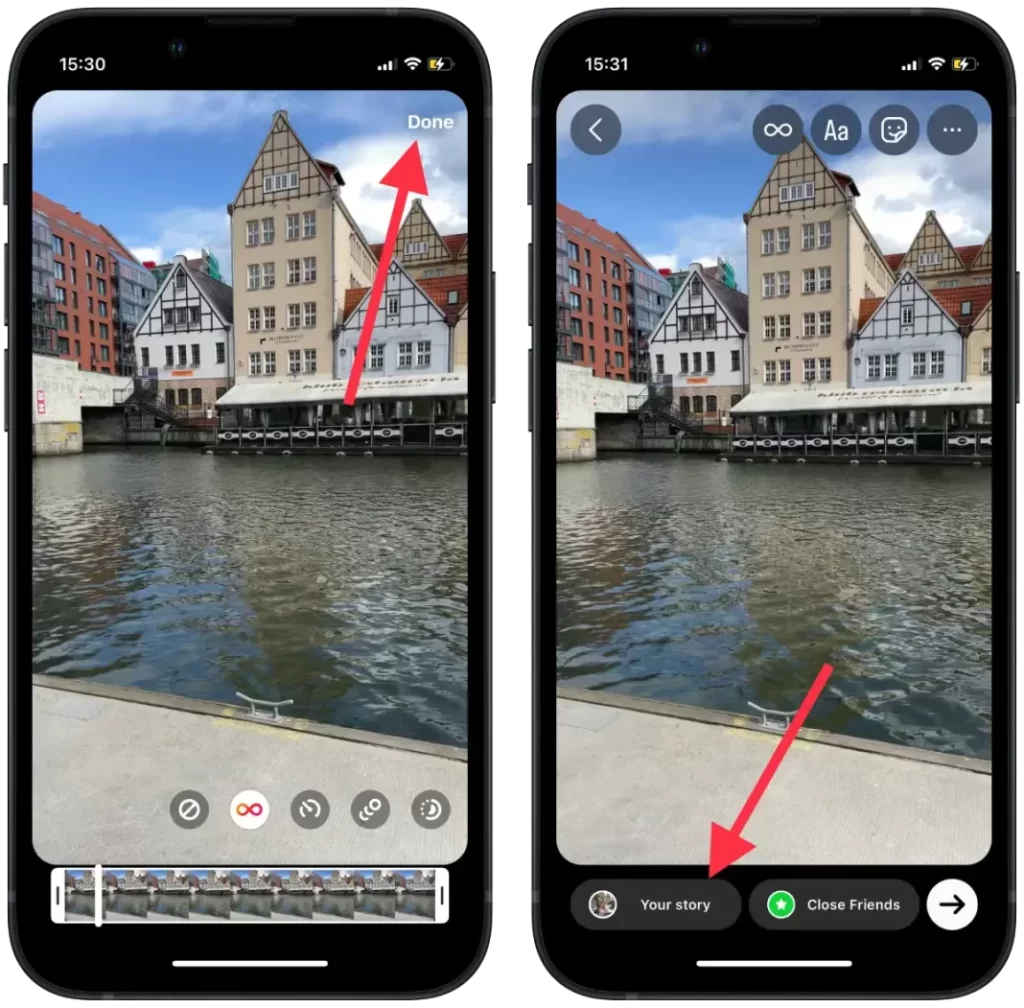
Så at uploade dit Live Photo som en Instagram-historie ved hjælp af Boomerang-funktionen er den mest effektive måde at dele den dynamiske effekt af dit Live Photo med dine følgere på.
Hvordan indstiller man Live Photo til at være slået til som standard til enhver tid?
Hvis du altid slår Live Photo til, når du tager billeder, kan du også gøre det til standard i kameraindstillingerne. Det giver dig mulighed for at gemme flere Live Photo-øjeblikke og nemt redigere dem i fremtiden ved at tilføje yderligere effekter og animationer.
Hvis du ønsker, at Live Photo altid skal være aktiveret som standard, når du tager billeder på din iPhone-enhed, kan du indstille det i menuen Kameraindstillinger. Følg disse trin:
- Åbn appen Indstillinger på din iPhone.
- Rul ned, og tryk på “Kamera“.
- Vælg indstillingen “Bevar indstillinger“.
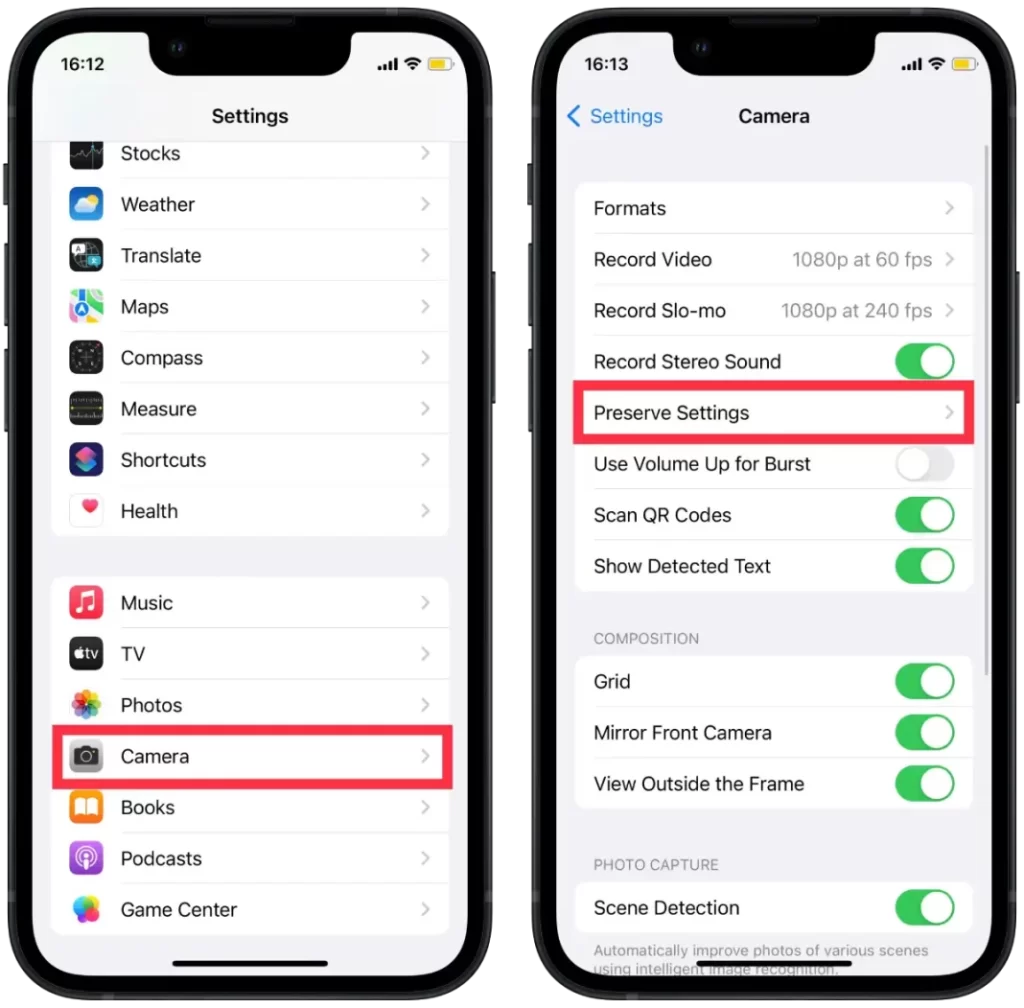
- Aktivér derefter afsnittet “Live Photo“.
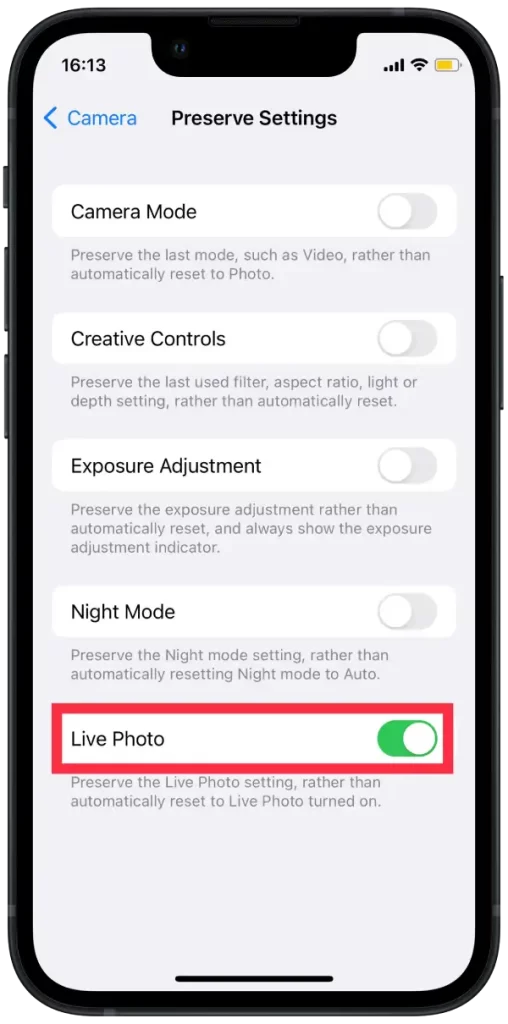
Når du har konfigureret disse indstillinger, aktiveres Live Photo automatisk, hver gang du åbner kameraet på din iPhone-enhed. Det giver dig mulighed for at gemme flere øjeblikke med dine venner og familie i et Live Photo-format, der giver dine fotos liv og tilføjer ekstra effekt og sjæl.
For hvis denne indstilling ikke var slået til, da du tog billedet, kunne du ikke tilføje Live Photo-effekten bagefter. Men du kan tage et normalt foto med Live Photo, så det er bedst at aktivere denne mulighed.