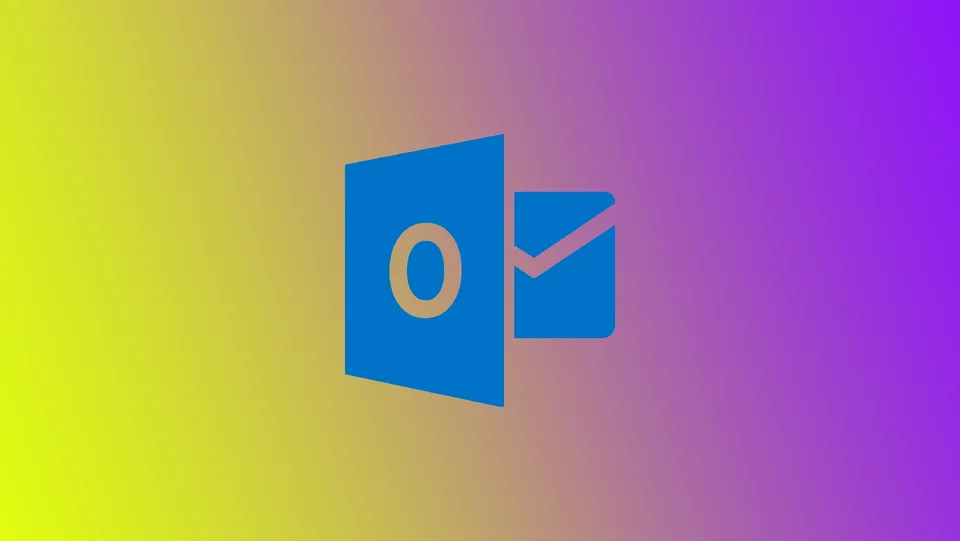Сreate et møde i Outlook
Outlook er blevet en arbejdsapplikation, der er meget udbredt til arbejde i virksomheder. Lad os se det i øjnene, og Outlook er blevet en applikation til virksomheder. Derudover giver e-mail-klienten dig også mulighed for at oprette invitationer til møder eller oprette påmindelser til medarbejdere. Hvis du arbejder i en lille virksomhed, hvor alle arbejder lokalt, vil du ikke bruge Outlook. Men hvis det alligevel er en stor virksomhed med forskellige lokationer, er programmet uundværligt til at administrere tidsplanen for alle medarbejdere i virksomheden.
Kalenderen er en integreret del af Outlook; kalenderen er den måde, hvorpå du får dine skemaer til at fungere. Antag f.eks. at du som en af lederne ønsker at invitere en person fra en anden afdeling til et møde. I det tilfælde kan du bruge Planlægningsassistent og se deltagernes tidsplaner. Du kan kontrollere, om personen er ledig, når du ønsker det.
Hvis du er ny i Outlook, eller hvis du har brug for at genopfriske din hukommelse om at sende en mødeinvitation, hvis du har fået til opgave af en leder at oprette et møde, og du har brug for hjælp til det, kan du finde ud af, hvordan du gør det i denne artikel.
Sådan opretter du et møde og sender en invitation i skrivebordsprogrammet Outlook
Da Outlook er en del af Microsoft Office-programmerne og oftest bruges i skrivebordsprogrammer på din computer, skal vi først se på trinene for denne platform:
- Åbn Outlook, og naviger til fanen Kalender. Klik på kalenderikonet i venstre side af Outlook-vinduet.
- Når du er i kalendervisningen, skal du klikke på ikonet Nyt møde øverst på skærmen. Dette åbner et nyt mødevindue.
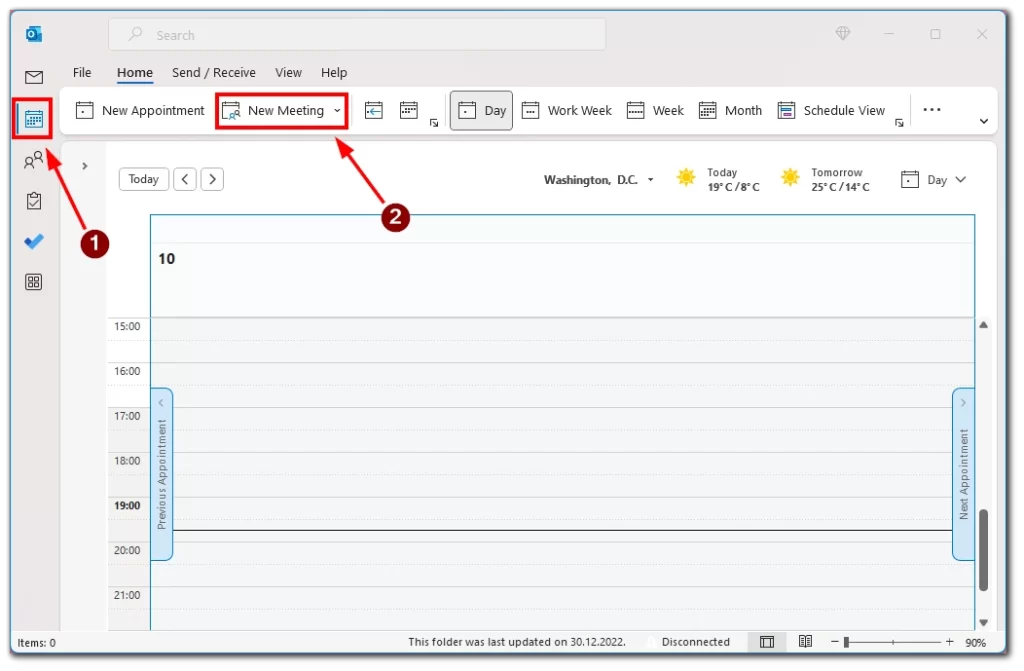
- I feltet Til skal du tilføje e-mailadresserne på de personer, du vil invitere til begivenheden. Du kan også tilføje dem fra dine kontakter eller din adressebog. Du kan tilføje flere deltagere ved at adskille deres e-mailadresser med et semikolon. Det er meget praktisk at oprette lister og gruppere dem på forhånd.
- Dernæst skal du tilføje oplysninger om begivenheden. Dette omfatter emne, sted, start- og sluttidspunkt samt yderligere noter eller dagsordenspunkter. Du kan også angive en påmindelse for begivenheden.
- Vælg derefter et tidspunkt, der passer til alle.
- Når du har tilføjet alle de nødvendige oplysninger, skal du klikke på knappen Send for at sende kalenderinvitationen til deltagerne.
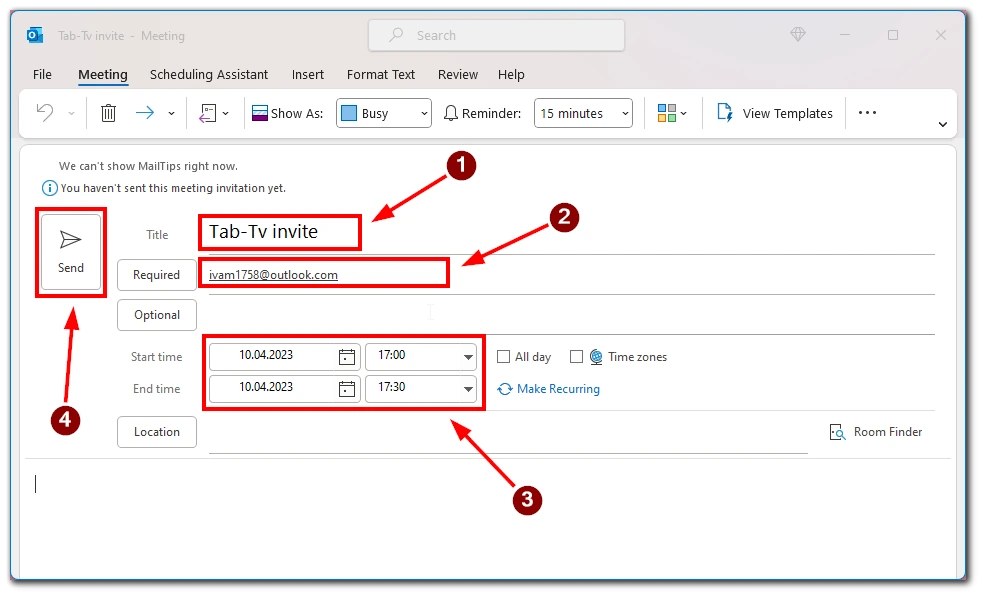
Deltagerne modtager en e-mail med oplysninger om begivenheden og kan vælge at acceptere, afvise eller foreslå et nyt tidspunkt for begivenheden. Det kan du gøre under fanen Vedhæftede filer, hvis du har brug for at vedhæfte filer eller dokumenter til kalenderinvitationen. Dette er nyttigt, hvis du vil dele vigtige oplysninger eller dokumenter i forbindelse med begivenheden.
Sådan sender du en mødeinvitation i webversionen af Outlook
Outlook Web er en webbaseret version af det populære e-mail- og kalenderprogram, som giver dig adgang til din e-mail og kalender fra enhver enhed med internetforbindelse. Det er også værd at bemærke, at da webversionen af Outlook fungerer med enhver browser, vil grænsefladen være den samme på alle operativsystemer, hvor du kører Outlook Web. For at sende en kalenderinvitation i Outlook-webappen skal du:
- Åbn Outlook web i en hvilken som helst browser, og naviger til kalenderikonet i venstre hjørne af Outlook web-vinduet.
- Klik derefter på knappen Ny begivenhed i øverste venstre hjørne af skærmen.
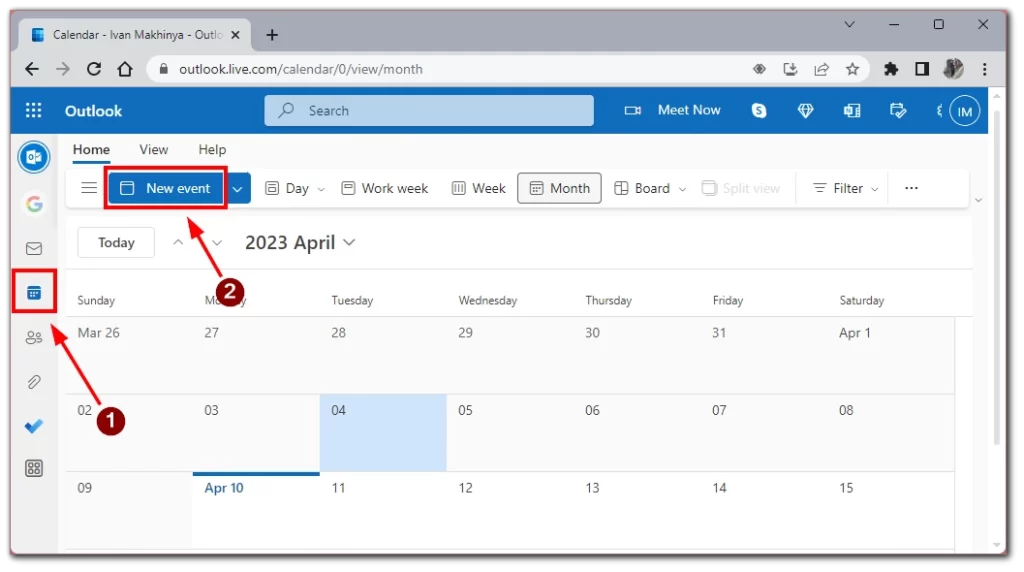
- Hvis du vil invitere deltagere til arrangementet, skal du indtaste deres e-mailadresser i feltet “Inviter deltagere“. Du skal udskrive deres navne eller e-mails og vælge den rigtige person fra rullelisten.
- Udfyld detaljerne om begivenheden, f.eks. begivenhedens titel, sted, starttidspunkt og sluttidspunkt. Du kan også tilføje yderligere noter eller dagsordenspunkter, hvis det er nødvendigt.
- Når du har tilføjet alle de nødvendige oplysninger til kalenderinvitationen, kan du sende den til deltagerne ved at klikke på knappen Gem. Deltagerne vil modtage en e-mail med alle detaljerne om begivenheden, herunder begivenhedens titel, dato, klokkeslæt, sted og eventuelle yderligere noter eller vedhæftede filer.

At sende en kalenderinvitation i Outlook-webappen er en enkel og effektiv måde at planlægge møder, aftaler og begivenheder på. Uanset om du er en ny bruger eller en erfaren professionel, er Outlooks kalenderinvitationsfunktion et værdifuldt værktøj til at administrere din tidsplan og holde styr på dine professionelle og personlige forpligtelser.
Sådan sender du en invitation til et møde i Outlook-mobilappen
Hvis du er på farten og har brug for at sende en kalenderinvitation med Outlook-mobilappen, er det en hurtig og nem proces. Her er en trinvis vejledning i at sende en kalenderinvitation i Outlook-mobilappen:
- Åbn Outlook-appen på din mobilenhed, og tryk på kalenderikonet nederst på skærmen.
- Tryk på plusikonet (+) nederst i højre hjørne på skærmen for at oprette en ny begivenhed.
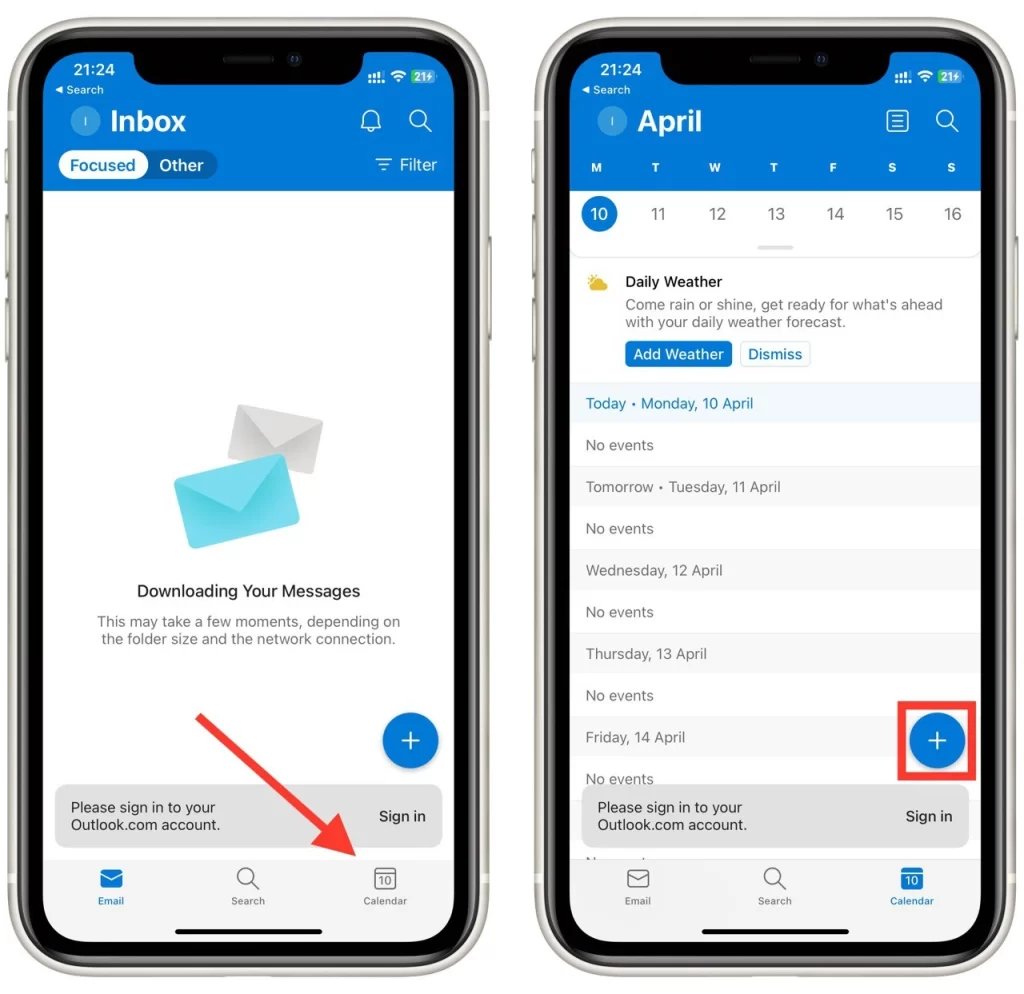
- Indtast detaljer om begivenheden, herunder titel, dato, klokkeslæt, sted og eventuelle noter eller vedhæftede filer, som du ønsker at medtage.
- Find derefter knappen Personer, og tryk på den. Du får adgang til deltagerlisten.
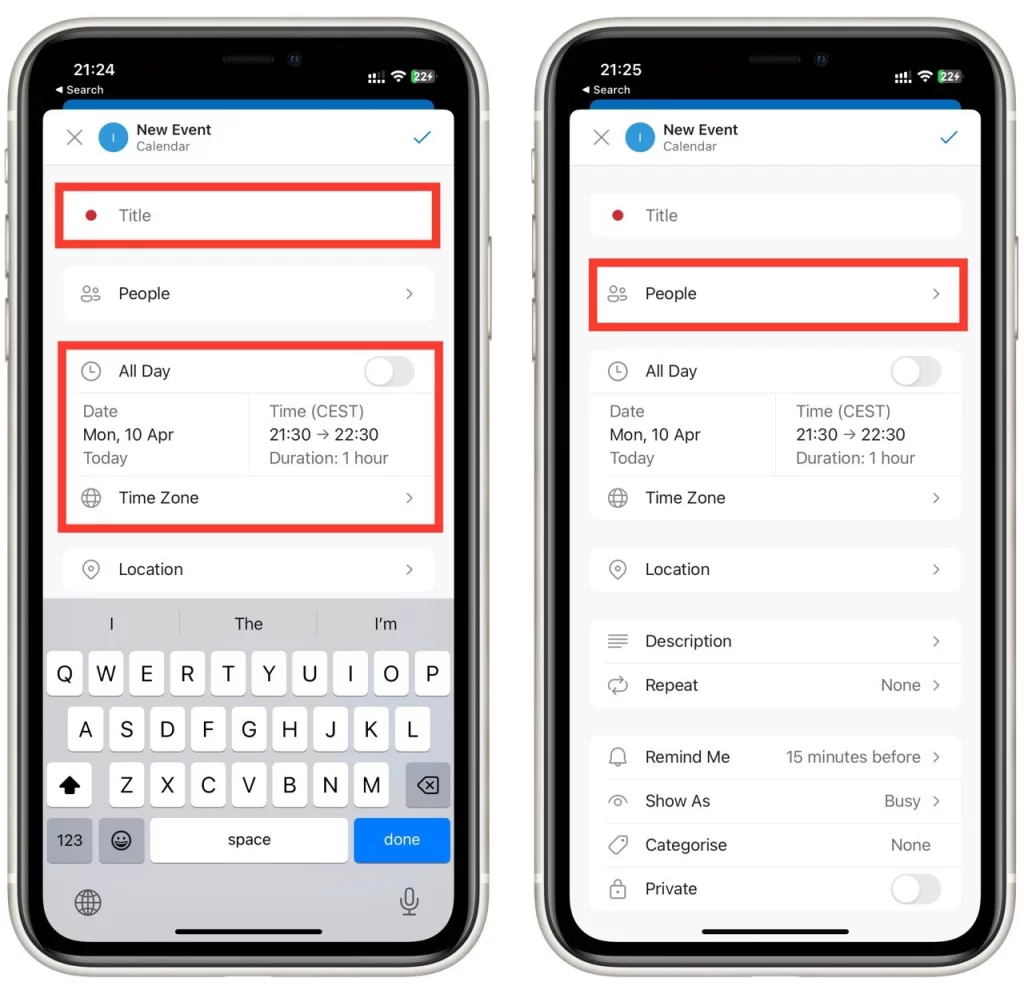
- Hvis du vil tilføje en ny deltager, skal du indtaste deres e-mailadresse og trykke på Enter.
- Når du har tilføjet alle de nødvendige oplysninger, skal du trykke på knappen Gem (flueben) øverst i højre hjørne på skærmen. Din kalenderinvitation vil nu blive sendt til alle deltagere, og du kan følge deres svar ved at tjekke begivenhedsoplysningerne i din Outlook-kalender.
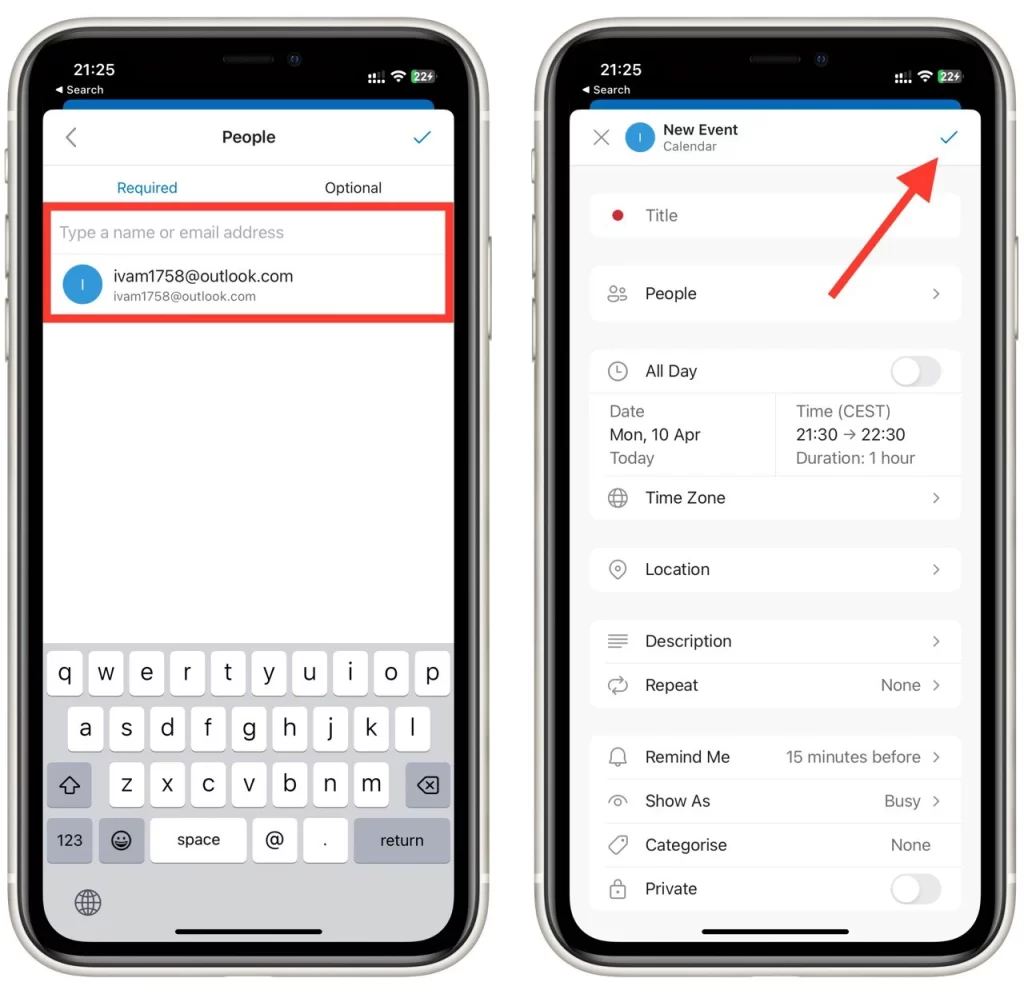
At sende en kalenderinvitation ved hjælp af Outlook-mobilappen er en praktisk måde at administrere din kalender på, når du er på farten. Bemærk, at apps til Android og iOS har samme design og funktionalitet. Så denne vejledning vil være egnet til alle mobile styresystemer.
Nogle yderligere tips til at oprette kalenderinvitationer via Outlook
Det kan være en god måde at planlægge begivenheder, møder og aftaler på, hvis du opretter kalenderinvitationer i Outlook. Her er nogle yderligere tips til at hjælpe dig med at oprette effektive og professionelt udseende kalenderinvitationer ved hjælp af Outlook:
- Brug beskrivende og klare titler på begivenheder: Når du opretter en kalenderinvitation, skal du bruge en beskrivende og tydelig titel på begivenheden. Det hjælper deltagerne til hurtigt at forstå begivenheden, og hvad de kan forvente af at deltage.
- Angiv alle relevante oplysninger om begivenheden: Sørg for at medtage alle relevante oplysninger om begivenheden, herunder dato, klokkeslæt, sted og eventuelle yderligere noter eller vedhæftede filer. Dette vil hjælpe deltagerne med at forberede sig på arrangementet og sikre, at de har alle de nødvendige oplysninger.
- Tilføj deltagere og tillad svar: Det er vigtigt at tilføje deltagere til din kalenderinvitation for at sikre, at alle er opmærksomme på begivenheden og kan deltage. Sørg for at give mulighed for svar, f.eks. at acceptere, afvise eller foreslå et nyt tidspunkt for begivenheden.
- Send påmindelser: Send påmindelser til deltagerne er en god måde at sikre, at alle er opmærksomme på arrangementet og bliver mindet om at deltage. Indstil påmindelser til dig selv, så du ikke glemmer begivenheden.
- Tilpas invitationen: Tilføj et logo, ændre baggrundsfarven, eller tilføj en brugerdefineret besked. Dette vil få invitationen til at skille sig ud og se mere professionel ud.
- Kontroller, om der er konflikter: Før du sender invitationen, skal du tjekke, om der er nogen tidskonflikter. Dette sikrer, at arrangementet ikke er i konflikt med andre aftaler eller arrangementer.
- Opfølgning efter arrangementet: Følg op med deltagerne for at takke dem for deres deltagelse og få feedback. Dette vil hjælpe dig med at forbedre dine arrangementer i fremtiden.
Ved at følge disse tips kan du oprette effektive og professionelt udseende kalenderinvitationer med Outlook. Med sin brugervenlige grænseflade og robuste funktioner gør Outlook det nemt at planlægge og administrere begivenheder, møder og aftaler.