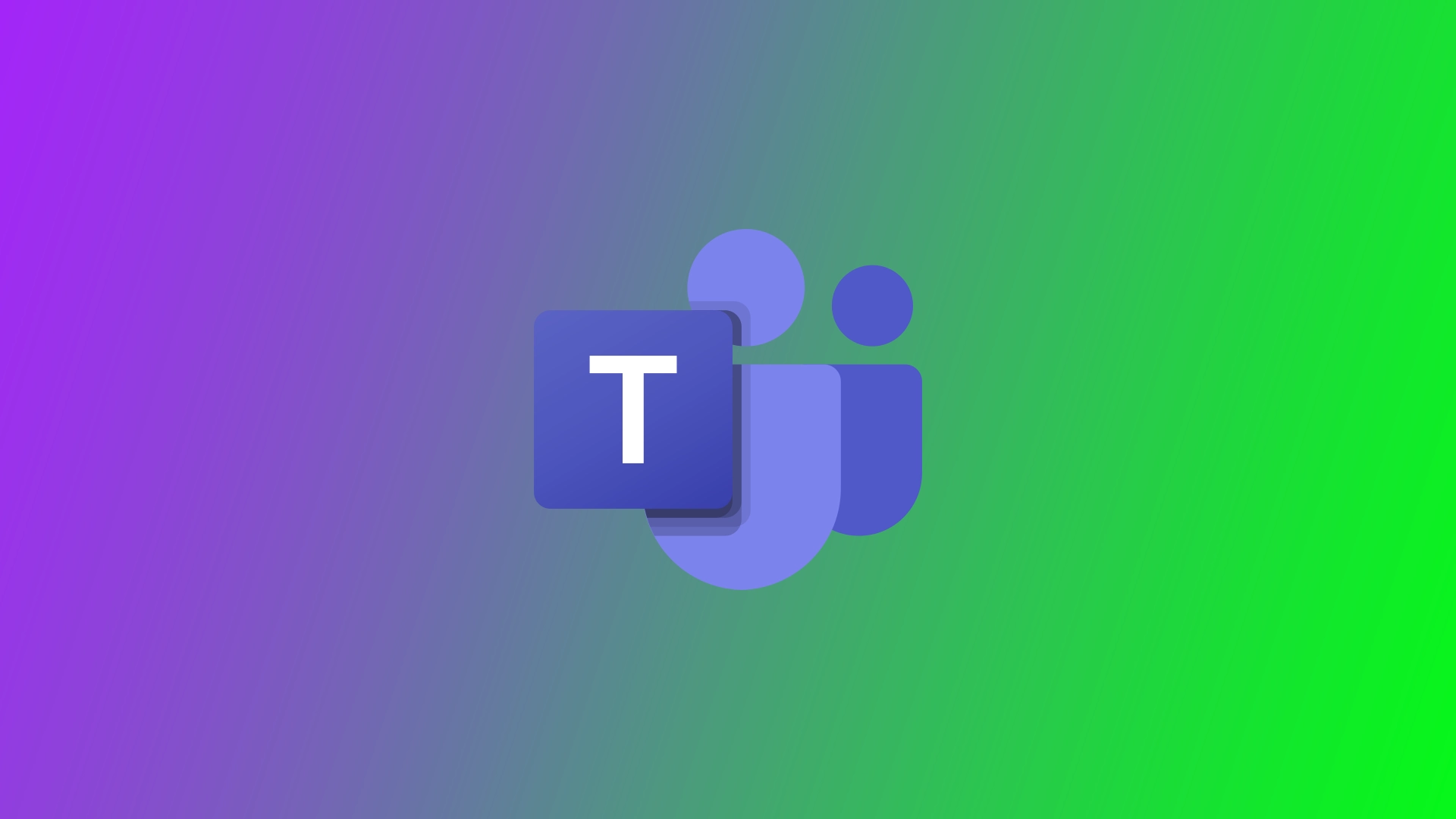Nogle gange vises fejlkode 135011 på skærmen, når du forsøger at logge ind på din Microsoft Teams-konto. Denne fejl indikerer, at din IT-administrator sandsynligvis har slettet eller deaktiveret din enhed i Azure Active Directory.
Hvorfor du kan opleve Microsoft Teams-fejl 135011: Din enhed er blevet deaktiveret
Når du logger på Microsoft Teams med en virksomhedskonto, bliver du spurgt, om du ønsker, at din virksomhed skal kontrollere enheden. Hvis du bekræfter ja, vil din enhed blive administreret i henhold til virksomhedens politik.
Hvis din IT-administrator har deaktiveret den maskine, som du har installeret Microsoft Teams på, kan du få denne fejl, når du logger på:
Noget gik galt. Din organisation har deaktiveret denne enhed. For at løse problemet skal du kontakte din systemadministrator og oplyse fejlkode 135011.
Derudover kan du også støde på denne fejl på grund af følgende årsager:
- Forældet eller inkompatibel software: Hvis du bruger en forældet version af Microsoft Teams eller inkompatibel software på din enhed, kan det føre til fejl 135011. Det er vigtigt at holde din Teams-applikation opdateret for at sikre kompatibilitet med de nyeste funktioner og fejlrettelser.
- Enhedsspecifikke problemer: Visse enhedsrelaterede problemer, såsom forkerte indstillinger, forældede drivere eller modstridende software, kan udløse fejl 135011. Disse problemer kan forhindre Microsoft Teams i at fungere korrekt på din enhed.
- Problemer med netværksforbindelsen: Ustabile eller svage netværksforbindelser kan forstyrre den korrekte funktion af Microsoft Teams og resultere i fejl 135011. Utilstrækkelig båndbredde, netværksafbrydelser eller restriktive netværksindstillinger kan forårsage denne fejl.
- Indblanding fra tredjeparts antivirus/firewall: Nogle tredjeparts sikkerhedssoftware, herunder antivirus- eller firewall-programmer, kan fejlagtigt markere Microsoft Teams som en potentiel trussel og deaktivere dets drift. Disse sikkerhedsforanstaltninger kan forstyrre den normale funktion af Teams og udløse fejl 135011.
Det er vigtigt at bemærke, at fejl 135011 kan have forskellige årsager, og den specifikke årsag kan variere fra en bruger til en anden. Fejlfindingstrin bør skræddersys til de individuelle omstændigheder og kan involvere kontrol af enhedsindstillinger, opdatering af software, justering af netværkskonfigurationer eller at søge hjælp hos Microsoft Support.
Sådan løser du ‘organisationen har deaktiveret denne enhed’ i Microsoft Teams
Hvis du er så uheldig at støde på fejl 135011 i Microsoft Teams, er der flere måder, du kan bruge til at løse denne fejl. Du bør starte med den allerførste løsning og bevæge dig ned ad listen, indtil du finder en, der virker for dig.
Tjek din forbindelse
Først og fremmest skal du prøve at se, om der overhovedet er en internetforbindelse. Genstart routeren: tag stikket ud, vent et halvt minut, og sæt det i igen. Prøv også at genstarte din computer eller laptop. Hvis du bruger en trådløs forbindelse, så skift til en kabelforbindelse. Prøv at bruge et andet netværk, f.eks. et mobilt hotspot, og se, om der sker forbedringer.
Aktivér enhed på Azure
Som nævnt ovenfor kan denne fejl være forårsaget af en begrænsning af dine handlinger, da din enhed sandsynligvis er under kontrol af en IT-administrator. For at anvende denne løsning skal du have administratorrettigheder. Eller du skal kontakte din IT-administrator for at følge disse trin. Her er, hvordan du kan forbedre situationen:
- Gå til AAD admin center på https://aad.portal.azure.com eller Microsoft Endpoint Manager admin center på https://endpoint.microsoft.com og log ind på din administratorkonto.
- Find kontoen med problemet under “Brugere”, og klik på “Enheder“.
- Vælg nu de deaktiverede enheder (hvor “Enabled” er indstillet til “No”), og klik derefter på “Enable” øverst.
Når du har gjort det, skal du vente et øjeblik på, at fejlen ikke længere vises på den pågældende enhed.
Fjern alle Office-legitimationsoplysninger
For at fjerne alle Office-legitimationsoplysninger, herunder dem, der er relateret til Microsoft Teams, skal du følge nedenstående trin. Husk, at disse trin vil logge dig ud af alle Office-applikationer og -tjenester på enheden. For at få adgang til Office-apps og -tjenester skal du logge på igen med din Microsoft-konto eller organisatoriske legitimationsoplysninger.
- Gå til “Kontrolpanel” via startmenuens søgefelt.
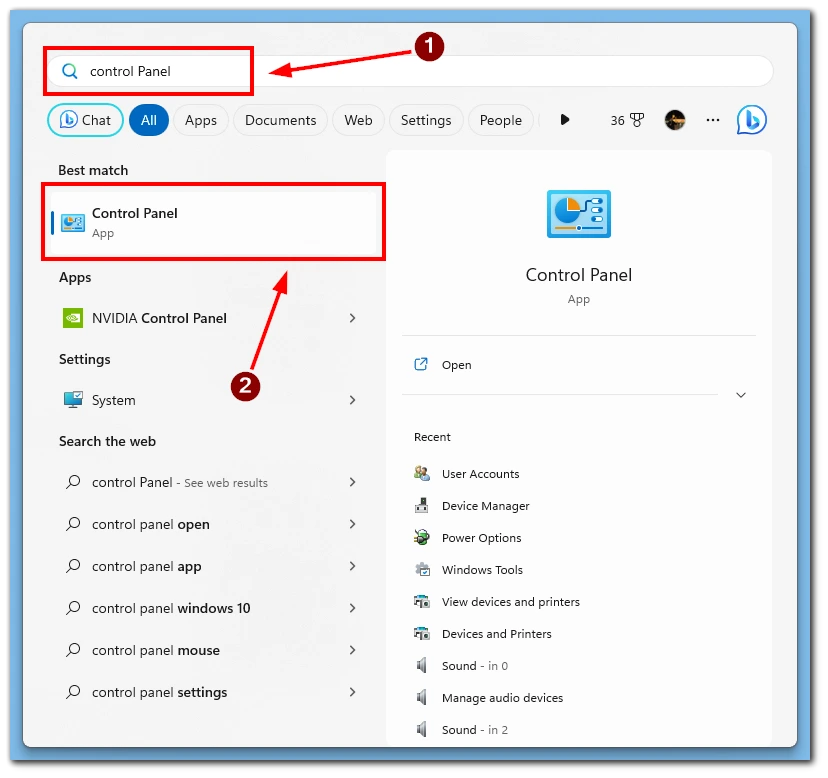
- Naviger til “Brugerkonti”.
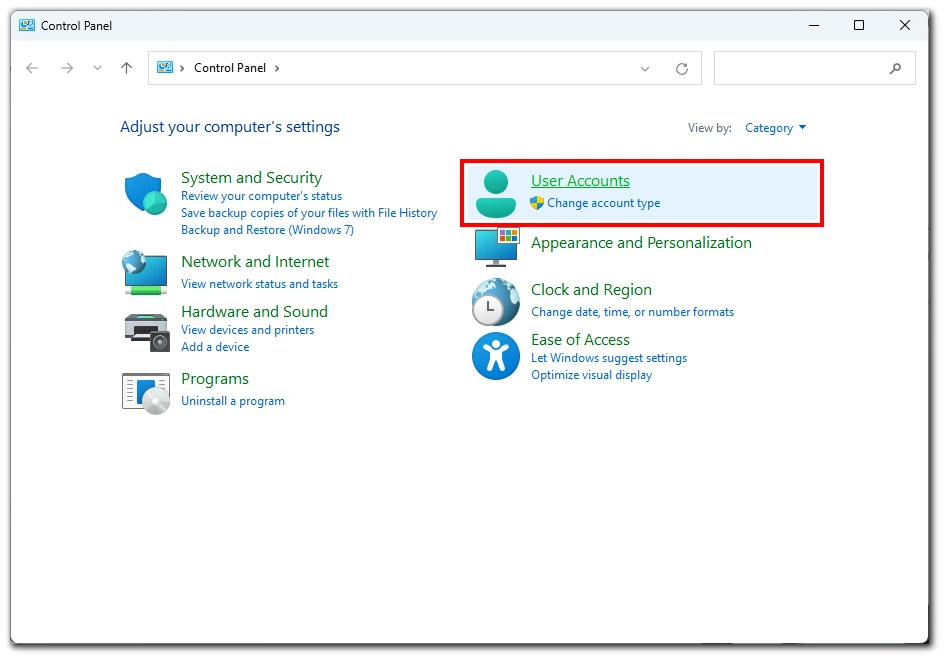
- Vælg indstillingen “Administrer Windows-legitimationsoplysninger”.
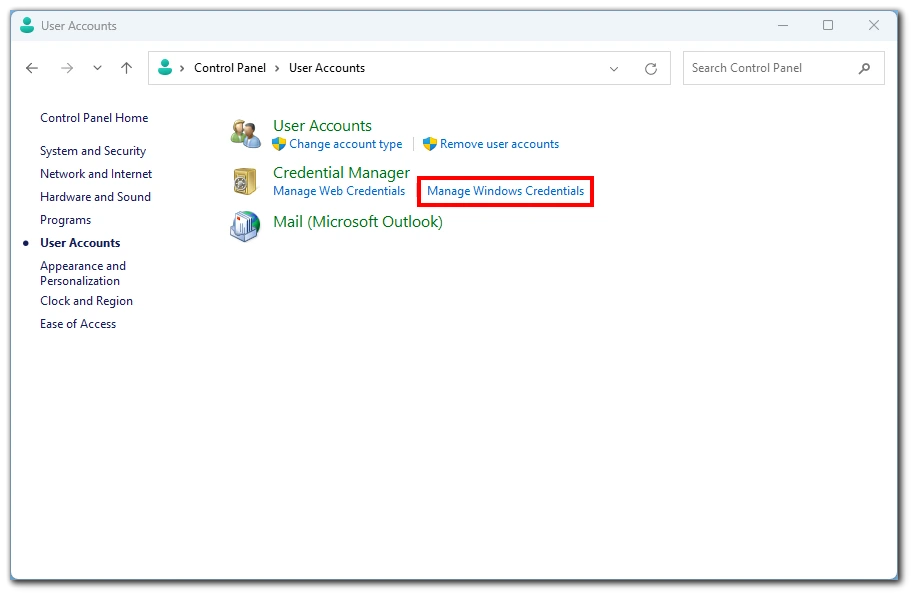
- Klik på “Windows Credentials”.

- Fjern alle legitimationsoplysninger relateret til “Microsoft Office”.
- Genstart Teams, og tjek, om du kan logge ind på din konto.
Disse trin vil fjerne Office-legitimationsoplysninger fra din enhed, herunder alle, der er forbundet med Microsoft Teams. Husk at logge på igen med din Microsoft- eller organisationskonto for at få adgang til Office-applikationer og -tjenester igen.
Fjern forbindelsen til din konto
Da denne fejl er direkte relateret til dine arbejds- eller studiekonti, kan du prøve at fjerne forbindelsen til din arbejds- eller skolekonto:
- Gå til menuen “Indstillinger”.
- Gå derefter til indstillingerne for “Konti”.
- Gå derefter til “Adgang til arbejde eller skole”.
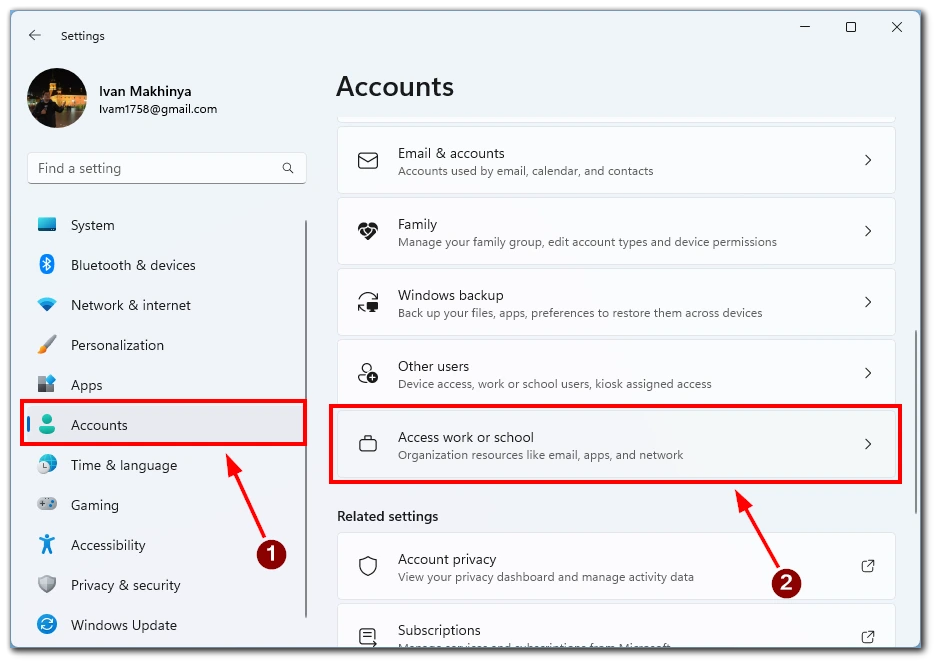
- Fjern forbindelsen til din konto.
- Genstart din pc.
- Gå tilbage til “Adgang til arbejde eller skole”, og tilføj din konto igen.
Og det er alt om, hvordan du løser fejl 135011: Din enhed er blevet deaktiveret på Microsoft Teams og begynde at bruge appen uden yderligere problemer.
Slå antivirus fra tredjepart fra
Følg disse trin for midlertidigt at deaktivere tredjeparts antivirussoftware:
- Identificer den anvendte antivirussoftware, og find dens ikon i systembakken.
- Højreklik på ikonet, se efter “Disable Protection” eller “Turn Off Antivirus”, og vælg det.
- Bekræft handlingen, hvis du bliver bedt om det, og kontrollér, at antivirusstatussen angiver, at den er slået fra.
Husk at genaktivere antivirusbeskyttelsen, når du er færdig med din opgave eller fejlfinding. Deaktivering af antivirusbeskyttelse bør ske med forsigtighed og kun midlertidigt for at sikre den løbende sikkerhed på din computer.
Prøv at rydde Microsofts cache-data
Rydning af Microsoft Teams-cachedata kan hjælpe med at løse forskellige problemer, herunder fejl 135011. Det kan gøres ved at følge disse trin:
- Luk Microsoft Teams og alle andre Office-programmer.
- Tryk på Windows-tasten + R på dit tastatur for at åbne dialogboksen Kør.
- Skriv %appdata%\Microsoft\Teams, og tryk på Enter. Dette vil åbne Teams-appens datamappe.
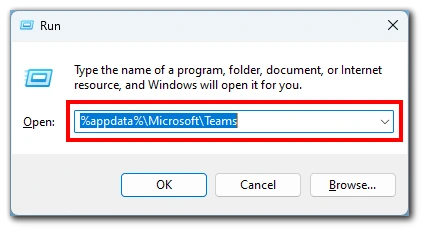
- Vælg alle filer og mapper i mappen ved at trykke på Ctrl + A.
- Højreklik på de valgte filer og mapper, og vælg “Slet” i kontekstmenuen.
- Genstart din computer, og prøv at genstarte Microsoft Teams.
Det er værd at bemærke, at rydning af cache-data vil fjerne midlertidige filer og indstillinger, der er forbundet med Teams, men det vil ikke slette vigtige brugerdata eller personlige filer. Ved at følge disse trin kan du sikre en ren cache for Microsoft Teams, hvilket kan hjælpe med at løse fejlen 135011 og forbedre applikationens ydeevne.
Prøv at geninstallere Microsoft Office
Følg instruktionerne nedenfor for at geninstallere Microsoft Office:
- Afinstaller Office fra kontrolpanelet.
- Download Office-installationspakken fra den officielle Microsoft Office-hjemmeside.
- Kør Office-installationsprogrammet, og følg anvisningerne.
- Aktivér Office ved at logge ind med din Microsoft-konto eller organisatoriske legitimationsoplysninger.
- Tjek for opdateringer, når geninstallationen er færdig.
Husk at følge de specifikke instruktioner fra Microsoft, og hav din produktnøgle eller Microsoft-kontooplysninger klar, hvis det er nødvendigt.
Kontakt Microsofts support
Hvis du vil kontakte Microsoft Support for at få hjælp, skal du besøge den officielle Microsoft Support-hjemmeside. Her kan du kontakte support via chat eller e-mail eller planlægge et tilbagekald fra en supportagent. Telefonsupport kan også være tilgængelig ved at ringe til det angivne telefonnummer på Microsofts supporthjemmeside.
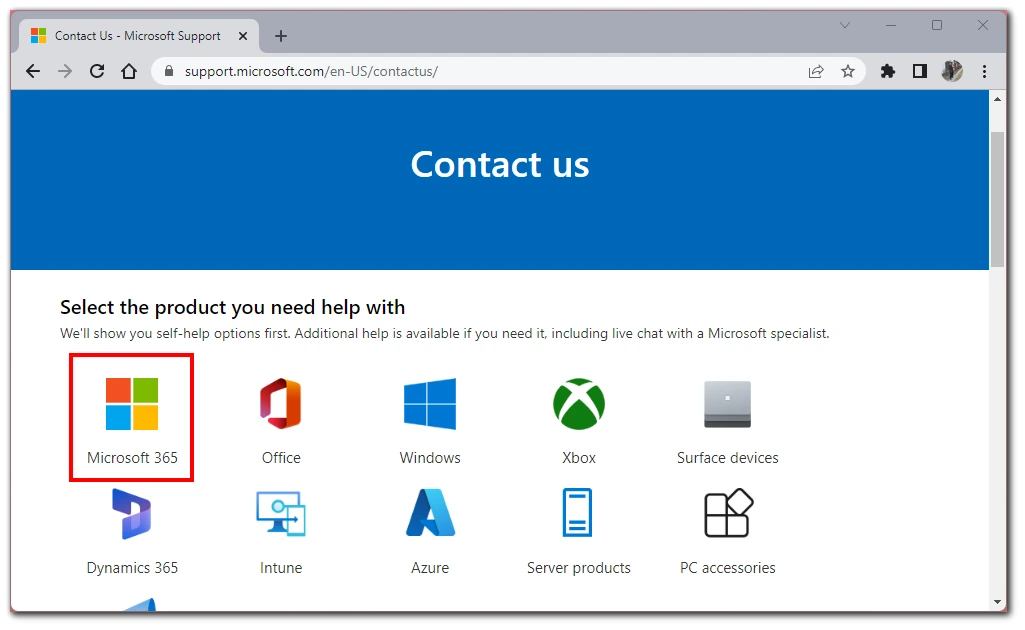
Når du kontakter Microsoft Support, skal du være forberedt på at give relevante oplysninger som dit navn, kontaktoplysninger, produktversion og en klar beskrivelse af det problem, du oplever. Supportmedarbejderne vil hjælpe dig videre ud fra de oplysninger, du giver dem.