Når du prøver at tage et skærmbillede på din mobilenhed, får du muligvis en besked, der siger: “Sikkerhedspolitik forhindrer at tage et skærmbillede.” Skærmbilleder er nyttige, når du vil dele oplysninger, du har fundet på nettet, med nogen eller for at vise, hvordan noget fungerer på din enhed. Og nogle gange kan det være meget frustrerende at tage et skærmbillede og få en besked som denne.
Årsager til blokering af skærmbilleder på Android
Meddelelsen “Kan ikke tage skærmbillede på grund af sikkerhedspolitik” på din Android-enhed vises normalt i følgende situationer.
- Beskyttelse af følsomme oplysninger: Nogle apps, især bank-, pengeoverførsels- og forretningsapps, bruger sikkerhedspolitikker, der blokerer muligheden for at tage et skærmbillede. Dette gøres for at beskytte brugerens følsomme oplysninger.
- Inkognitotilstand i browsere: Hvis du bruger inkognitotilstand i nogle browsere, såsom Google Chrome, kan du muligvis også se denne meddelelse. Dette er for at beskytte brugerens privatliv, når du surfer på nettet.
- Virksomhedspolitikrestriktioner: Hvis din enhed administreres via en virksomhedskonto eller MDM-software, kan din administrator lægge restriktioner på at tage skærmbilleder.
- Applikationssikkerhedspolitikker: Individuelle applikationer eller tjenester kan have sikkerhedspolitikker, der forbyder at tage skærmbilleder for at forhindre deling af følsomme oplysninger.
- DRM-begrænsninger: DRM-rettigheder (Digital Rights Management) kan også begrænse muligheden for at tage skærmbilleder, når du ser beskyttet indhold, såsom film eller tv-shows på streamingplatforme.
- Styring af din telefon fra din computer giver dig mulighed for at se telefonskærmen på din bærbare computers skærm og tage skærmbilleder.
I disse tilfælde er begrænsning af skærmbilleder en del af en sikkerhedspolitik for at beskytte en brugers følsomme oplysninger eller indholdsrettigheder.
Sådan omgår du beskyttelse af skærmbilleder på Android
Omgåelse af screenshotbeskyttelse på Android installeret i apps eller browsere er teknisk muligt, men det overtræder ofte appens servicevilkår og privatlivspolitik og kan være ulovligt.
- Hvis du er bekymret for beskyttelse af skærmbilleder i Chrome-browseren, kan du slå den fra, hvis du ønsker det, og der er intet ulovligt i det, men der er andre måder, der ikke anbefales eller kan overtræde loven:
- Det anbefales ikke at deaktivere politikbeskyttelse ved at bruge uofficiel software eller installere root-adgang på din telefon. Mange programmer, der omgår politikken, er vira designet til at stjæle dine data, især bankoplysninger.
- Hvis du får root-adgang, bliver du telefonens superadministrator og kan ændre operativsystemets systemfiler. Udviklere kræver normalt root-privilegier, men kan bruges til at installere ulicenseret software, som også er usikker. Og på telefonen med root-privilegier vil mange applikationer ikke fungere; Google Wallet udfører f.eks. ikke transaktioner på sådan en telefon.
Alternativer: I nogle tilfælde er der legitime alternativer, såsom at bruge eksportfunktionerne i applikationen. For eksempel giver mange bankapps dig mulighed for at downloade kvitteringer og betalingshistorik, men tillader dig ikke at tage skærmbilleder.
Sikkerhedspolitik for Google Chrome-browseren
Du kan finde mange oplysninger om, at Chrome ikke tillader dig at tage skærmbilleder i inkognitotilstand. Dette er dog ikke rigtigt; Google Chrome-browseren til Android har ikke en indbygget funktion, der blokerer for at tage skærmbilleder i browseren, selv i inkognitotilstand. Som med de fleste andre Android-applikationer afhænger muligheden for at tage skærmbilleder i Chrome af din enheds generelle sikkerhedsindstillinger og individuelle applikationer. Skærmbilleder kan dog være blokeret i inkognitotilstand, fordi nogle cookies er blokeret. Hvis dette sker, skal du skifte til Chrome og tage et skærmbillede.
Nogle websteder eller webapplikationer kan forsøge at begrænse din mulighed for at tage skærmbilleder gennem specielle scripts eller sikkerhedsindstillinger. Dette er dog ikke en standard Chrome-funktion, og effektiviteten kan variere. Generelt er skærmbilledebeskyttelse oftest forbundet med apps, der kræver et højt niveau af privatliv, såsom bank- eller beskedapps, samt beskyttelse mod uautoriseret kopiering af information – som alle fungerer på app-niveau.
Du kan pille ved indstillinger, tilladelser og så videre, men det er ikke praktisk. De fleste udviklere har kendt til løsninger i lang tid, og normalt får du bare en sort skærm efter 30 minutters manipulation og genstart af din telefon.
Hvordan løser man problemet “Kan ikke tage skærmbilleder på grund af sikkerhedspolitik”?
Der er flere hovedårsager til, at skærmbilleder ikke virker. Det er ikke let at komme uden om denne begrænsning. Beskyttelsen er trods alt designet til at forhindre, at dine personlige oplysninger deles uden din tilladelse. Derfor er der ikke noget, der forhindrer dig i at tage et skærmbillede på andre måder.
Hvis du støder på en app, der har en sikkerhedspolitik mod at tage skærmbilleder, såsom en bank-, PayPal- eller pengeoverførselsapp, er der et par tricks, du kan prøve. For eksempel:
- Brug en tredjepartsapp, der tager skærmbilleder. Der er en del i Play Butik. Selvfølgelig vil de sandsynligvis ikke fungere i meget sikre apps, men husk at installation af apps fra ukendte udviklere øger risikoen for datatyveri fra din telefon.
- Tag en anden telefon og tag et billede af din skærm. Dette er en ret rå metode, men den virker. Kvaliteten af billederne vil ikke være stor, men du får de oplysninger, du har brug for.
- Gå til det websted, du ønsker på din computer. Da en computer er en mere sofistikeret enhed, kan du tage de skærmbilleder, du har brug for, på den.
- Du kan spejle din telefons skærm på din computer eller endda arbejde på din telefon fra din computer, i hvilket tilfælde du kan tage alle de skærmbilleder, du har brug for. I dette tilfælde skal din telefon og computer være på det samme WiFi-netværk. Dette er den nemmeste måde at tage et skærmbillede af en applikation på din telefon, du behøver ikke root-privilegier, og du behøver ikke at installere nogen applikationer.
Sådan kommer du uden om forbuddet mod at tage skærmbilleder af en app eller hjemmeside på din Android-telefon
Hvis du har brug for at tage skærmbilleder af en app med en sikkerhedspolitik, er der en ligetil og lovlig måde at gøre det på. Tilslut din telefon til en computer, der kører Windows 10 eller Windows 11. I tilfælde af Windows 10 skal du sørge for at have de seneste opdateringer installeret.
Når din telefon og computer er forbundet, kan du arbejde på din computer, som om det var din telefon og tage et skærmbillede af enhver app, selv den mest sikre. Sådan ser det ud på computeren.
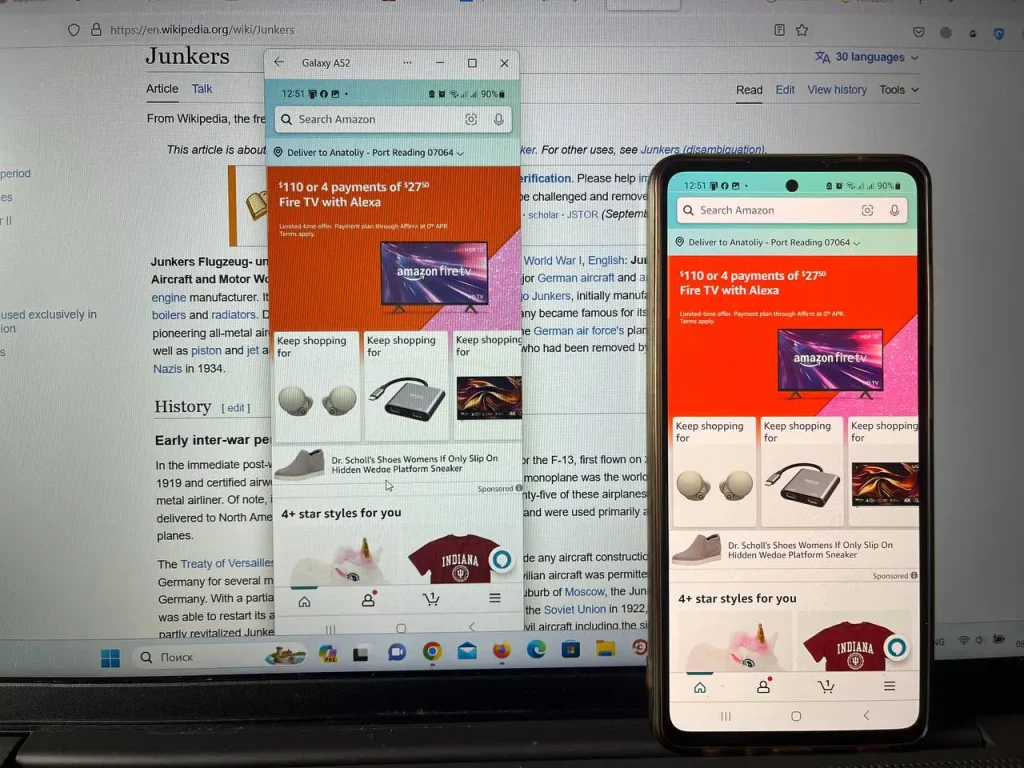
Det er lidt kompliceret, fordi du har brug for en computer, men fordelen er, at du kan tage et hvilket som helst skærmbillede, du vil.
Tilslut en Android-telefon til en Windows 11-baseret computer
Start din computer:
- Phone Connection i søgefeltet på proceslinjen , og vælg derefter Phone Connection- programmet.
- Du kan blive bedt om at logge ind på din Microsoft-konto, hvis du ikke allerede er logget ind. Du skal gøre dette for at administrere dine forbindelser.
Din telefon:
- Installer eller åbn Connect with Windows Mobile-applikationen på din Android-enhed. For at gøre dette skal du åbne en webbrowser på din Android-enhed og indtaste det link, der vises på din computer ( www.aka.ms/yourpc ).
- Log ind på mobilappen med den samme Microsoft-konto, som du loggede ind med på din computer.
- Når du er logget ind, skal du gå tilbage til din computer og vælge feltet Link til QR-kode .
- Bemærk: Hvis du vil parre enheder uden at bruge en QR-kode , skal du klikke på knappen Manuel parring på din computer. Du vil blive bedt om at indtaste koden på din Android-enhed.
- Et pop op-vindue med QR-koden vises på din computerskærm.
- I mobilapplikationen på din Android-enhed skal du vælge Tilslut telefon til computer. Når du bliver spurgt, om QR-koden er klar på din computer, skal du klikke på Næste.
- Du vil blive bedt om at give appen adgang til kameraet. Når den er accepteret, åbnes Kamera-appen. Brug kameraet til at scanne QR-koden , der vises på din computer.
- Efter scanning af QR-koden kan der være behov for yderligere Android-tilladelser. Disse tilladelser giver dig adgang til din enheds indhold på din computer.
Din telefon er parret med din computer, og du kan nu bruge din telefon til at arbejde på din computerskærm eller trykke på den, hvis du har en berøringsskærm, eller bruge en mus, hvis du ikke har en berøringsskærm.

