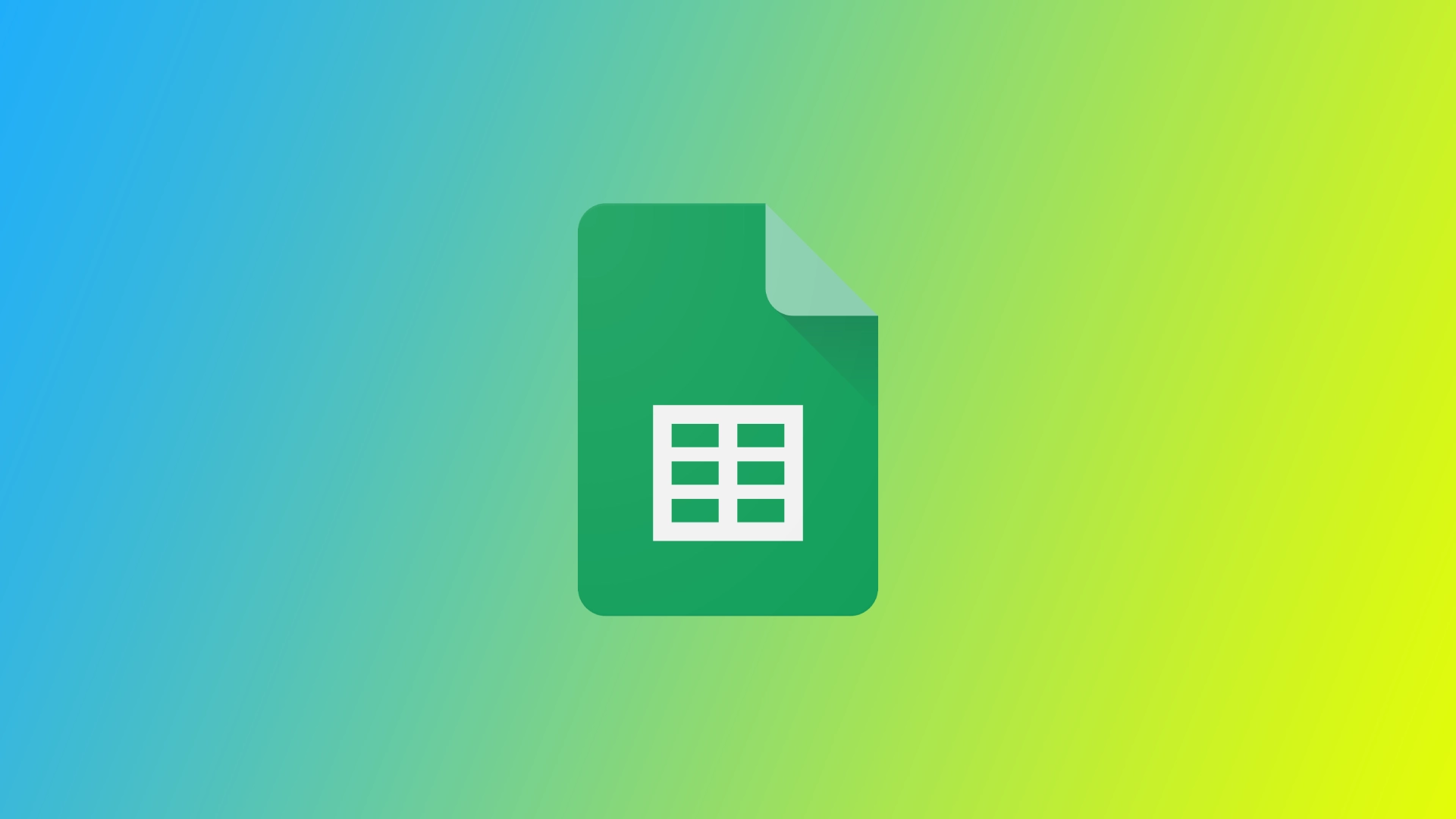Google Sheets er blevet uundværligt for utallige fagfolk, så de ubesværet kan organisere, analysere og samarbejde om data. Men selv de mest erfarne brugere støder af og til på fejl i formlen, som kan forstyrre deres arbejdsgang. Der er flere typer af fejl i Google Sheets. Først skal du forstå, hvordan de er forskellige, så du kan redigere din formel korrekt.
Hvad er en formelparsingfejl i Google Sheets, og hvorfor kan du støde på den?
Formelparsingfejl i Google Sheets henviser til en fejlmeddelelse, der vises, når en formel ikke kan evalueres eller fortolkes korrekt af programmet. Når man støder på en parsefejl, kan Google Sheets ikke beregne det forventede resultat af formlen og indikerer, at der er et problem i selve formlen.
Du kan støde på fejl i formelparsing i Google Sheets af flere årsager:
- Syntaksfejl: Syntaksfejl opstår, når strukturen eller syntaksen i en formel er forkert. Det kan være forkert stavede funktionsnavne, forkert placerede eller manglende parenteser, forkert brug af operatorer eller ugyldige cellereferencer. Selv en lille typografisk fejl kan resultere i en parsefejl.
- Cirkulære referencer: En cirkulær reference opstår, når en formel skaber en løkke ved at henvise til sin egen celle eller skabe en kæde af cellereferencer, der i sidste ende peger tilbage på sig selv. Google Sheets understøtter ikke cirkulære referencer og genererer derfor en parsefejl for at forhindre en uendelig løkke.
- Forkerte parenteser eller parenteser: Når man bruger parenteser eller parenteser i en formel, er det vigtigt at sikre, at de er korrekt afbalancerede og i den rigtige rækkefølge. Hvis der er en ubalance, som f.eks. en manglende eller ekstra afsluttende parentes, kan Google Sheets ikke analysere formlen korrekt og smider en fejl.
- Forkerte område-referencer: Brug af forkerte eller ugyldige intervalreferencer i en formel kan føre til parsefejl. Det er vigtigt at kontrollere, at de områder, der henvises til, er nøjagtige, korrekt formaterede og findes i arket. En stavefejl eller en reference til et ikke-eksisterende område kan udløse en parsefejl.
- Ugyldige funktionsargumenter: Hver funktion i Google Sheets kræver specifikke argumenter for at fungere korrekt. Hvis du giver ugyldige eller inkompatible argumenter til en funktion, såsom at bruge den forkerte datatype eller et forkert antal argumenter, vil Google Sheets støde på en parsefejl.
Formelparsingfejl kan være frustrerende, men hvis du forstår de potentielle årsager, kan du identificere og fejlfinde dem effektivt. Ved omhyggeligt at gennemgå dine formler, tjekke for syntaksfejl, løse cirkulære referencer, balancere parenteser/parenteser, verificere intervalreferencer og sikre gyldige funktionsargumenter, kan du overvinde formelparsefejl i Google Sheets og opnå nøjagtige beregninger og dataanalyse.
Hvad skal man gøre for at rette almindelige Google Sheets-formelparsefejl?
At rette almindelige parsefejl i Google Sheets-formler kræver en systematisk tilgang til at identificere og løse de specifikke problemer, der forårsager fejlene. Her er de trin, du kan tage for at rette disse fejl i Google Sheets:
#DIV/0! Fejl
Fejlen #DIV/0! opstår, når en formel forsøger at dividere en værdi med nul. Hvis du f.eks. har en formel som “=A1/B1”, og B1 indeholder en nulværdi, opstår fejlen.

For at løse denne fejl kan du bruge HVIS-funktionen til at tilføje en logisk test og vise et alternativt resultat, når divisoren er nul. Her er et eksempel: “=IF(B1=0, “Divider med nul fejl”, A1/B1)”
#NUM! Fejl
Fejlen #NUM! angiver en numerisk værdifejl i formlen. Hvis du f.eks. har en formel som “=SQRT(-1)” til at beregne kvadratroden af et negativt tal, vil denne fejl opstå.

For at løse problemet skal du gennemgå formlen og tjekke for ugyldige matematiske operationer. Sørg for, at de værdier, der bruges i formlen, er gyldige og inden for det relevante område.
#N/A Fejl
Fejlen #N/A opstår, når en formel henviser til data, der ikke er tilgængelige eller ikke kan findes. Hvis du f.eks. har en VLOOKUP-formel “=VLOOKUP(A1, B1:C10, 2, FALSE)”, og værdien i A1 ikke findes i området B1:C10, vil fejlen opstå.
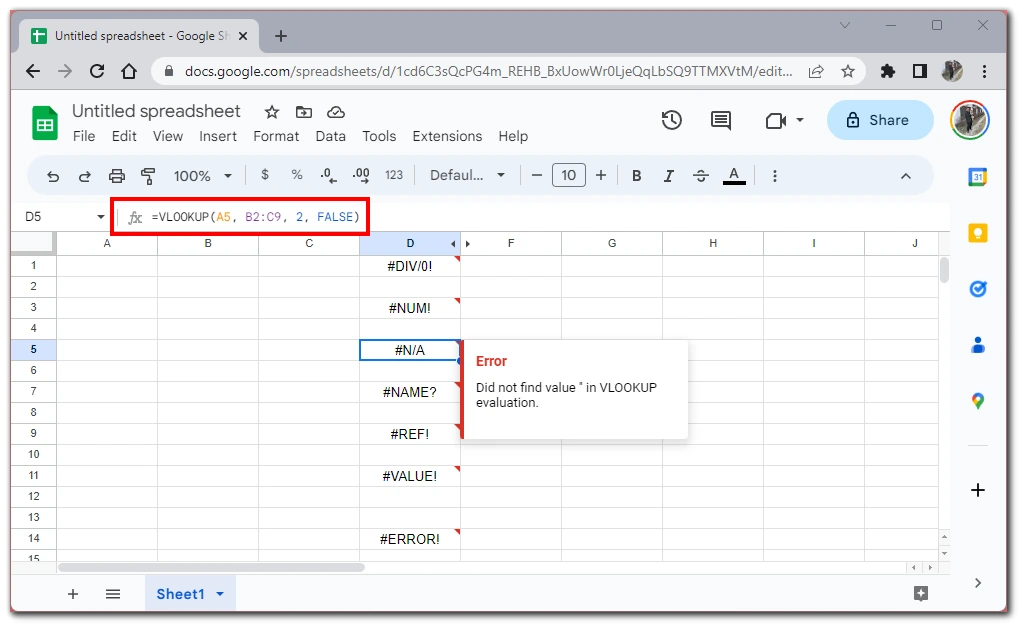
For at håndtere denne fejl kan du bruge fejlhåndteringsfunktioner. Eksempel: “=IFNA(VLOOKUP(A1, B1:C10, 2, FALSE), “Ikke fundet”)”
#NAME? Fejl
Fejlen #NAME? indikerer, at en formel indeholder et uerkendt eller forkert stavet funktions- eller intervalnavn. Hvis du for eksempel skriver SUM-funktionen forkert som “=SUme(A1:A10)”, vil fejlen opstå.
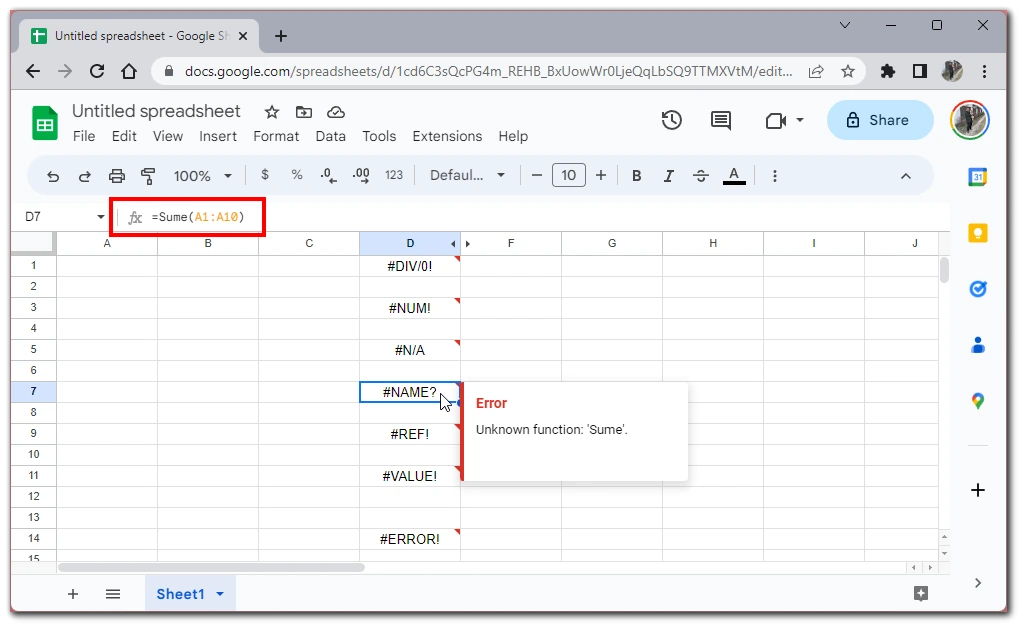
For at løse det skal du kontrollere det funktions- eller intervalnavn, der bruges i formlen, og sikre, at det er stavet korrekt. Eksempel: “=SUM(A1:A10)”
#REF! Fejl
Fejlen #REF! opstår, når en formel henviser til en celle eller et område, der er blevet slettet, flyttet eller ikke længere er gyldigt. Fejlen opstår for eksempel, hvis du har en formel “=A1+B1” og sletter kolonne B.
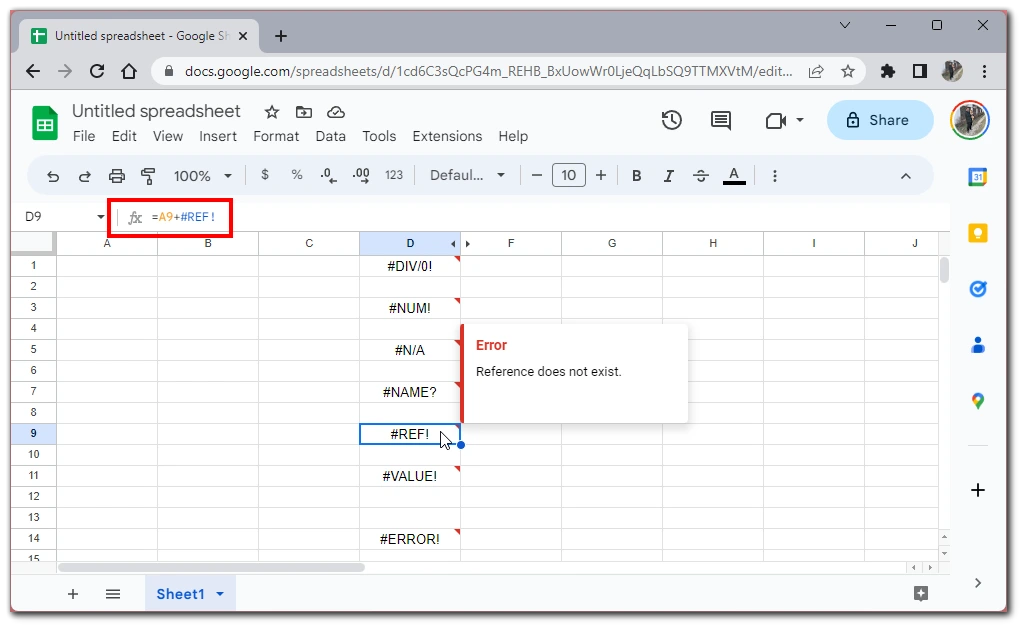
For at løse denne fejl skal du identificere den reference, der forårsager problemet, og opdatere formlen, så den henviser til den korrekte celle eller det korrekte område. Eksempel: “=A1+C1” (hvis vi antager, at kolonne C er den nye reference).
#VALUE! Fejl
Fejlen #VALUE! indikerer et problem med den type data, der bruges i formlen. Fejlen opstår for eksempel, hvis du har en formel “=A1:B1”, og en af cellerne i området indeholder ikke-numeriske data.
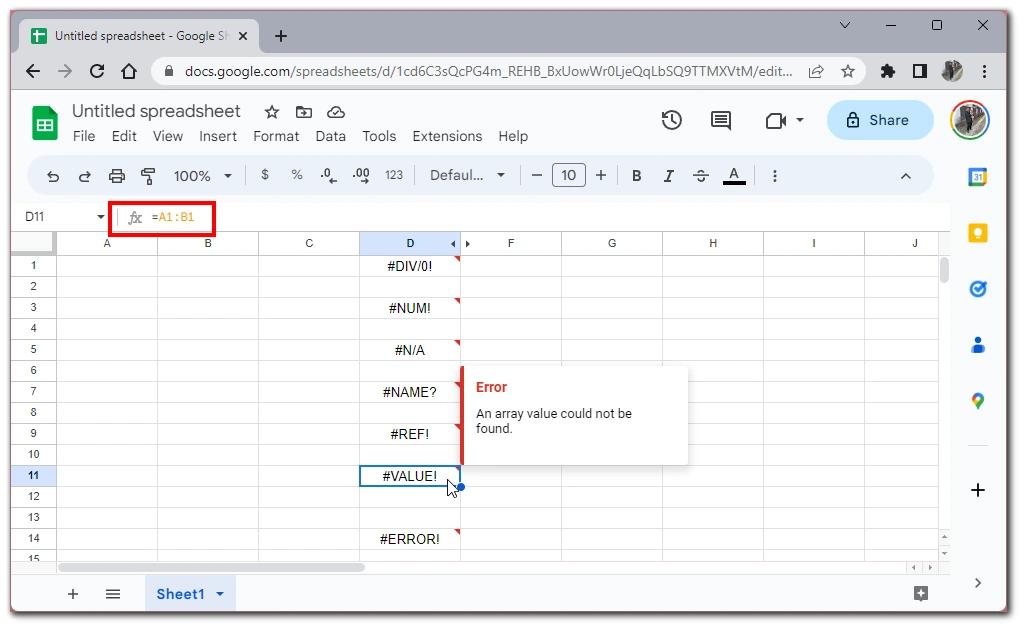
For at løse det skal du tjekke for ugyldige datatyper eller inkonsekvente dataformater. Sørg for, at de værdier, der bruges i beregninger, er passende for den formel, der bruges.
#ERROR! Fejl
Fejlen #ERROR! er en generel fejl, der opstår, når en formel støder på et uventet problem. Hvis du for eksempel har en formel med forkert syntaks som “=IF(A1>, “True”, “False”, “Error”)”, vil fejlen opstå. For at rette den skal du gennemgå formlen for eventuelle uoverensstemmelser eller ugyldige operationer. Opdel komplekse formler i mindre dele for at identificere det specifikke område, der forårsager fejlen.
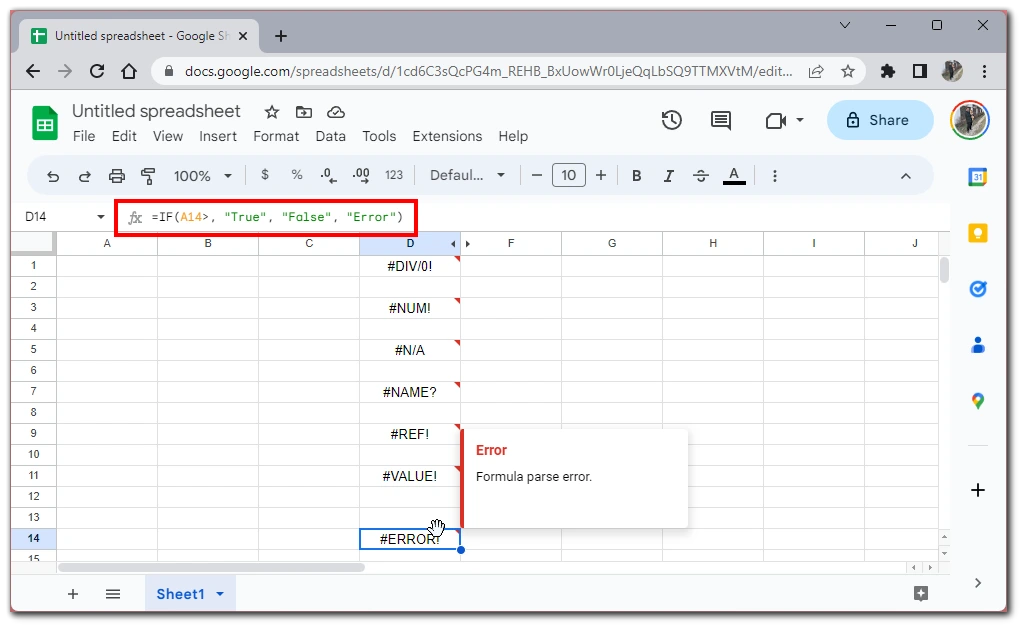
Ved at forstå disse eksempler og følge de trin, der er skitseret for hver fejl, kan du effektivt fejlfinde og rette almindelige Google Sheets-formelparsefejl.