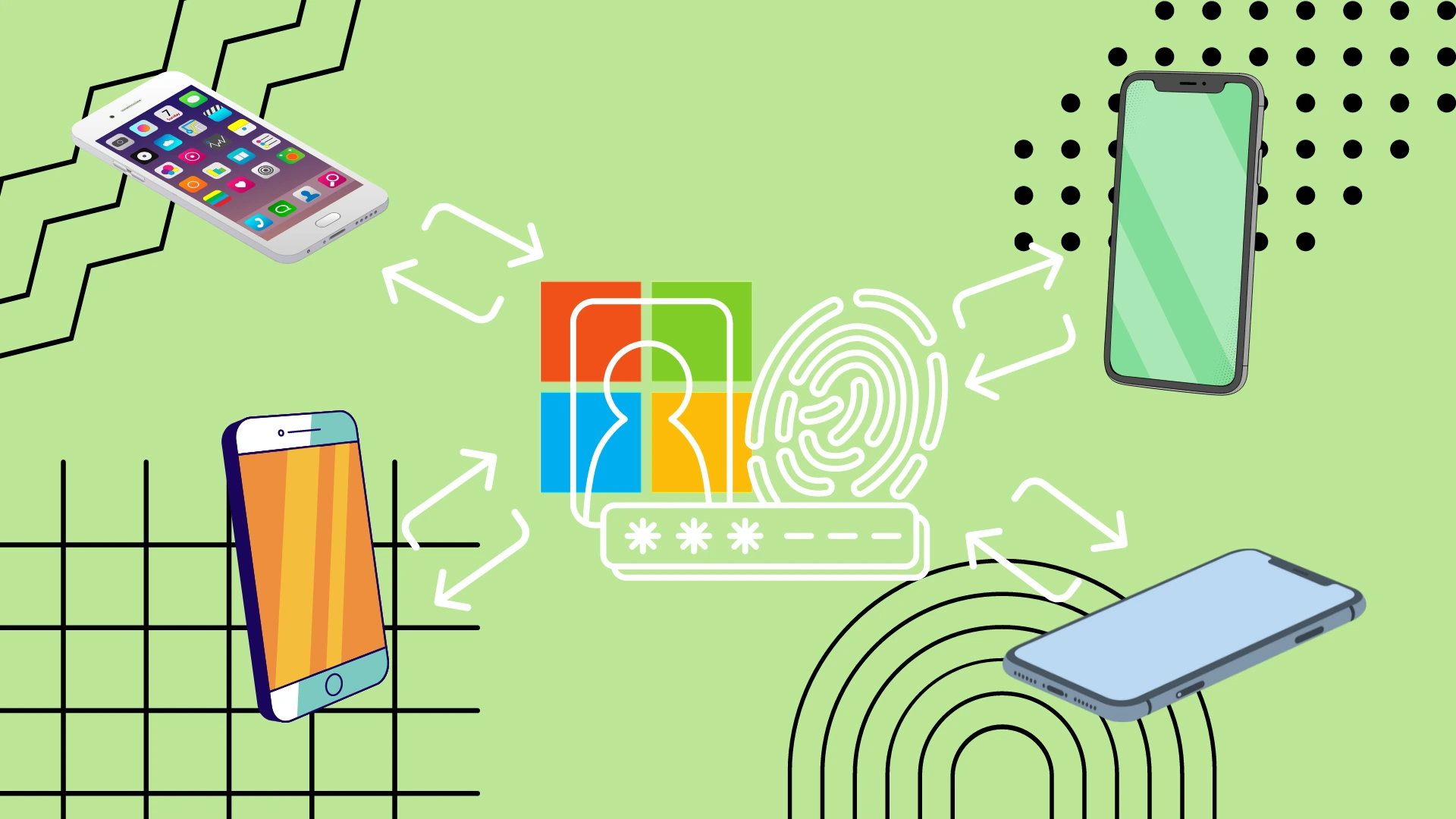Hvis du har brug for at overføre din Microsoft Authenticator fra en telefon til en anden, kan det kun gøres fra Android til Android eller fra iPhone til iPhone. Overførsel af data direkte til en anden platform er endnu ikke understøttet. I dette tilfælde skal du genindtaste alle konti og forbinde alle apps manuelt.
Men hvis du skal overføre fra en iPhone til en anden iPhone, skal du klikke på de tre bjælker øverst til venstre på startskærmen i Microsoft Authenticator-appen og derefter vælge Indstillinger. I Indstillinger skal du aktivere iCloud Backup og logge ind på den anden iPhone ved at bruge knappen Gendan fra Backup og bruge det samme Apple ID.
I tilfælde af Android-til-Android-overgangen behøver du ikke tredjeparts cloud-tjenester. Alt foregår via Microsofts servere. Du skal klikke på de tre prikker øverst til højre på skærmen, og fra rullemenuen vælge Slå sikkerhedskopiering til. Vælg derefter Gendan fra sikkerhedskopi på den anden Android-smartphone, første gang du logger på og logger på med din Microsoft-konto.
Kan du overføre Microsoft Authenticator fra iPhone til Android og omvendt?
Før vi dykker ned i den detaljerede overførselsproces, er det vigtigt at tage fat på spørgsmålet om, hvorvidt det er muligt at overføre Microsoft Authenticator mellem forskellige platforme. Desværre er overførsel af Microsoft Authenticator-data mellem iPhone og Android ikke direkte understøttet. Microsoft Authenticator bruger forskellige cloud-tjenester til iOS (iCloud) og Android (Microsoft-servere), hvilket gør overførsel på tværs af platforme udfordrende.
Det betyder, at hvis du beslutter dig for at skifte fra din Android-smartphone til din iPhone eller omvendt, skal du omkonfigurere alle konti og Microsoft Authenticator. Måske vil denne ubehagelige begrænsning blive rettet med tiden, men indtil videre fungerer det på denne måde.
Det er vigtigt at bemærke, at du under overgangen muligvis skal bruge alternative metoder til tofaktorgodkendelse, såsom SMS-baserede koder eller backupkoder, for at sikre sikkerheden på dine konti. Derudover er det tilrådeligt at deaktivere to-faktor-godkendelse på din gamle enhed for at undgå potentielle konflikter eller problemer.
Sådan overføres Microsoft Authenticator til en ny iPhone
Lad os starte med at finde ud af, hvordan din iPhones Microsoft Authenticator-overførsel fungerer. Denne funktion bruger iCloud-lagring, så den skal være aktiveret på din gamle iPhone, og den nye iPhone skal have det samme Apple ID. Bare en påmindelse om, at dette ikke virker, hvis du vil overføre fra iPhone til Android . For at gøre dette skal du:
- For at komme i gang skal du åbne hovedskærmen i Microsoft Authenticator-appen og klikke på de tre linjer øverst til venstre på skærmen.
- Klik nu på knappen Indstillinger i pop op-menuen.
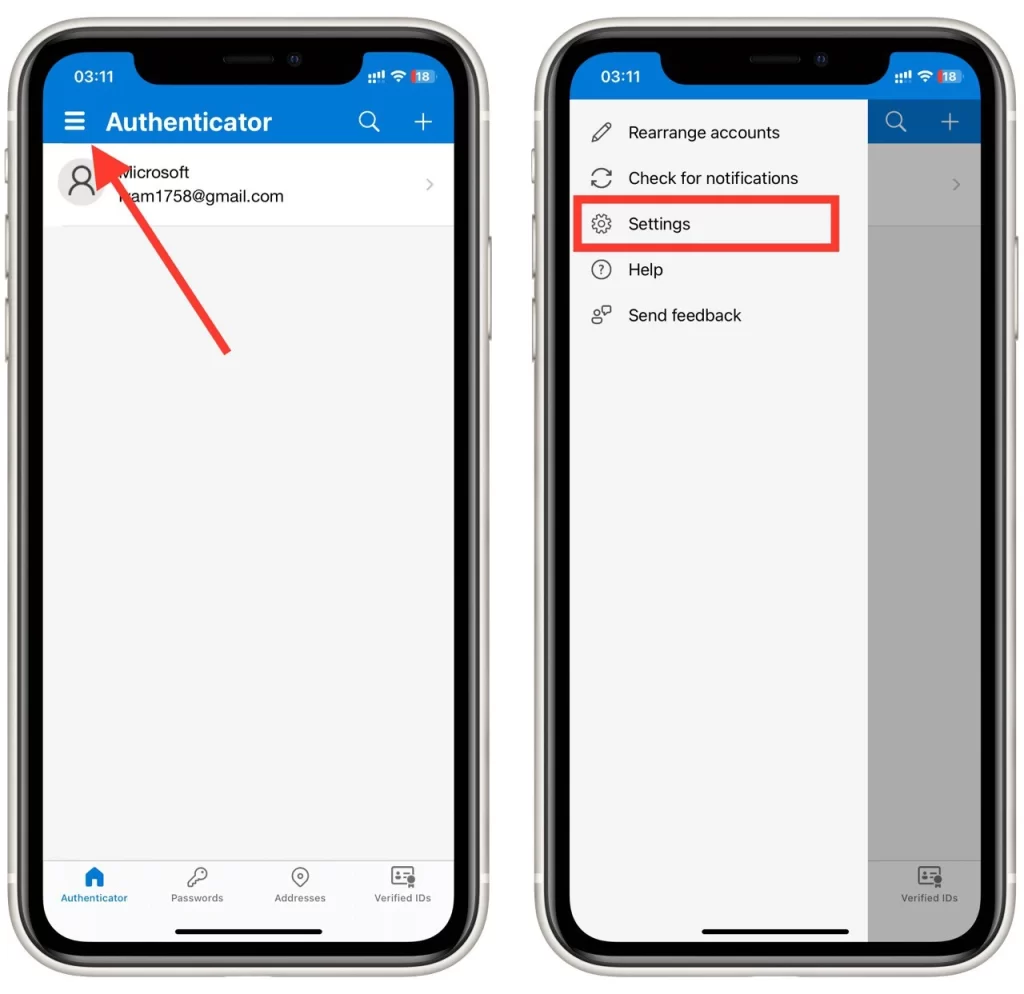
- Aktiver indstillingen iCloud Backup i Indstillinger .
- Du skulle se et pop op-vindue med den konto, som sikkerhedskopieringen blev foretaget til. Normalt er det en Microsoft-konto.
- Hvis du i stedet ser en fejl, skal du rulle gennem denne artikel nedenfor og læse afsnittet “Sådan aktiverer du iCloud-lagring på din iPhone” for at aktivere din iCloud-konto i dine iPhone-indstillinger.
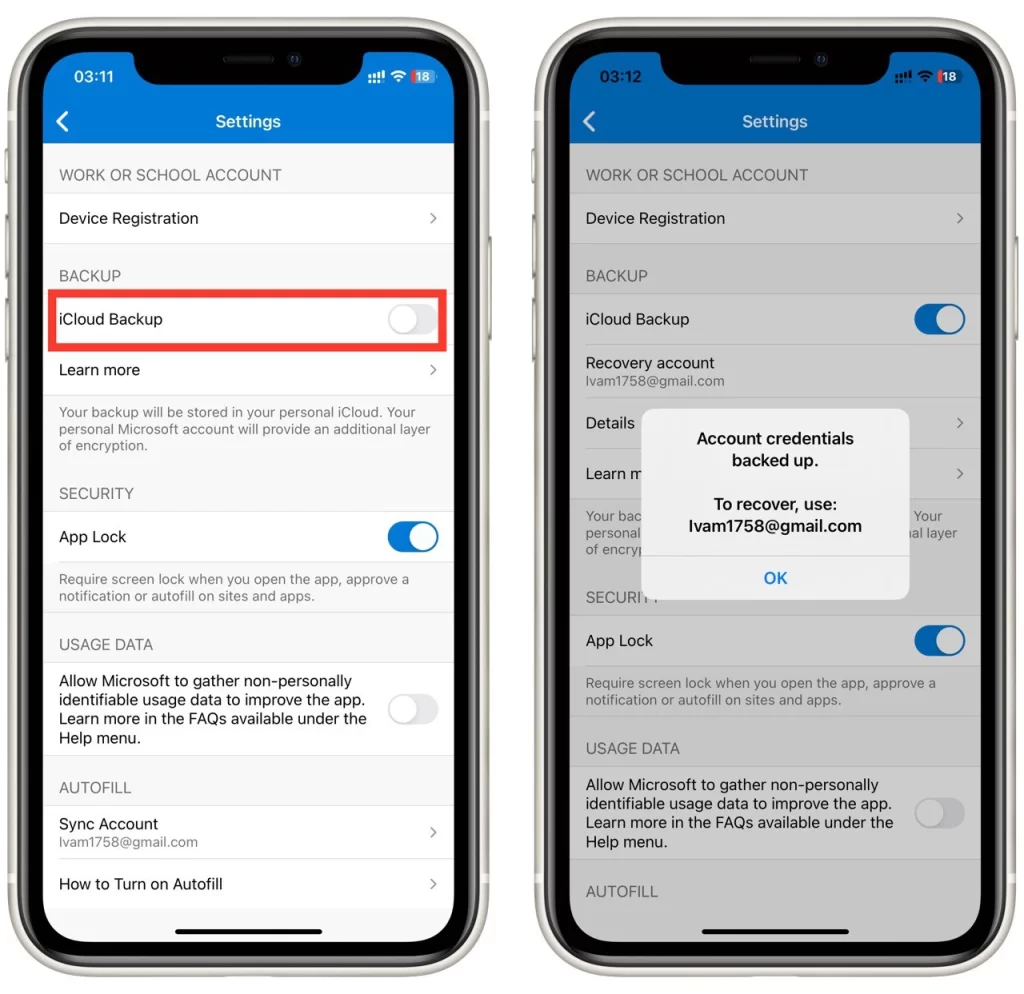
- Derefter kan du gå til den anden enhed og downloade Microsoft Authenticator- appen der.
- Første gang du åbner applikationen, skal du acceptere vilkårene for brug og klikke på Gendan fra backup.
- Så skal du kun logge ind på din konto , og dine data skulle automatisk synkroniseres.
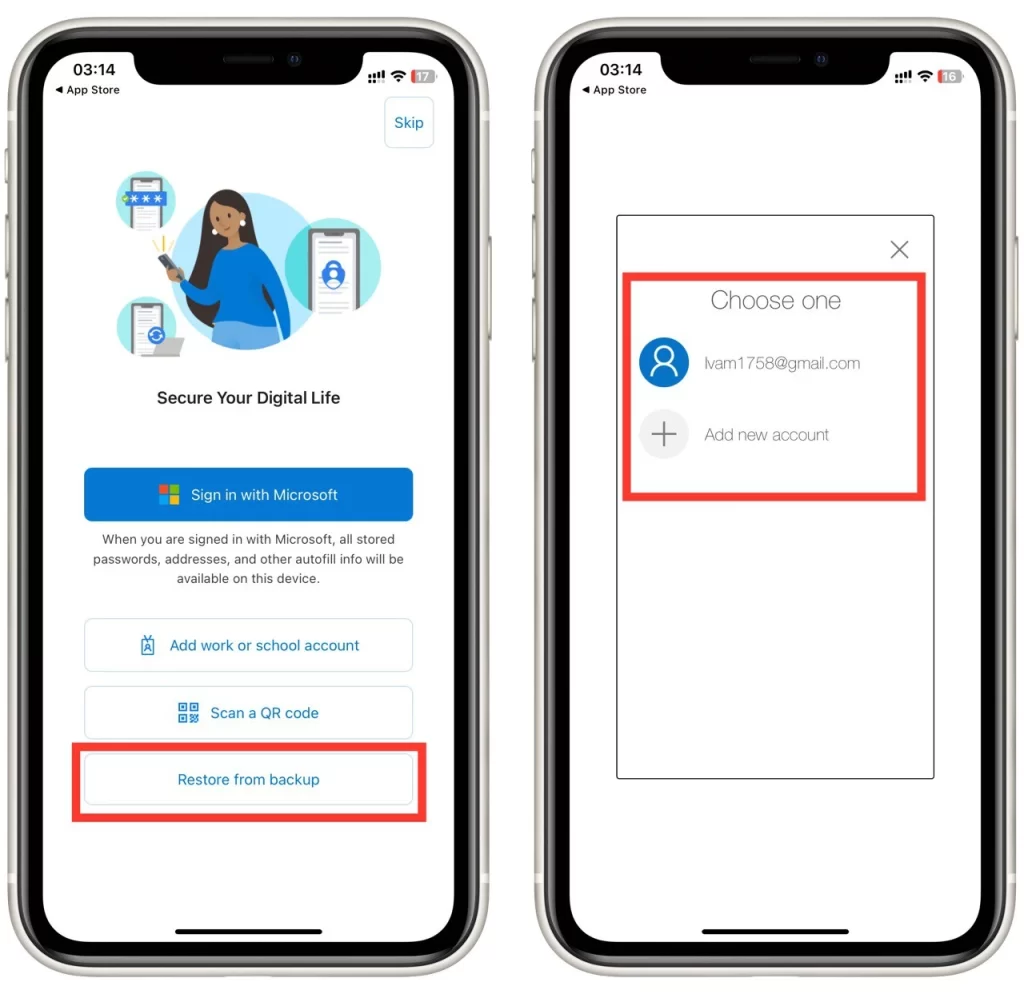
Hvis du stadig ikke har slettet Microsoft Authenticator fra din gamle iPhone, kan du modtage en besked der med en bekræftelse og en unik kode, som du skal indtaste på den nye enhed.
Bemærk, at du under alle omstændigheder skal bruge en Microsoft-konto, som du logger ind på Microsoft Authenticator med, og som sikkerhedskopien vil blive tilknyttet. Du skal også have ledig plads på din iCloud for at passe til sikkerhedskopien.
Sådan overføres Microsoft Authenticator til en ny Android
Overførsel til en ny Android-smartphone vil være meget lig iPhone-processen. Bemærk, at sikkerhedskopien kun fungerer med personlige Microsoft-konti . Husk dog, at du ikke kan overføre data fra Android til iPhone. Det kan kun gøres mellem to enheder på samme platform. For at gøre dette skal du:
- På hovedskærmen i Microsoft Authenticator-appen på din Android skal du trykke på de tre prikker øverst til højre på skærmen.
- Vælg derefter Slå sikkerhedskopiering til fra rullelisten (hvis du ikke kan finde denne knap der, gå til Indstillinger og find det der ).
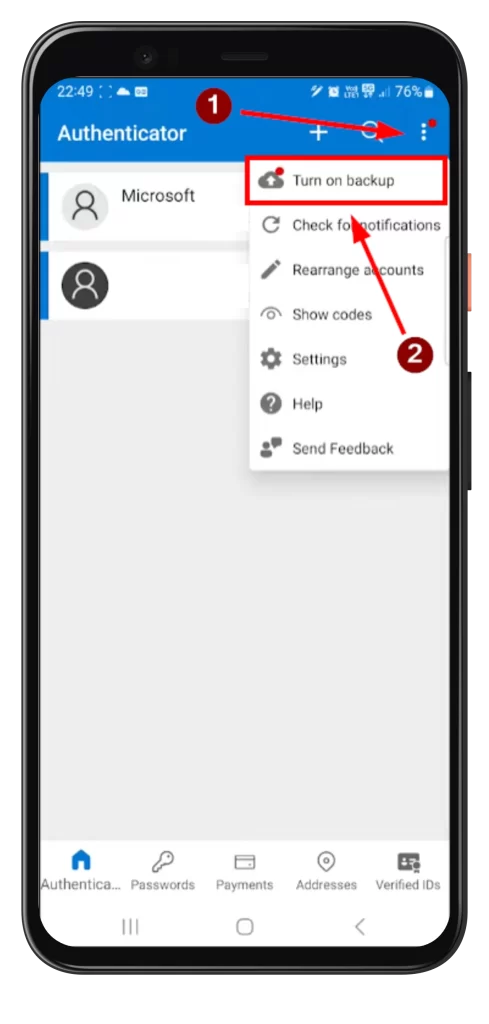
- Du vil se en meddelelse om en vellykket sikkerhedskopiering og den konto, som sikkerhedskopieringen er knyttet til.
- Nu kan du gå til den nye enhed og vælge Gendan fra knappen Backup, når du går ind i appen for første gang.
- Når du har logget ind på din konto , vil dine data automatisk blive synkroniseret . Bemærk, at du muligvis skal bekræfte synkroniseringen på den gamle enhed.
I dette tilfælde udføres synkronisering kun ved hjælp af Microsoft-servere, så du skal have en Microsoft-konto i Microsoft Authenticator-appen på din Android-enhed for at gøre det. Du kan se, hvordan du tilføjer det lidt nedenfor.
Sådan tilføjer du en Microsoft-konto til Microsoft Authenticator
Du skal også bruge en Microsoft-konto til synkronisering. Tilføjelse af en Microsoft-konto til Microsoft Authenticator er en ligetil proces. Her er en trin-for-trin guide til at hjælpe dig:
- Tryk på knappen “+” på Microsoft Authenticator-startskærmen. Denne mulighed er normalt placeret øverst i app-grænsefladen.
- Vælg personlig eller en arbejds- eller skolekonto på skærmen til valg af kontotype.
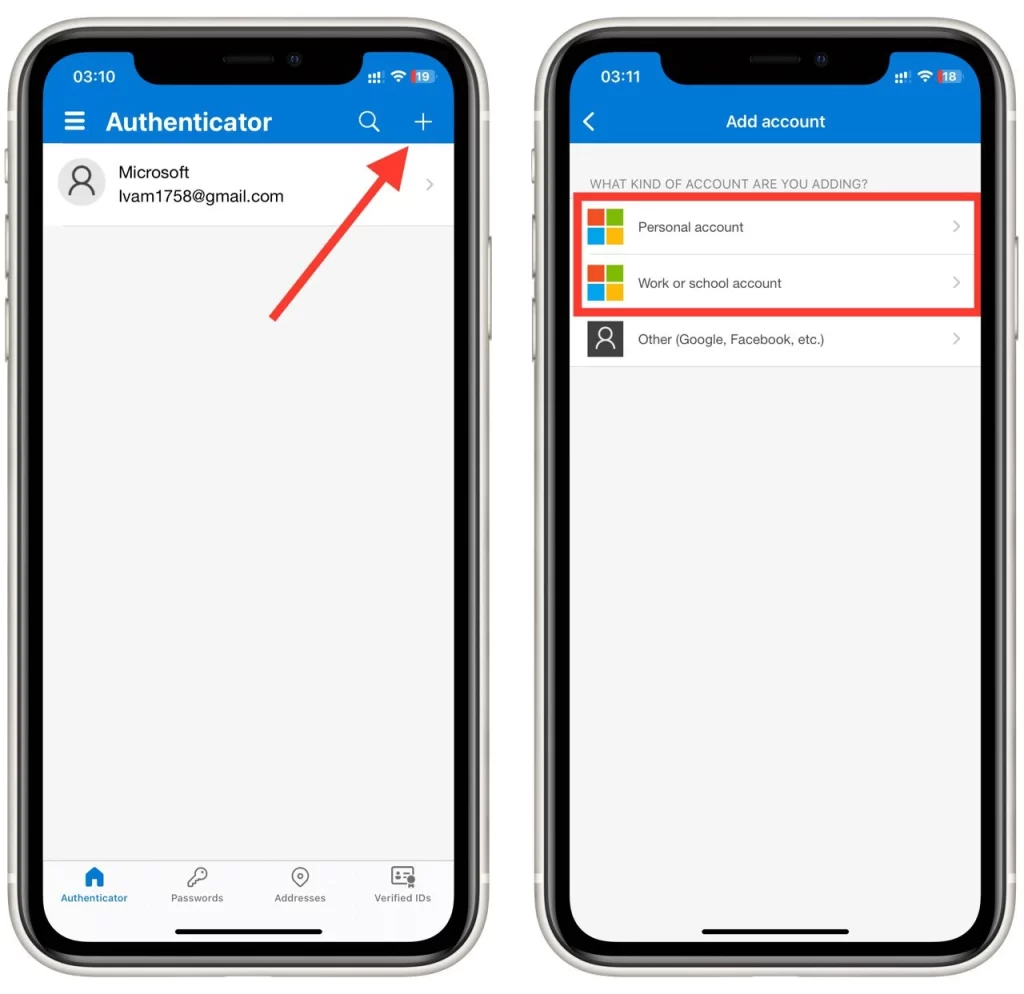
- Indtast din Microsoft-kontos e-mailadresse og adgangskode på kontoopsætningsskærmen.
- Følg anvisningerne fra appen for at fuldføre opsætningsprocessen.
- Når opsætningsprocessen er fuldført, vil Microsoft-kontoen blive tilføjet til Microsoft Authenticator. Du bør se den tilføjede konto på Microsoft Authenticator-startskærmen.
Gentag disse trin for hver ekstra Microsoft-konto, du ønsker at føje til Microsoft Authenticator. Denne vejledning fungerer til både Android- og iOS-platforme.
Sådan aktiverer du iCloud-lagring på din iPhone
Et af de almindelige problemer, som iPhone-brugere støder på, når de forsøger at lave en sikkerhedskopi, er, at iCloud er deaktiveret. Hvis du får en fejl, når du aktiverer backup, skal du gøre følgende:
- Åbn appen Indstillinger på din iPhone.
- Rul ned og tryk på dit navn øverst i menuen Indstillinger.
- I menuen Apple ID-indstillinger kan du se forskellige muligheder relateret til din konto. Tryk på iCloud for at få adgang til iCloud-indstillingerne.
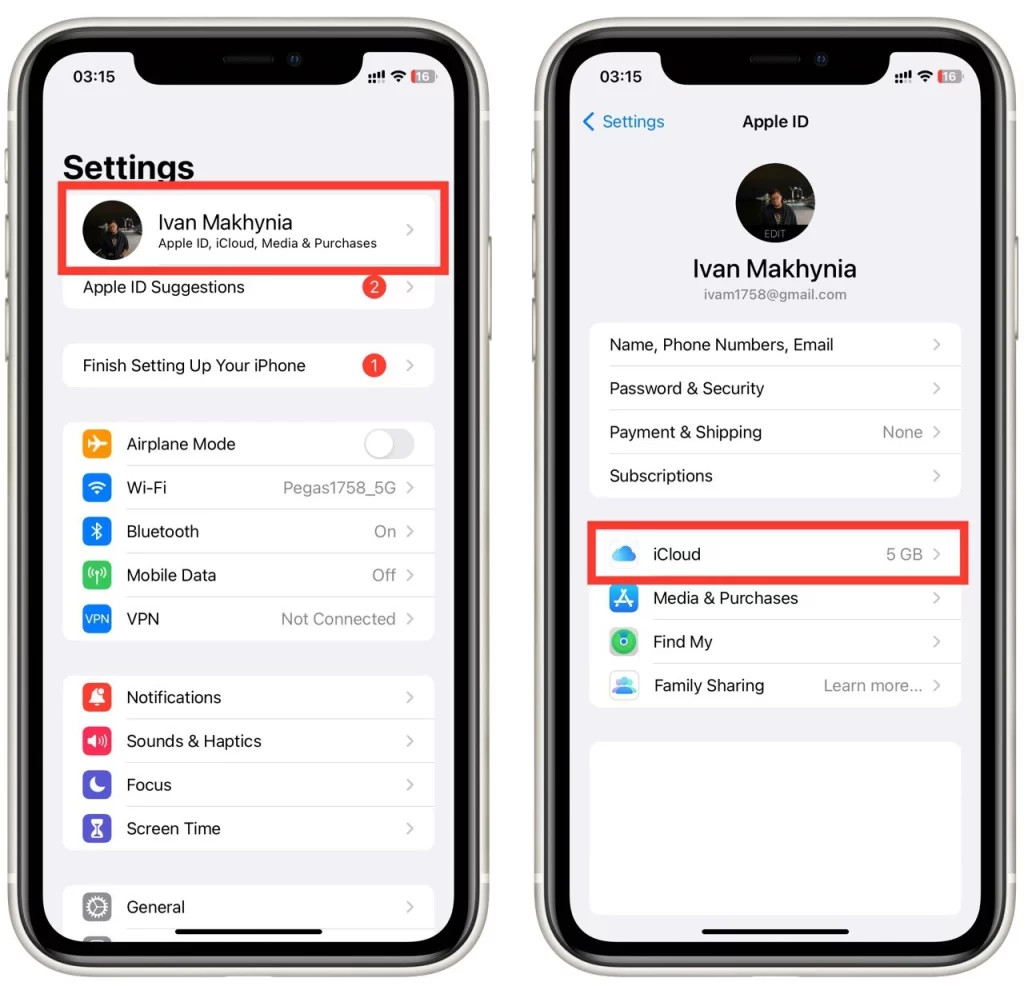
- I iCloud-indstillingerne skal du rulle ned og trykke på iCloud Drive .
- På iCloud Drive-skærmen vil du se en kontakt ud for Synkroniser denne iPhone . Tryk på kontakten for at tænde den. Det skulle blive grønt, hvilket indikerer, at iCloud Backup nu er aktiveret.
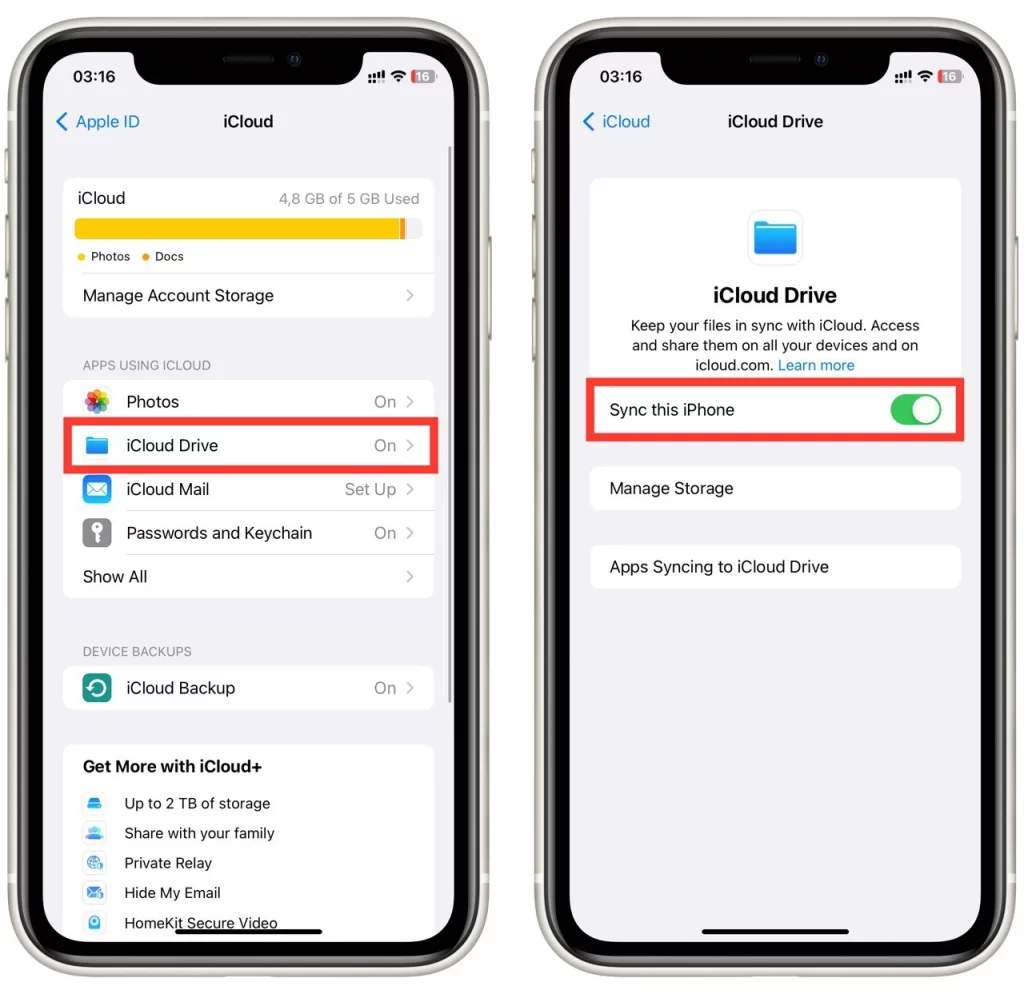
Det er det! Du har med succes aktiveret iCloud-lagring på din iPhone. Nu kan du gentage backup-processen, og alt skulle fungere korrekt.
Husk, at iCloud-lagerplads kommer med en begrænset mængde ledig plads. Fordi et andet problem, du kan støde på på din iPhone, er manglen på plads på iCloud til en sikkerhedskopi. I dette tilfælde skal du enten øge størrelsen på iCloud-lageret eller slette unødvendige filer for at frigøre plads.