En moderne gaming-pc med et opdateret NVIDIA-grafikkort har ikke brug for yderligere konfiguration. De fleste spil indstiller den optimale grafikkvalitet for normal ydeevne, og hvis ikke – kan du selv gøre det ved hjælp af Nvidia Control Panel.
Hvad skal du bruge for at optimere Nvidia Control Panel til spil
Når almindelige brugere vælger en pc, ser de først og fremmest på processoren, RAM og harddisken. Gamere er derimod særligt opmærksomme på GPU’en, som har stor indflydelse på PC’ens samlede ydeevne. En kraftig GPU er nøglen til et flydende gameplay og kvalitetsbilleder i spil. Desværre er det ikke alle, der har råd til en dyr GPU, ofte må man nøjes med det, man har.
Erfarne brugere tyer nogle gange til overclocking, når de mangler ressourcer, men dette tilfælde er ret risikabelt, så ingen kan garantere, at videochippen ikke vil fejle efter denne procedure. Der er en anden, mere sikker måde, nemlig optimering af GPU-indstillingerne for bedre ydeevne.
Hvis du har en GPU fra NVIDIA, kan du udføre GPU-præstationsjustering for spil i NVIDIA-kontrolpanelet. Denne procedure er ikke særlig vanskelig – panelet har en praktisk og enkel grænseflade.
Så her er hvordan du optimerer Nvidia Control Panel til spil.
Sådan konfigurerer du NVIDIA til spil med få klik
Hvis du vil konfigurere dine Nvidia-indstillinger til spil, skal du følge disse trin:
- Først og fremmest skal du højreklikke på et tomt område på skrivebordet. I den kontekstmenu, der kommer frem, skal du søge efter “NVIDIA Control Panel” og starte programmet.
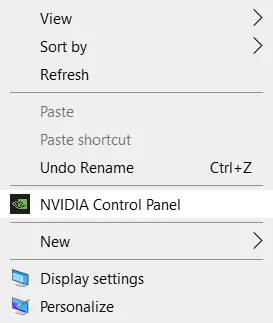
- I det vindue, der åbnes, skal du finde punktet “Manage 3D Settings” (Administrer 3D-indstillinger) i den venstre liste over indstillinger. Det er ansvarligt for at justere billedet i tredimensionelle apps (som er spil). Punktet “Juster billedindstillinger med forhåndsvisning” giver dig mulighed for at justere balancen mellem billedkvalitet og ydeevne.
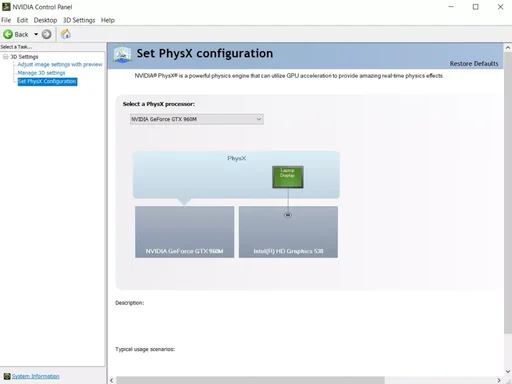
- Hvis spil halter, skal du indstille kontakten til “Brug mine præferencer til at fremhæve:” og gå til skyderen. Ved at flytte den kan du se, hvordan kvaliteten af objektrenderingen ændres, så du skal indstille den til minimum ved at vælge “Performance”.
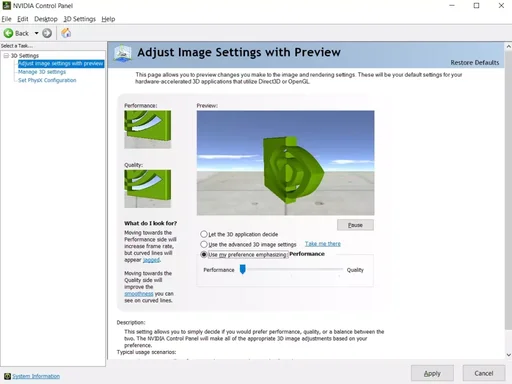
- Til sidst skal du gemme indstillingerne ved at klikke på “Anvend” nederst.
Start et spil, der ikke kørte godt før. Hvis FPS er steget, spillet kører mere jævnt og klart, er NVIDIA-konfigurationen til spil færdig. Hvis ikke, skal du gå videre til den næste instruktion.
Sådan justeres 3D-indstillingerne for alle spil i Nvidias kontrolpanel
“Administrer 3D-indstillinger” giver dig mulighed for manuelt at indstille indstillingerne for GPU’ens behandling af tredimensionelle billeder. Fanen “Global Settings” er ansvarlig for GPU-driften med ethvert spil eller program. Lad os starte med den.
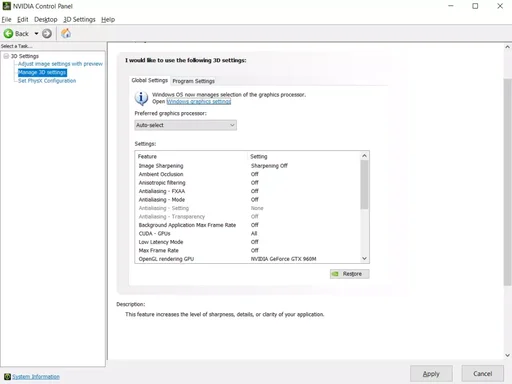
Du har dog kun brug for nogle få indstillinger:
CUDA – GPU’er
“CUDA – GPU’er” indeholder en liste over videoprocessorer, hvoraf du kan vælge en af dem som hovedprocessor (det er bedre at lade “alle” stå). Du behøver ikke at ændre noget andet her. Hvis du ikke vidste det, bruges CUDA-teknologien af moderne GPU’er til at øge ydelsen.
Anisotropisk filtrering
Anisotropisk filtrering er en algoritme, der er designet til at forbedre kvaliteten af teksturer i spil, der er placeret i en vinkel i forhold til kameraet. Anisotropisk filtrering gør teksturer klarere, men samtidig bruger den en betydelig mængde af grafikkortets ressourcer, så hvis du vil øge FPS i spillet, er det bedre at slå den fra.
Antialiasing
Antialiasing (FXAA, gammakorrektion, gennemsigtighed, parametre, tilstand). Antialiasing-funktionen gør bevægelsen mere kvalitativ. Den bruger også en masse ressourcer, så du kan også slå den fra.
Hvis du vil læse mere om antialiasing, kan du følge dette link.
DSR
DSR eller Dynamic Super Resolution er en teknologi, der er udviklet til at øge billedopløsningen og bruges til at forbedre kvaliteten af fine detaljer ved kunstigt at øge antallet af pixels. Deaktiveres på grund af den betydelige belastning på GPU’en.
Shader-caching
Du bør ikke deaktivere denne funktion. Hvis du har den deaktiveret, skal du sørge for at aktivere den. Caching giver dig mulighed for at gemme shaders på harddisken og bruge dem efter behov, så du undgår genkompilering af CPU-shaders.
MFAA
Multiframe anti-aliasing (MFAA) er en anden teknologi til forbedring af billedkvaliteten, der fjerner “skævheder” i kanterne af grafiske objekter. MFAA spiller en vigtig rolle i konfigurationen af NVIDIA til spil, det er meget krævende for GPU’ens ressourcer, så det skal slås fra.
Lodret synkronisering
Lodret synkronisering (V-Sync). Et kontroversielt punkt. Indstillingen synkroniserer GPU’en med skærmen for at undgå at generere de første unødvendige frames. GPU’ens ydeevne optimeres, men FPS reduceres. Slå den fra og se. Hvis billedet blev dårligere, skal du slå den til, hvis ikke, skal du lade den være slukket. Slå samtidig triple buffering fra (tjener til at reducere antallet af artefakter), fordi det kun virker sammen med V-Sync og er næsten ubrugeligt i sig selv.
Skravering
Skygge af baggrundsbelysningen. Det bruges til at gøre billedet mere realistisk ved at blødgøre belysningen af skyggede objekter. Denne funktion er meget krævende og fungerer ikke i alle apps. Hvis du ønsker at optimere dit NVIDIA-grafikkort til spil, er det bedre at deaktivere denne indstilling.
Optimering med gevind
Optimering med gevind. Dette er en nyttig funktion, som gør det muligt at bruge flere GPU’er på én gang, men den fungerer ikke med alle apps. Hvis hardwaren og spillet er nyt, kan du prøve at aktivere trådoptimering. Hvis spillet ikke fungerer korrekt, skal du enten indstille funktionen til “Auto” eller slå den helt fra.
Maksimalt antal forbehandlede rammer
Definerer antallet af rammer, som CPU’en forbereder til GPU’en. Jo mere værdi denne parameter har, desto bedre. Hvis CPU’en er kraftig, skal du indstille 3 eller den maksimale værdi, for svage processorer anbefales det at indstille 1.
Strømstyringstilstand
Strømstyringstilstand. Vælg den maksimale ydelsestilstand, da den øger strømforbruget og dermed også ydelsen. Adaptiv tilstand tjener på den anden side til at reducere strømforbruget.
Filtrering af tekstur
“Quality” styrer Intellisample-teknologien, som er designet til at forbedre kvaliteten af billedudglatning ved hjælp af halvgennemsigtige teksturer. Indstil højtydende tilstand.
“Trilinear optimering” forbedrer GPU-ydelsen ved at reducere kvaliteten af trilineær filtrering. Aktiver den.
“Negative LOD bias” øger kontrasten af teksturer. Indstil “Clamp”.
Anisotropisk prøveoptimering. Det anbefales at deaktivere den for at forbedre den overordnede ydeevne.
Boost af flere skærme/mixed GPU’er
Der bruges en ekstra indstilling, når der er flere skærme og GPU’er. Hvis der er én skærm, skal du vælge single-display performance mode, hvis der er to eller flere – indstille multi-display performance. Hvis programmer ikke fungerer korrekt, skal du skifte til kompatibilitetstilstand. Den samme tilstand skal vælges, hvis pc’en har to eller flere GPU’er.
Til sidst skal du ikke glemme at klikke på “Anvend”.
Det er stort set alt, hvad du behøver at vide om at konfigurere NVIDIA for at opnå maksimal ydeevne. Ja, du kan også kigge under “Juster billedindstillinger med forhåndsvisning” og indstille skyderen “Brug min præference fremhævning” til “Ydelse”, men det er en sekundær sag.
Ved at justere ovenstående parametre kan du øge ydelsen med 15-20 %, hvilket slet ikke er dårligt. Det afhænger dog alt sammen af modellen af din GPU. I nogle tilfælde kan stigningen nå op på 30-40 %. Billedkvaliteten vil i dette tilfælde naturligvis blive alvorligt forringet.
Hvis ingen af ovenstående instruktioner hjælper, skal du starte med at opdatere GPU-driverne til den nyeste version. Prøv derefter opsætningen igen, og kontroller ændringerne.

