For at begynde at optage skærmen på din iPhone, skal du først tilføje knappen Optag til Kontrolcenter. For at gøre dette skal du åbne appen Indstillinger og derefter gå til Kontrolcenter. Tryk derefter på ikonet “+” ved siden af Screen Recording.
Åbn derefter Kontrolcenter, tryk og hold på knappen Skærmoptagelse. Tænd for mikrofonen, og tryk på Start optagelse. Skærmoptagelsen starter efter 3 sekunder.
Hvis du trykker på knappen Skærmoptagelse i Kontrolcenter uden at holde den nede, starter optagelsen uden lyd. Som standard er ingen lyd aktiveret. Medmindre du tidligere har aktiveret den.
Som standard gemmes optagelsen i Fotos. Der kan du redigere videoen, beskære den og anvende filtre.
Hvordan tænder du for din iPhones skærmoptagelsesfunktion?
For at kunne lave skærmoptagelser skal du først tilføje denne mulighed til Kontrolcenter. Når du har tilføjet denne mulighed til Kontrolcenter, kan du stryg ned og trykke et par gange for at starte optagelsen.
For at tilføje Screen Recording til Control Center skal du følge disse trin:
- Åbn appen Indstillinger på din iPhone.
- Rul ned, og vælg “Kontrolcenter“.
- Under “Kontrolcenter” skal du finde “Skærmoptagelse” og trykke på plustegnet “+” ved siden af for at tilføje denne mulighed til Kontrolcenter.
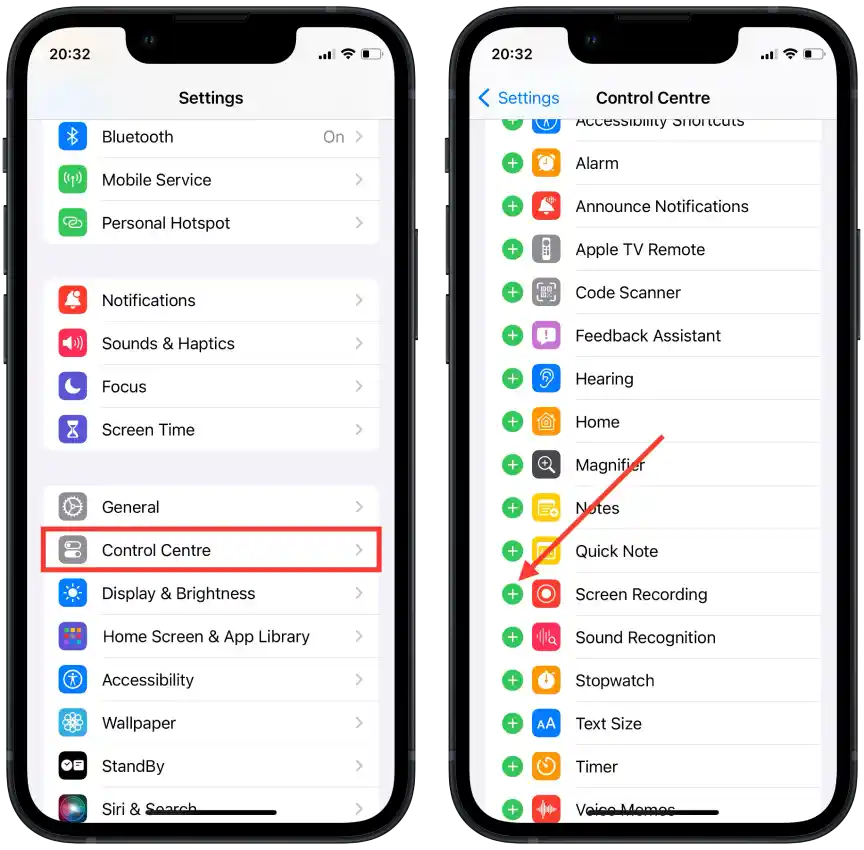
Derefter kan du fortsætte med at optage din skærm med eller uden lyd.
Hvordan optager man skærm med lyd på en iPhone?
Når du optager en skærm med lyd på din iPhone, indeholder optagelsen to lydkilder – systemlyden og mikrofonlyden.
Systemlyd er den lyd, der afspilles på din enhed, f.eks. lyde fra apps, medier, notifikationer og andre lyde.
Mikrofonlyd – Hvis du tillader, at der optages lyd fra din mikrofon, når du begynder at optage din skærm, vil din mikrofon også optage lyde fra omgivelserne. Det kan være din stemme, samtaler, lyde og andre lyde, der foregår omkring dig.
Så for at kunne lave skærmoptagelser med lyd på en iPhone, skal du følge disse trin:
- På en iPhone med Touch ID skal du stryg op fra bunden af skærmen.
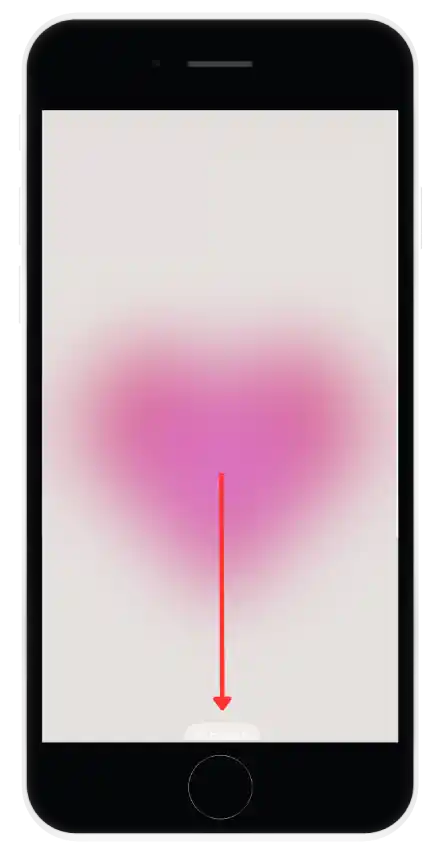
- På en iPhone med Face ID skal du swipe ned fra øverste højre hjørne af skærmen.
- Tryk og hold på knappen “Screen Recording”.
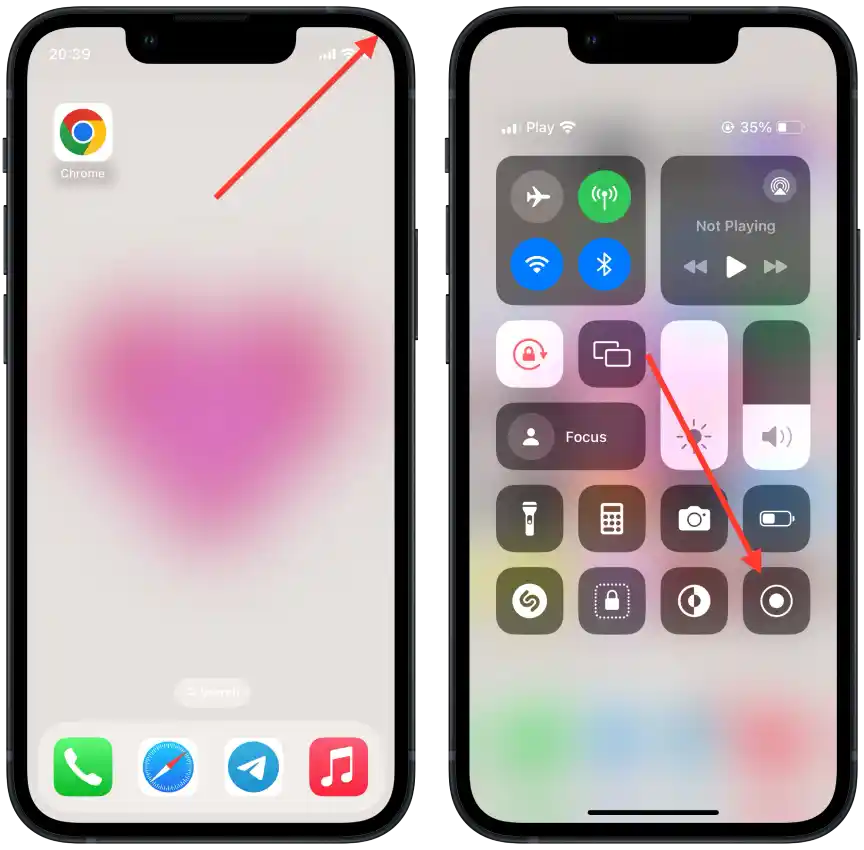
Nederst på skærmen skal du trykke på Microphone off.
Tryk på Start Recording, og sørg for, at mikrofonknappen er tændt og rød.
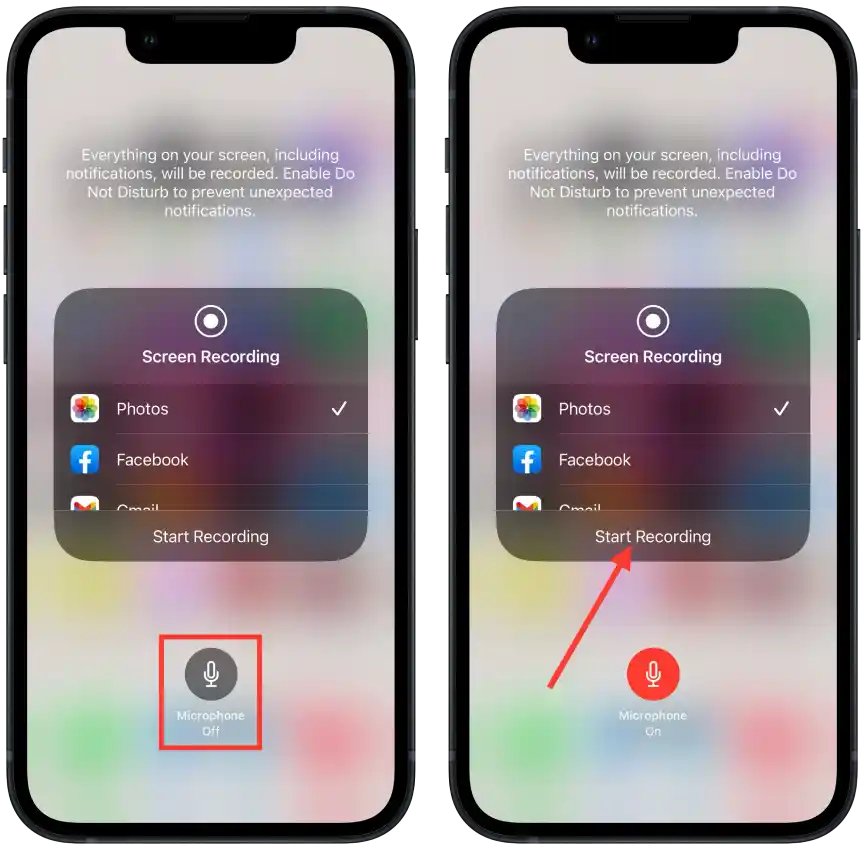
- Efter 3 sekunder starter skærmoptagelsen.
Når du aktiverer skærmoptagelse og tillader lydoptagelse fra mikrofonen, vil resultatet være en kombination af systemlyden og den lyd, der optages fra mikrofonen.
Hvordan laver man skærmoptagelse uden lyd på en iPhone?
For at optage skærmen uden lyd på iPhone, skal du følge disse trin:
- På en iPhone med Touch ID swiper du op fra bunden af skærmen.
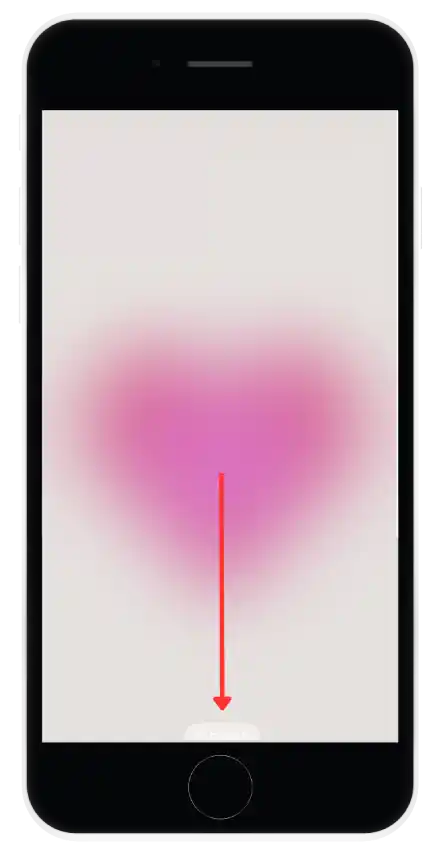
- På en iPhone med Face ID skal du swipe ned fra øverste højre hjørne af skærmen.
- Tryk og hold på knappen “Screen Recording”.
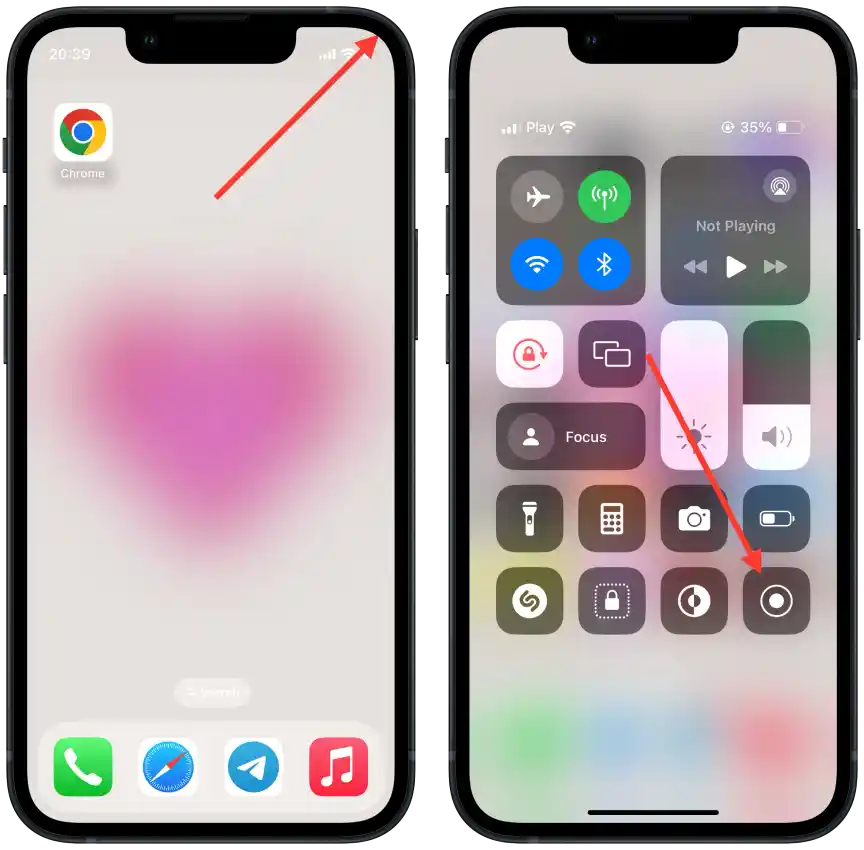
- Nederst på skærmen skal du trykke på Microphone (så den er nedtonet).
- Tryk på Start Recording, og sørg for, at mikrofonknappen er slukket og nedtonet.
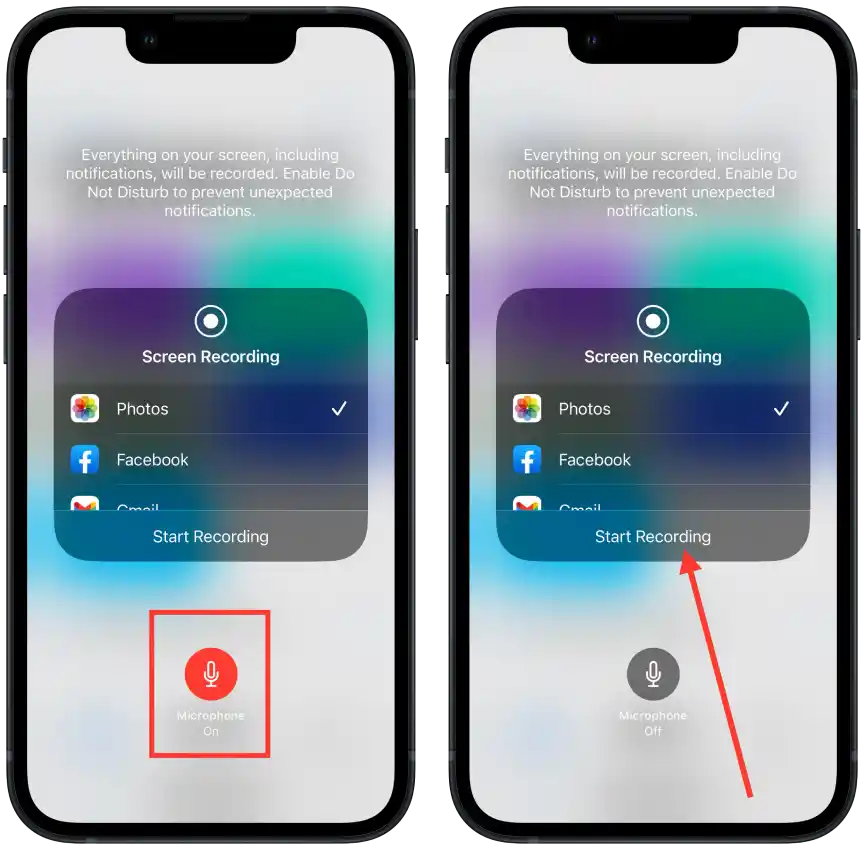
- Efter 3 sekunder starter skærmoptagelsen.
- Efter disse trin begynder optagelsen af skærmen uden lyd.
Hvis du aldrig har slået lyden til skærmoptagelse til, skal du blot trykke på ikonet Skærmoptagelse i Kontrolcenter. Mikrofonen er slået fra som standard, men det er bedst at sørge for det, så du ikke behøver at optage igen senere.
Hvordan stopper man skærmoptagelse på en iPhone?
Følg disse trin, når du har brug for at stoppe optagelsen af skærmen:
- Tryk på det røde ikon i venstre hjørne.
- Vælg derefter “Stop”.
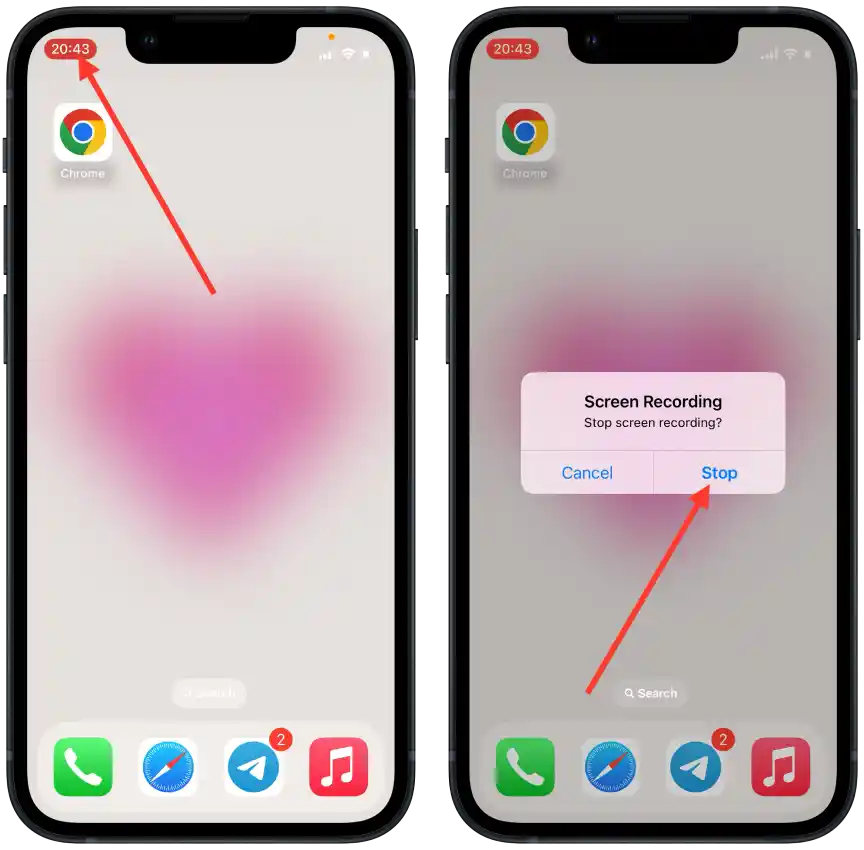
Hvis du ikke har ændret nogen indstillinger, vil din video blive gemt i Fotos.
Hvordan åbner og redigerer du din skærmoptagelse på din iPhone?
Følg disse trin for at åbne og redigere din skærmoptagelse på din iPhone:
- Åbn appen Fotos på din iPhone.
- Vælg din skærmoptagelsesvideo i mappen Seneste.
- Tryk på knappen “Rediger” i øverste højre hjørne af skærmen.
- Træk i håndtagene i begyndelsen og slutningen af videoens tidslinje for at trimme videoen til den ønskede længde.
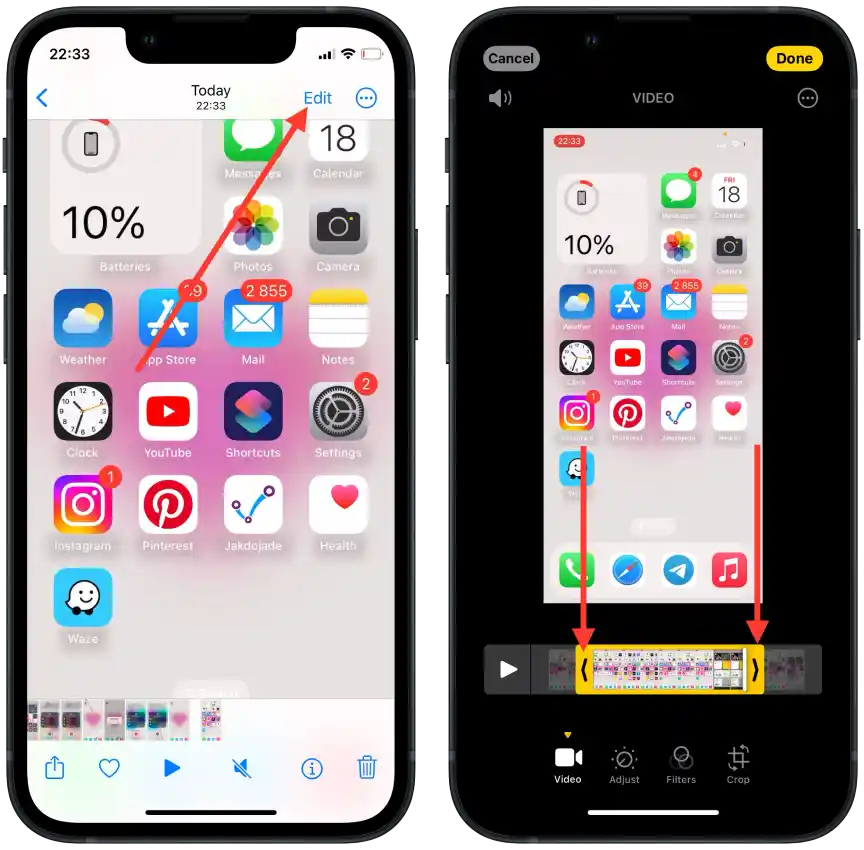
- Brug andre værktøjer efter behov: Juster, filtre og beskær.
- Tryk derefter på “Udført”.
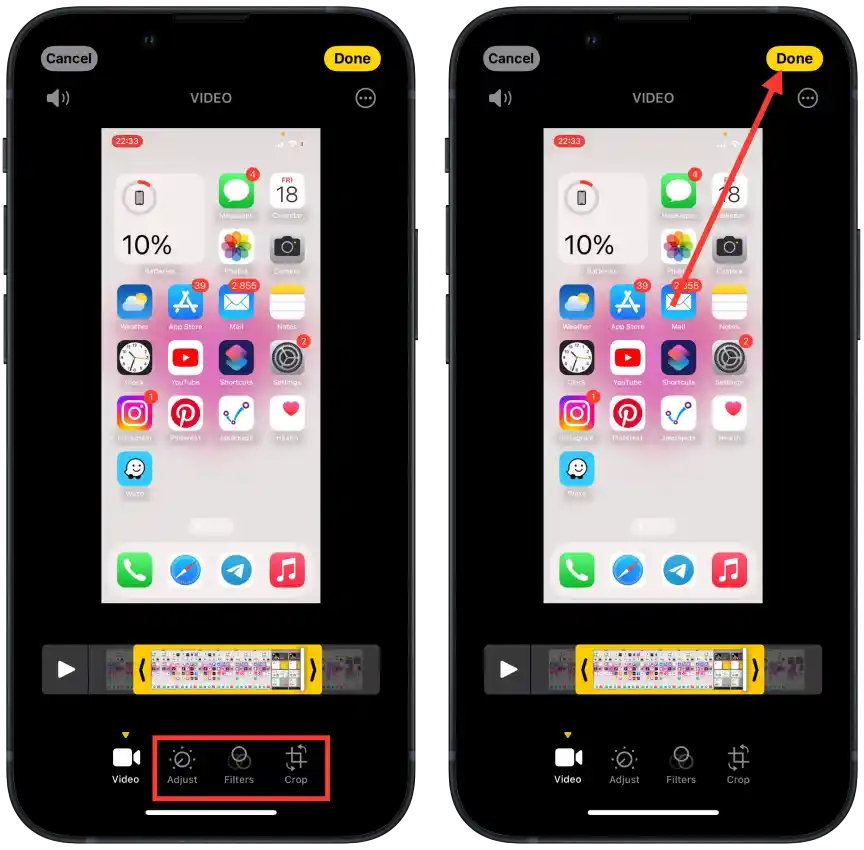
Du får mulighed for at vælge “Gem som nyt klip” eller “Gem video”. Vælg den relevante mulighed baseret på, om du vil beholde originalen eller oprette en ny redigeret kopi.
Hvor længe kan man skærmoptage på iPhone?
Varigheden af skærmoptagelse på en iPhone har ingen faste grænser, og den er relateret til den tilgængelige hukommelse på din enhed.
Den nøjagtige størrelse på skærmoptagelsesfilen er svær at estimere, da den påvirkes af mange faktorer. Tilstedeværelsen af lyd, skærmopløsning, og hvad der sker på skærmen.
På min iPhone så det sådan ud: Et minuts skærmoptagelse uden lyd fylder 25 MB. På det tidspunkt var et minuts optagelse af en bevægelig skærm med lyd 120 MB.
Hvis du i gennemsnit optager 70 MB pr. minut, er det 4 GB på en time.
Derfor er det bedst at åbne sektionen Storage i indstillingerne for at se mængden af ledig plads, før du optager en skærm.
Du kan også optage et minut for at se antallet af MB på din iPhone og derefter forstå, hvor længe du kan optage skærmen.
Jeg har læst, at nogle mennesker har haft situationer, hvor skærmoptagelsen er stoppet, og alligevel viser den øverst, at den stadig er i gang. Så viste det sig, at den ledige plads på iPhonen var løbet tør. For at undgå det, skal du tjekke det, før du optager skærmen.
Denne artikel blev oprindeligt skrevet på Tab-TV International af Vlada Komar og blev oversat og delvist omskrevet til Tab-TV Danmark. Læs den originale på engelsk her.

