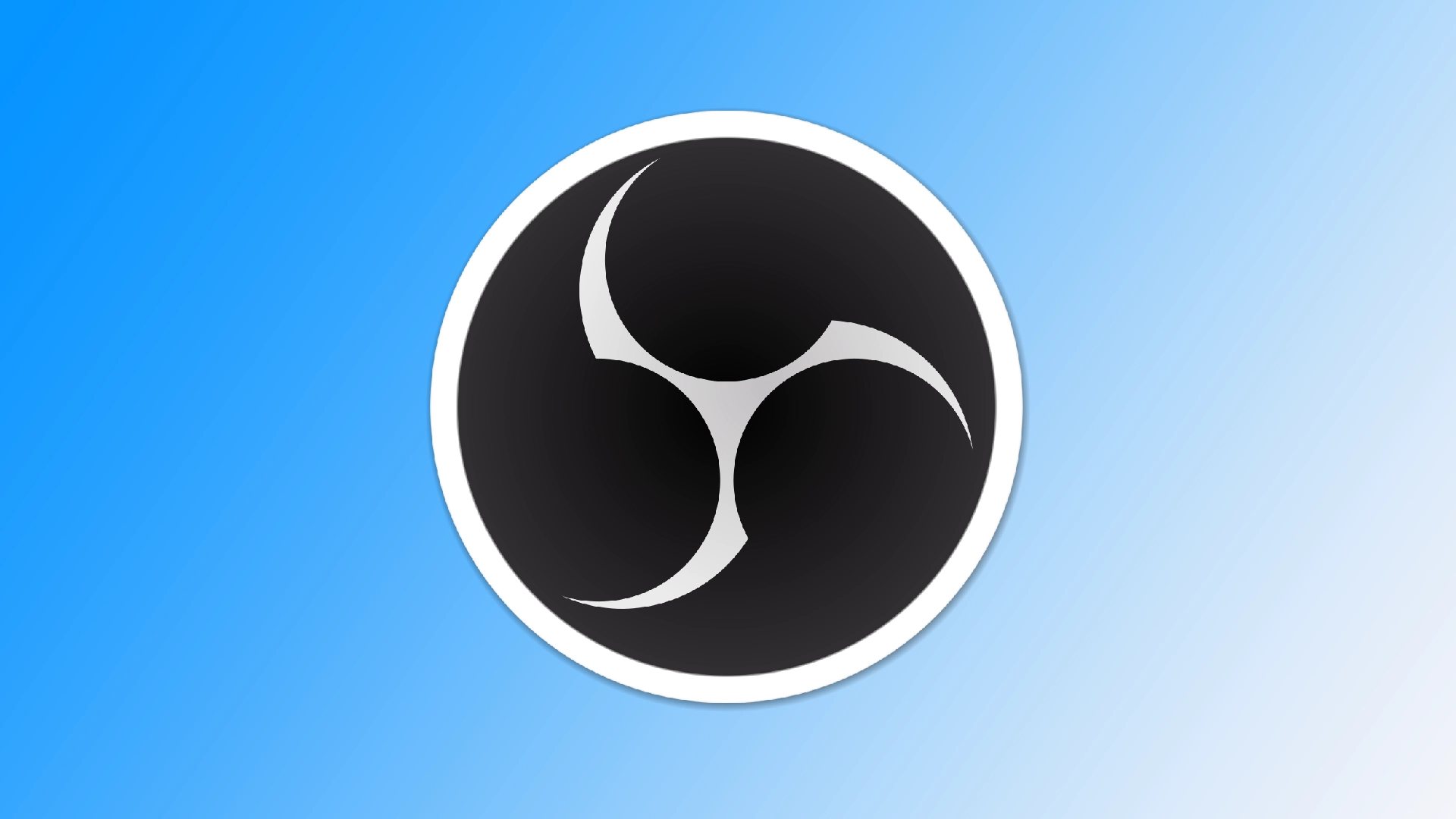Optagelse af indhold med kun lyd er vigtigt til forskellige formål, såsom at lave podcasts, udtrække musik fra videoer eller optage lyd til specifikke projekter. OBS (Open Broadcaster Software) er et alsidigt værktøj, der primært bruges til live streaming og optagelse af videoindhold, men det kan også konfigureres til at optage filer med kun lyd. Du skal dog være opmærksom på, at OBS ikke er designet til kun at optage lyd og måske ikke er den bedste løsning til denne opgave.
Hvordan indstiller man OBS til kun at optage lyd?
Som jeg nævnte før, er OBS ikke den bedste løsning til at optage lyd fra din computer. Men ved at ændre nogle indstillinger kan du gøre dette program mere velegnet. Hvis du ønsker at optage indhold kun med lyd ved hjælp af OBS (Open Broadcaster Software), skal du følge disse detaljerede instruktioner:
- I OBS’ hovedinterface skal du klikke på knappen “Indstillinger” i nederste højre hjørne af skærmen. Dette åbner vinduet Indstillinger.
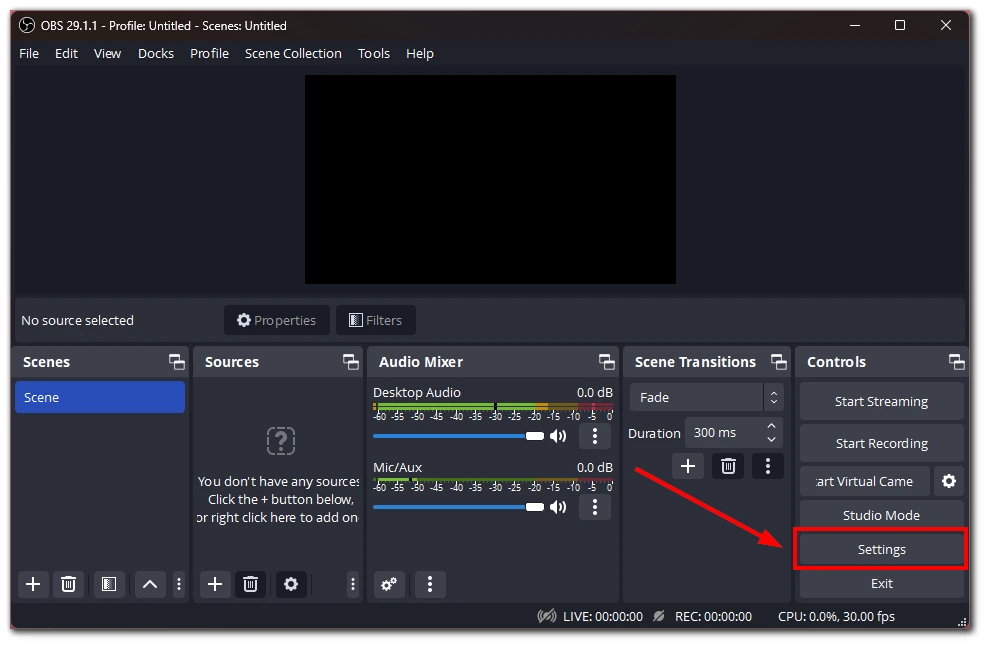
- I vinduet Indstillinger skal du navigere til fanen “Audio”. Under afsnittet “Audio Mixer” skal du finde indstillingen “Desktop Audio” og indstille den til “default”. Dette sikrer, at OBS optager lyden fra din computers standardlydudgang.
- Hvis du vil udelukke yderligere lydkilder, såsom mikrofoner eller eksterne enheder, skal du deaktivere dem i Audio Mixer-sektionen ved at klikke på øjeikonet ud for hver kilde, du ønsker at deaktivere.
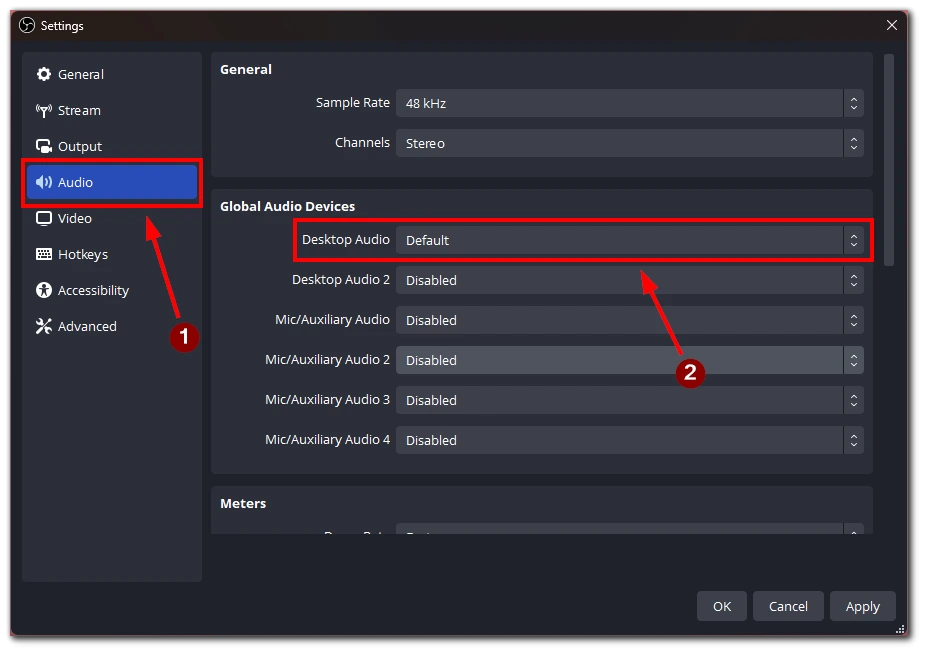
- I vinduet Indstillinger skal du navigere til fanen “Output”. Her kan du angive indstillingerne for din outputfil. Vælg et videofilformat, der nemt kan konverteres til lyd, såsom MP4 eller MOV, for at optage spillets lyd. Sørg for, at filformatet er kompatibelt med det program eller den hjemmeside, du planlægger at bruge til at udtrække lyden senere.
- På fanen Output skal du finde indstillingen “Audio Bitrate”. Juster bitraten til det ønskede niveau. Højere bitrate resulterer typisk i bedre lydkvalitet, men de resulterer også i større filstørrelser.
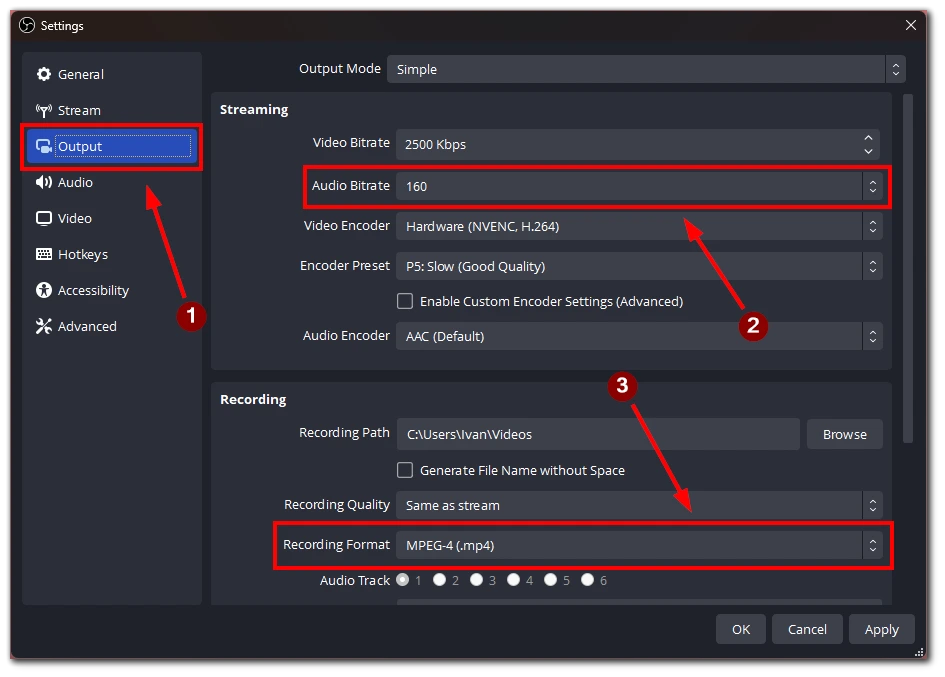
- Vend tilbage til OBS-hovedgrænsefladen, og klik på knappen “Start optagelse” for at optage lyden. Sørg for, at det spil eller program, du vil optage lyd fra, spiller under optagelsessessionen.
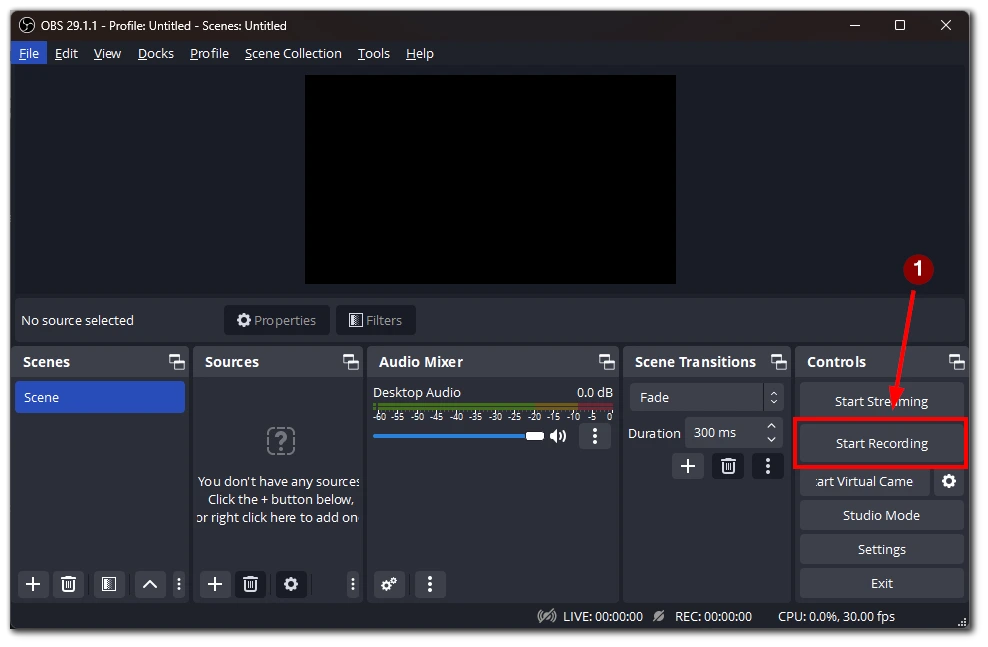
- Når du har optaget den ønskede lyd, skal du klikke på knappen “Stop optagelse” i OBS. Optagelsen gemmes på den angivne outputfilplacering.
Da OBS kun kan gemme filer i videoformat, vil du få en videofil med en sort skærm og optaget lyd. Derefter skal du bruge et program eller en onlinetjeneste til at omformatere videofilen til en lydfil.
Hvilke tjenester kan bruges til at konvertere en videofil til en lydfil?
Der findes flere tjenester, som giver dig mulighed for at konvertere en videofil til en lydfil. Her er nogle populære muligheder sammen med detaljerede instruktioner om, hvordan man bruger dem:
OnlineVideoConverter
- Besøg hjemmesiden for OnlineVideoConverter.
- Klik på knappen “CONVERT A VIDEO LINK / URL”, hvis du har videofilen liggende online. Alternativt kan du klikke på knappen “KONVERTER EN VIDEOFIL”, hvis videofilen er gemt lokalt på din computer.
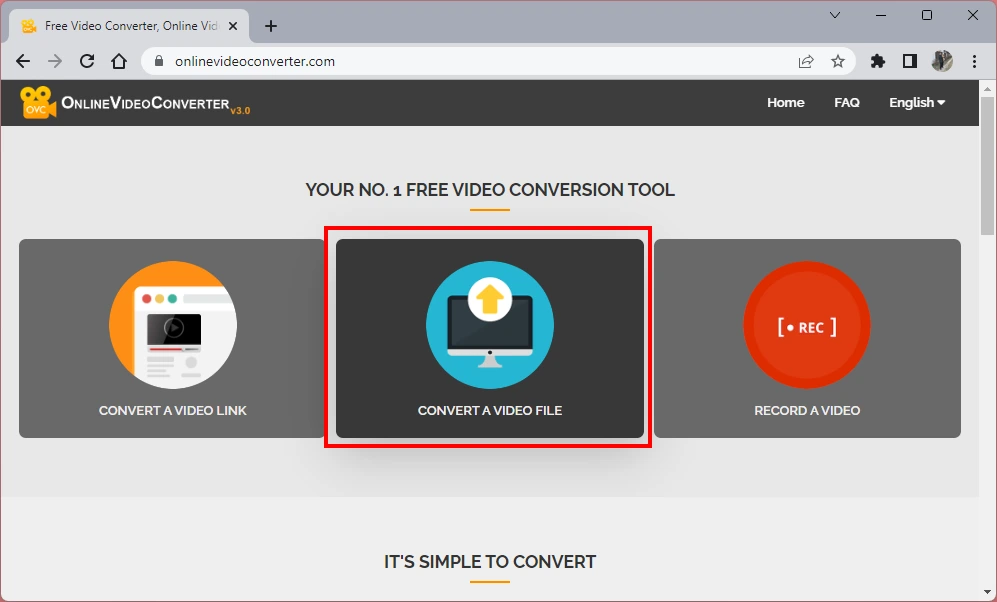
- Hvis du vælger at konvertere en videofil fra din computer, skal du klikke på knappen “Select or Drop File” og navigere til den placering, hvor videofilen er gemt. Vælg filen, og klik på “Åbn”.
- Når videofilen er uploadet, skal du vælge det ønskede lydformat til konvertering. Du kan f.eks. vælge MP3 som outputformat.
- Klik på knappen “START” for at starte konverteringsprocessen. Tjenesten konverterer videofilen til en lydfil i det valgte format.
- Efter konverteringen skal du klikke på knappen “DOWNLOAD” for at gemme lydfilen på din computer.
Online lydkonverter
- Gå til hjemmesiden for Online Audio Converter.
- Klik på knappen “Åbn filer” for at gennemse og vælge videofilen fra din computer.
- Når videofilen er uploadet, kan du vælge outputformat for lydfilen, f.eks. MP3, AAC eller WAV.
- Du kan også tilpasse lydindstillingerne, herunder bitrate, sample rate og kanaler.
- Klik på knappen “Konverter” for at starte konverteringsprocessen.
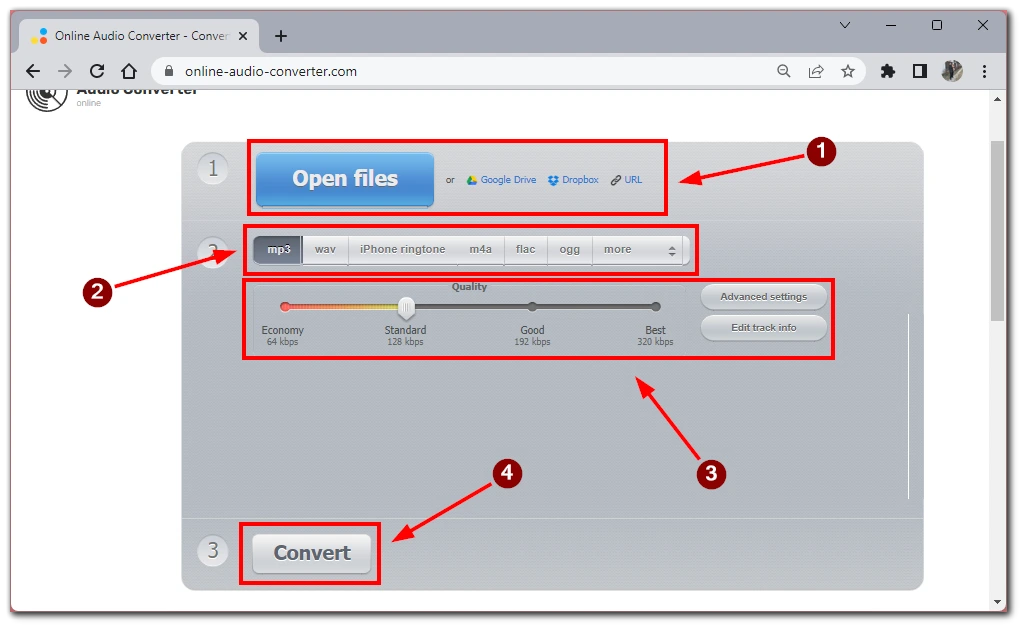
- Når konverteringen er færdig, skal du klikke på knappen “Download” for at gemme lydfilen på din computer.
VLC Media Player:
- Hvis du har VLC Media Player installeret på din computer (kan hentes gratis på www.videolan.org), kan du konvertere videofiler til lydfiler.
- Åbn VLC Media Player, og klik på “Media” i menulinjen.
- Vælg “Konverter/Gem” i rullemenuen.
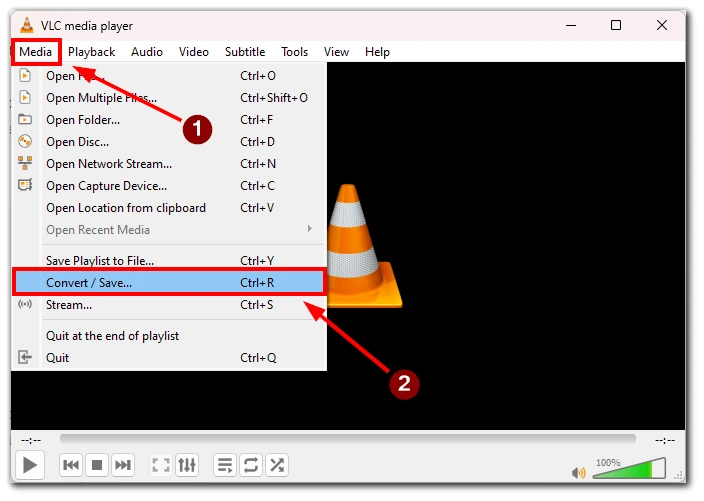
- Klik på knappen “Tilføj” i fanen “Filer”, og søg efter den videofil, du vil konvertere.
- Klik på knappen “Convert/Save” i bunden af vinduet.
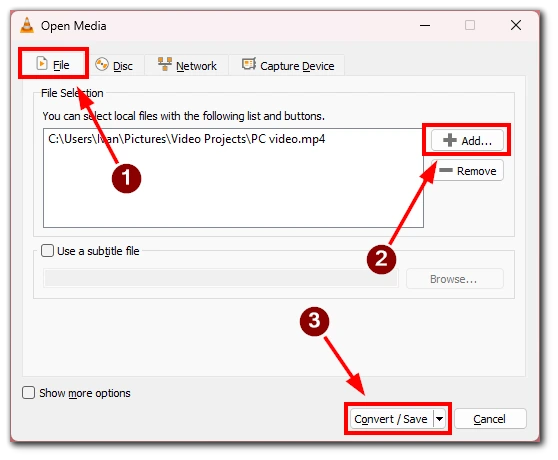
- Vælg det ønskede lydformat i afsnittet “Profil”, f.eks. MP3 eller WAV.
- Angiv destinationsmappen og filnavnet for den konverterede lydfil.
- Klik på knappen “Start” for at begynde konverteringsprocessen.
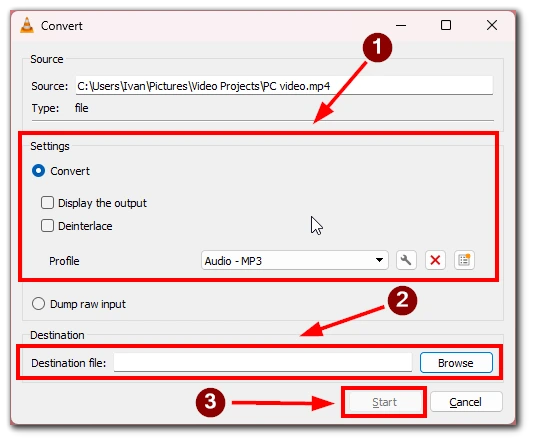
- Når konverteringen er færdig, gemmes lydfilen på den angivne placering.
Disse tjenester og værktøjer giver praktiske måder at konvertere videofiler til lydfiler på, så du kan udtrække lydindholdet fra dine optagede videoer. Husk at tjekke brugsbetingelserne og sikre dig, at du har de nødvendige rettigheder til at konvertere og bruge videoens lydindhold.
Hvilke andre programmer kan du bruge til kun at optage lyd?
Hvis du beslutter dig for at bruge et specialiseret program til at optage lyd, så kan jeg rådgive dig om et par muligheder. Der findes adskillige programmer til optagelse af indhold kun med lyd, som hver især har unikke egenskaber og funktioner. Her er nogle populære muligheder:
- Audacity: Audacity er en gratis og open source lydoptagelses- og redigeringssoftware. Det har en brugervenlig grænseflade og giver dig mulighed for at vælge din ønskede lydinputkilde, f.eks. en mikrofon eller systemlyd. Audacity tilbyder forskellige redigeringsværktøjer og effekter til at forbedre dine lydoptagelser, og du kan eksportere det endelige resultat i forskellige formater.
- Adobe Audition: Adobe Audition er en professionel lydoptagelses- og redigeringssoftware. Det tilbyder omfattende funktioner, herunder multitrack-optagelse og avancerede lydredigeringsfunktioner. Med Adobe Audition kan du vælge din lydinputkilde, optage lyd i høj kvalitet, anvende effekter og eksportere den endelige lydfil i dit foretrukne format.
- GarageBand (Mac): GarageBand er en gratis lydoptagelses- og redigeringssoftware til Mac-brugere. Det har en intuitiv brugerflade og giver dig mulighed for at vælge din lydinputkilde, f.eks. en indbygget mikrofon eller et eksternt lydinterface. GarageBand tilbyder en række værktøjer og effekter til at redigere og forbedre dine lydoptagelser, og du kan eksportere den endelige lydfil i forskellige formater.
- VoiceMeeter: VoiceMeeter er en virtuel lydmixer og -optager til Windows. Det giver dig mulighed for at route og optage lyd fra forskellige kilder, herunder mikrofoner og systemlyd. VoiceMeeter giver mulighed for at justere lydniveauer, konfigurere indstillinger som sample rate og bufferstørrelse og gemme optagede lydfiler i det ønskede format ved hjælp af kompatibel lydredigerings- eller konverteringssoftware.
Disse programmer tager højde for forskellige niveauer af ekspertise og krav. Uanset om du har brug for en enkel og gratis løsning som Audacity, en professionel software som Adobe Audition eller en Mac-specifik mulighed som GarageBand, kan du finde et program, der passer til dine behov for at optage indhold kun med lyd. Overvej funktionerne, brugergrænsefladen og kompatibiliteten med dit operativsystem for at træffe det bedste valg til dine lydoptagelsesprojekter.