Gantt-diagrammet er et brugervenligt og overskueligt værktøj til at vise aktuelle opgaver med reference til realtid. Et sådant diagram giver dig mulighed for at se ikke kun antallet af tilgængelige opgaver, men også deres prioritet, omfang og den tid, der er tilbage til at fuldføre dem.
Mange projektledere siger, at brugen af Gantt-diagrammer er deres beskyttelse mod at overskride deadlines. Det er en mulighed for altid at se, i hvilken rækkefølge opgaverne skal løses, og for ikke at glemme noget at gøre-opgaver. Og du har ikke altid brug for specialiseret software for at arbejde med dette praktiske værktøj – et Gantt-diagram i Google Sheets kan være lige så praktisk som dets modstykke, der er bygget i et mere specifikt miljø.
Nå, her er hvordan du opretter et diagram i Google Sheets, hvordan du arbejder med det, og hvem det vil være nyttigt for, vil vi tale om nedenfor.
Hvad er et Gantt-diagram
Det er grundlæggende en type søjlediagram, hvor hver enkelt kolonne (række) svarer til en bestemt opgave. Afhængigt af dens placering og størrelse illustrerer den start- og færdiggørelsestidspunkterne for den tilsvarende fase. Du kan placere opgaverne i Gantt-diagrammet både i henhold til rækkefølgen af det arbejde, der skal udføres, og i henhold til deres prioritet.
Det kan derfor bruges både i et traditionelt lineært projektsystem, hvor det er vigtigt at følge den oprindeligt fastsatte rækkefølge, og det kan bruges i fleksible metoder, der gør det muligt at redigere listen over opgaver og deres prioritet.
Denne type diagram blev oprindeligt udviklet af Henry Gantt til at styre ingeniørernes aktiviteter og opgaver på et engelsk skibsværft. Han samlede de underordnede medarbejderes opgaver i separate lister, definerede de nødvendige ressourcer til dem og definerede den enkelte opgaves afhængighed af hinanden. Han beregnede også den tid, der var nødvendig for at udføre hver type opgave, arbejdsintensiteten for hver enkelt opgave og den ene eller den anden medarbejders ansvar for at udføre dem.
Derefter overførte Gantt disse resultater til et diagram, hvor arbejdets faser blev sat i forhold til tid – og fik således en model, der klart repræsenterede projektets struktur, fremskridt og omfanget af hver enkelt opgave i dets struktur. Efterfølgende er Gantt-diagrammer ændret og modificeret noget, der er dukket nye måder at konstruere dem på, bl.a. gennem Google Sheets-værktøjer – men den grundlæggende essens er uændret.
Sådan opretter du et Gantt-diagram i Google Sheets
Hvis du vil oprette et Gantt-diagram i Google Sheets, skal du følge disse trin:
- Opret et ark med en komplet liste over opgaver og deres start- og tidsfrister
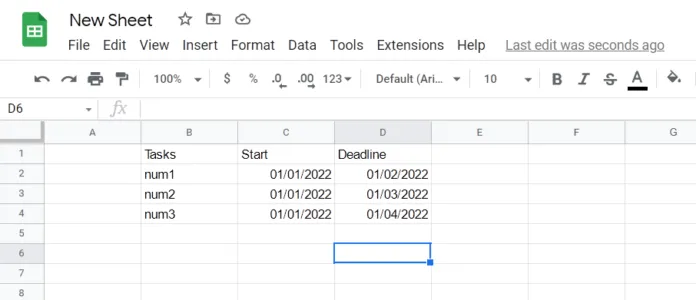
- Opret derefter et lignende ark ved siden af eller under det foregående ark, som skal bruges til at beregne graferne i hver del af Gantt-diagrammet. Tabellen vil have tre overskrifter til Gantt-diagrammet: opgaverne, startdagen og opgavens varighed (i dage).
- Når du har oprettet overskrifterne, skal du beregne startdagen og varigheden. Overskriften “Opgaver” vil være den samme som den ovenfor. Du kan blot kopiere cellerne under den, referere direkte til dem eller omskrive dem, hvis du ønsker det.
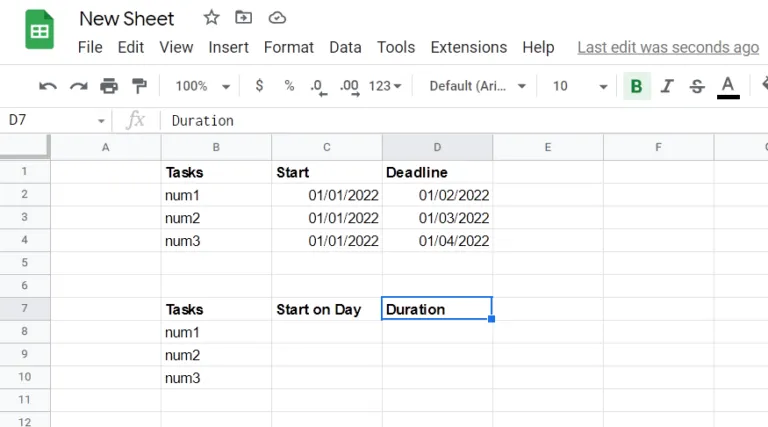
- For at beregne “Start på dagen” skal du finde forskellen mellem startdatoen for hver enkelt opgave og startdatoen for den første opgave. For at gøre dette skal du først konvertere hver dato til et heltal og derefter trække den fra startdatoen for den første opgave.
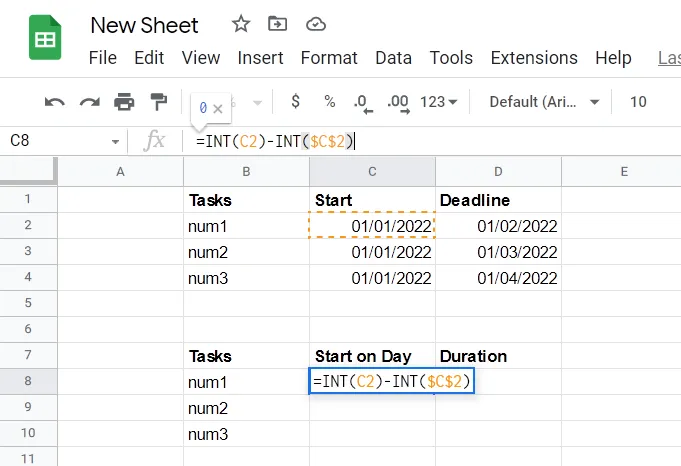
- I en formel vil <FirstTaskStart> altid være en absolut værdi. Google Sheets bruger et dollartegn ($) til at “låse” en række eller kolonne – eller i vores tilfælde begge dele – når der henvises til en værdi.
- Når du kopierer den samme formel til efterfølgende celler, sikrer du ved at bruge dollartegnet på denne måde, at den altid refererer til værdien i C2, som er begyndelsen af den første opgave.
- Når du har trykket på Enter, skal du klikke på cellen igen og derefter dobbeltklikke på den lille blå firkant.
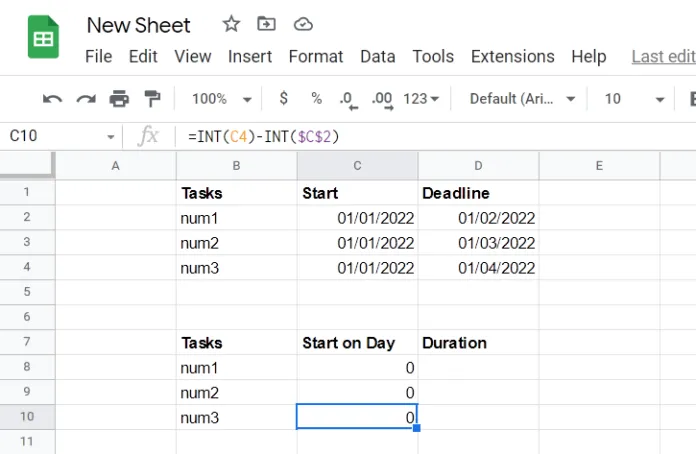
- Arkene vil bruge den samme formel – men nødvendigvis med henvisning til den korrekte celle ovenfor – til de celler, der ligger umiddelbart under dem, og dermed fuldender sekvensen.
- For at beregne varigheden skal du nu bestemme, hvor lang tid hver opgave vil tage. Denne beregning er lidt mere kompliceret, og du kan finde forskellen mellem flere andre variabler. =(INT(D2)-INT($C$2))-(INT(C2)-INT($C$2))
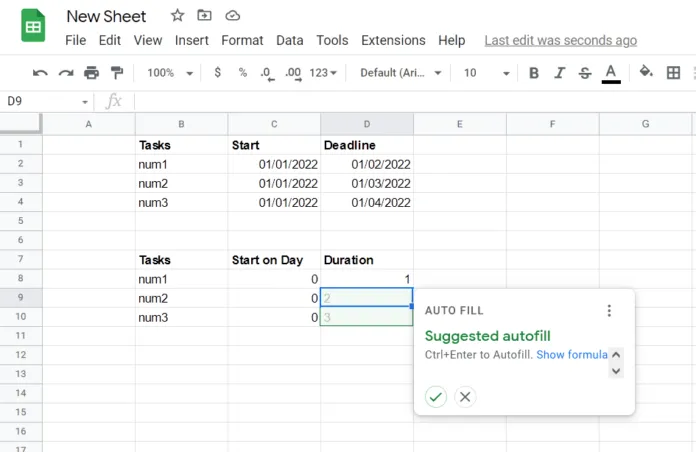
- Du skal blot klikke på det grønne flueben for at bekræfte den automatiske udfyldning.
- Herefter skal du markere hele tabellen og klikke på “Indsæt”.
- Vælg “Diagram”, og voila. Gannt-diagrammet er klar.
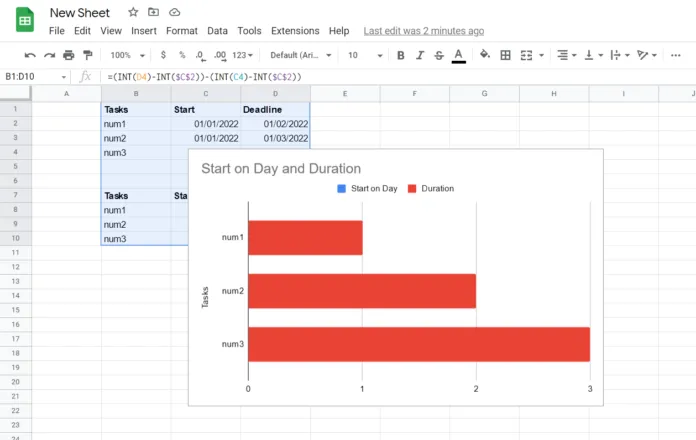
Som du kan se, er det muligt at oprette Gantt-diagrammer i Google Sheets, men du skal have enten referenceoplysninger eller en skabelon ved hånden, som stadig skal tilpasses og redigeres senere.

