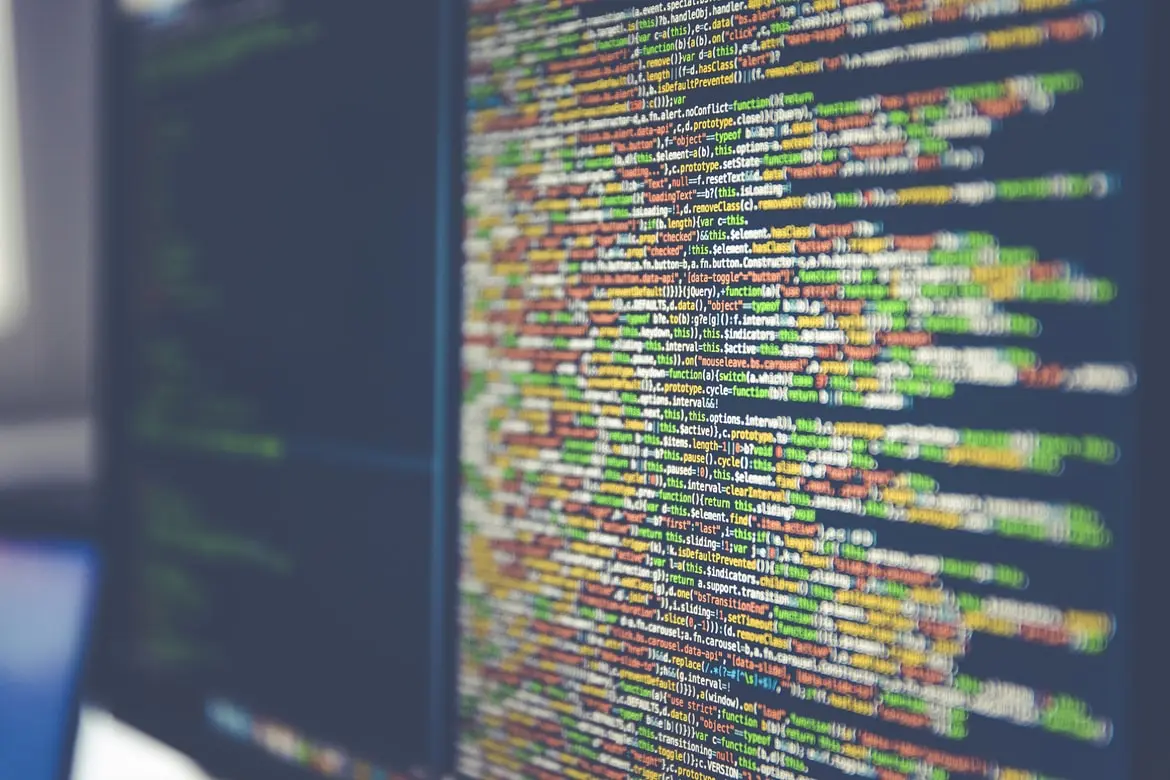Hvis du er en aktiv pc-bruger, er du sikkert bekendt med Windows-operativsystemet. Det er det mest udbredte styresystem i verden. Det er ganske praktisk og brugervenligt.
Men hvis du ønsker at gøre lidt mere med din pc end standardfunktionerne, kan du få problemer med at forstå Windows-grænsefladen.
Nogle funktioner er f.eks. kun tilgængelige for dig, hvis du har administratorrettigheder på den pågældende computer. Dette er normalt nødvendigt for at foretage forskellige ændringer, der påvirker selve systemet.
Brugere støder ofte på problemer, når de forsøger at installere filer med ikke-standardformater med administratorrettigheder. Du kan f.eks. få et sådant problem med en MSI-fil.
Hvad er MSI-filer
MSI-filer er installationspakker til Microsoft Windows-platformen. Dette filformat indeholder software, der er ansvarlig for at opdatere operativsystemet eller installere visse softwarepakker.
Disse filer henviser til OLE-dokumenter, der indeholder specifikke databaser, som består af sæt indbyrdes forbundne tabeller med bestemte oplysninger.
Desuden kan MSI-filen indeholde brugermanuskripter eller forskellige hjælpe-DLL’er. Du kan finde dem nyttige, når du installerer forskellige programmer.
Denne fil kan tilgås ved hjælp af Windows Installer, som er et standard softwareinstallationsprogram, der er udviklet af Microsoft. En MSI-fil kan også åbnes med en række dekomprimeringsprogrammer som Universal Extractor, The Unarchiver eller 7-Zip, som kan åbne MSI-filer og udpakke deres indhold. Du skal blot dobbeltklikke på den med venstre museknap.
Sådan åbnes MSI-filen med administratorrettigheder
Hvis du bruger Windows Vista, Windows 7, Windows 8 og Windows 10, vises indstillingen Kør som administrator i kontekstmenuen, når du højreklikker på en eksekverbar fil (.exe). Der vil også være mange andre muligheder for at interagere med filen. Denne indstilling vises for programmer, der allerede er installeret, og for eksekverbare konfigurationsfiler.
Hvis du højreklikker på en MSI-fil, vil du imidlertid opdage, at Windows ikke viser indstillingen Kør som administrator for denne type fil. Det vil sige, at Windows simpelthen ikke tillader dig at køre en MSI-opsætningsfil som administrator med standardindstillingerne.
Der er dog et trick, du kan bruge til at gøre dette. Hvis du har brug for at køre en MSI-fil som administrator til noget, er det ret nemt at gøre. For at gøre det skal du bruge kommandolinjen.
Hvis du sjældent kører MSI-filer, er dette den bedste måde at gøre det på. Hvis du imidlertid ofte skal køre en MSI-fil som administrator, kan du nemt tilføje indstillingen Kør som administrator til kontekstmenuen for MSI-filer. Det vil sige, at når den er tilføjet, vises indstillingen Kør som administrator, når du højreklikker på MSI-filen.
For at køre en fil som administrator via kommandolinjen skal du bruge:
- Åbn kommandoprompten for at begynde. Det gør du ved at skrive CMD i menuen Start eller i søgelinjen på skærmen Start og derefter trykke på Ctrl+Shift+Enter på samme tid.
- Du kan også gå til menuen Start og derefter til Alle programmer og tilbehør. Her skal du højreklikke på kommandoprompt og vælge Kør som administrator. Når UAC-prompten vises, skal du klikke på YES.
- På kommandolinjen skal du indtaste denne kommando for at køre MSI-filen: msiexec /a “pathtotheMSIfile”. (i stedet for pathtotheMSIfile skal du angive den sti, hvor din MSI-fil er placeret, f.eks. hvis den er i mappen Downloads, vil stien være C:\Users\User1\Downloads\file.msi)
Hvis du vil have stien til filen, kan du holde Shift-tasten nede, når du højreklikker på MSI-filen, og derefter vælge Copy as a path (Kopier som en sti). Derefter skal du blot indsætte den i kommandolinjen med højre museknap og indstillingen Indsæt.
Husk, at du skal køre kommandolinjen som administrator for at bruge denne metode.
Ved hjælp af disse enkle trin kan du køre enhver MSI-fil med administratorrettigheder.