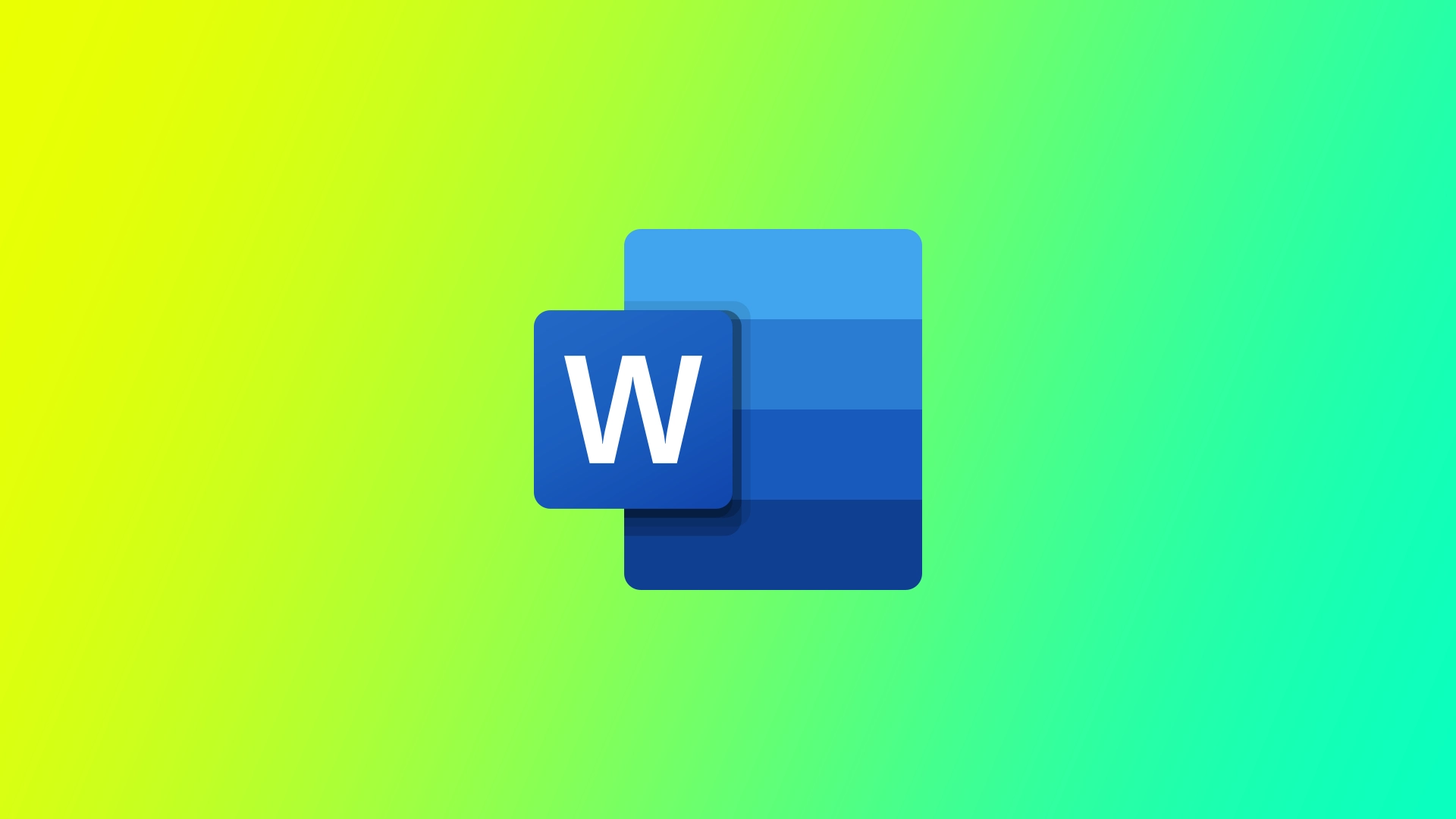Har du nogensinde udskrevet en hel side i et Word-dokument og indset, at du har brug for at lave flere af de samme sider? I Word kan det være meget nemmere, end du tror, selvom det for mange brugere måske ikke er indlysende. Jeg vil vise dig et par måder, du kan gøre det på med forskellige versioner af dokumenter og på forskellige enheder.
Sådan duplikeres en side i et Word-dokument med én side
At duplikere en side i et Word-dokument med kun én side er en simpel proces, der kan klares med nogle få trin. Her er de trin, du skal følge:
- Åbn først det Word-dokument på én side, som du vil kopiere.
- Når du har åbnet dokumentet, skal du vælge hele den side, du vil kopiere. Det kan du gøre ved at klikke et vilkårligt sted på siden og trykke på “Ctrl+A” på tastaturet. Det markerer alt indholdet på siden.
- Når siden er valgt, skal du kopiere den. Det kan du gøre ved at trykke “Ctrl+C” på tastaturet eller højreklikke på det markerede indhold og vælge “Kopier” i kontekstmenuen.
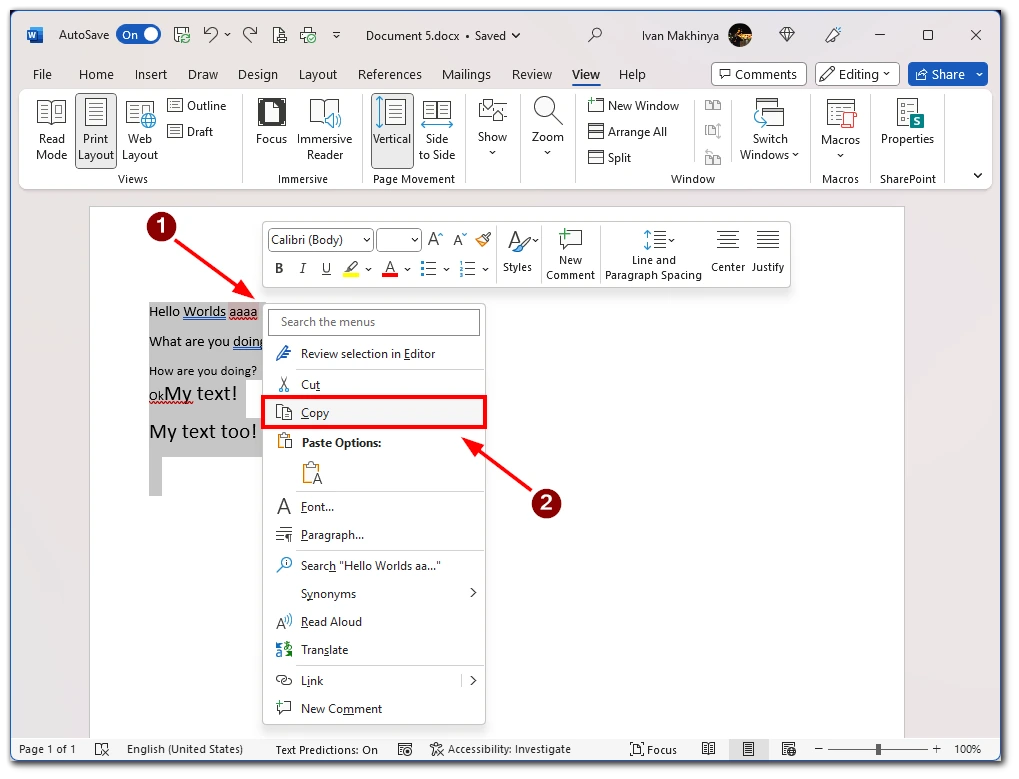
- Indsæt derefter en ny side i dokumentet, hvor du ønsker, at den duplikerede side skal vises. For at gøre dette skal du klikke på “Indsæt” over værktøjslinjen og derefter klikke på “Sider” og vælge “Blank side”. Dette opretter en ny tom side.
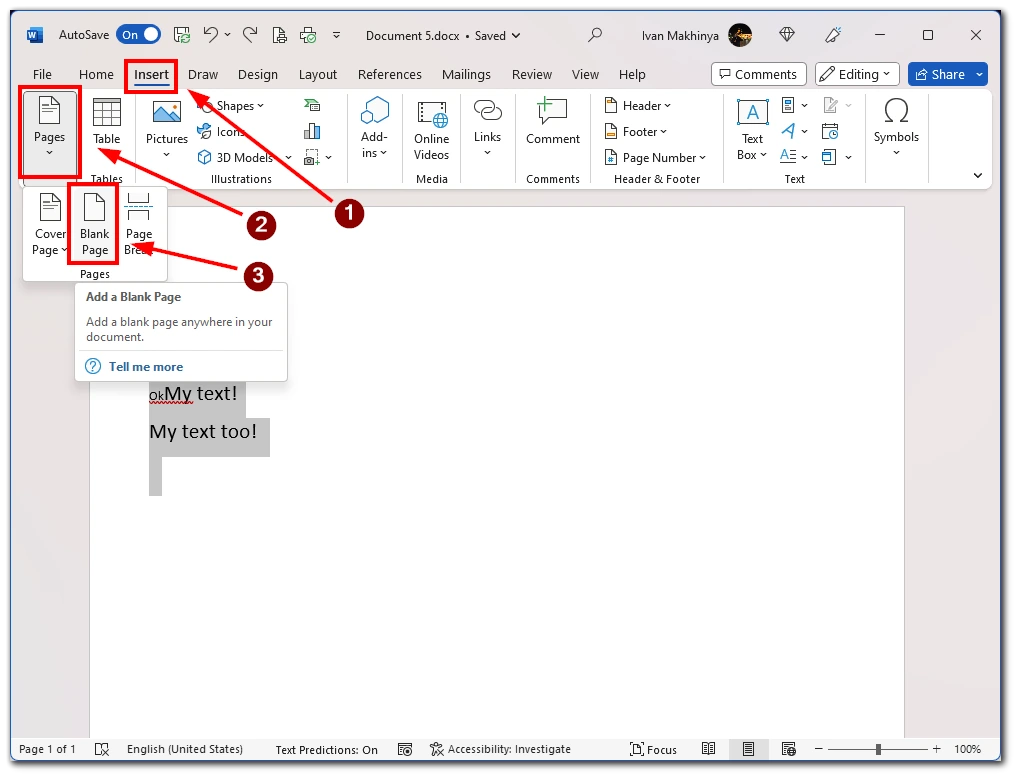
- Når den nye tomme side er valgt, skal du indsætte den kopierede side på den. Det gør du ved at trykke “Ctrl+V” på tastaturet eller højreklikke på den nye blanke side og vælge “Indsæt” i kontekstmenuen. Den kopierede side vil nu blive vist på den nye tomme side.
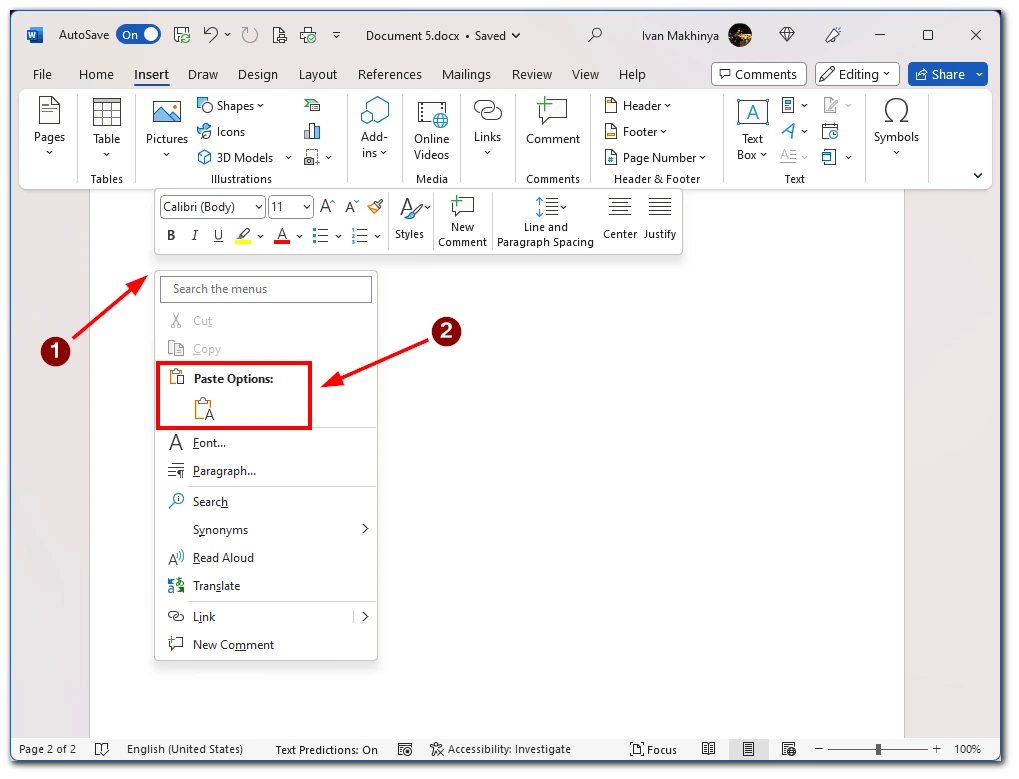
Til sidst skal du gemme dokumentet med den duplikerede side. Det kan du gøre ved at klikke på knappen “Gem” i værktøjslinjen Hurtig adgang eller trykke “Ctrl+S” på dit tastatur. Dette vil gemme dokumentet med den duplikerede side inkluderet.
Sådan duplikerer du en side i et Word-dokument med flere sider
Men hvad gør du, hvis du har et dokument med mange sider og kun har brug for at kopiere én? I det tilfælde vil tastekombinationen “Ctrl + A” ikke fungere for dig. Du bliver nødt til at vælge teksten manuelt. Her er de trin, du skal følge:
- Åbn først det Word-dokument med flere sider, som du vil duplikere en side fra.
- Find den side, du vil duplikere, og marker al den tekst, du skal duplikere. Det gør du ved at klikke på venstre museknap i begyndelsen af siden og trække den ned, indtil al den nødvendige tekst er markeret.
- Når du har valgt den eller de sider, du vil duplikere, skal du kopiere dem. Det gør du ved at højreklikke på en af de valgte sider og vælge “Kopier” i kontekstmenuen. Alternativt kan du trykke på “Ctrl+C” på dit tastatur.
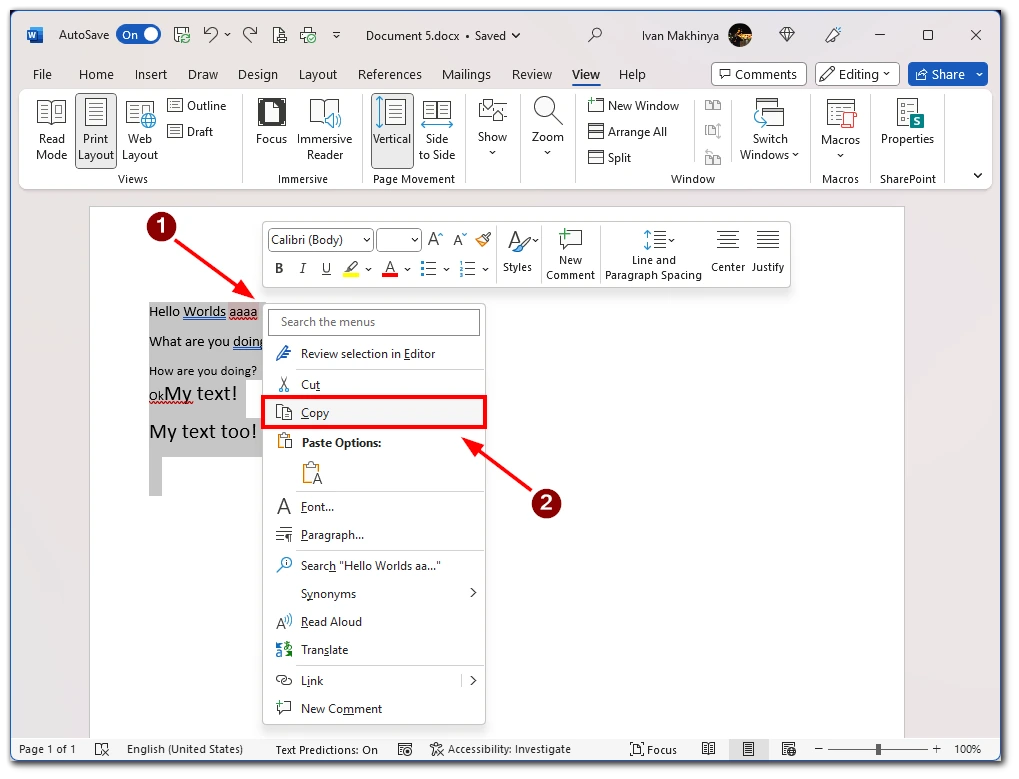
- Dernæst skal du indsætte en ny side i dokumentet, hvor du ønsker, at de duplikerede sider skal vises. Det gør du ved at flytte markøren til slutningen af den eksisterende side, hvor de duplikerede sider skal vises, og trykke på “Ctrl+Enter” på dit tastatur. Dette vil oprette en ny tom side.
- Når den nye tomme side er valgt, skal du indsætte de(n) kopierede side(r) på den. Det gør du ved at højreklikke på den nye blanke side og vælge “Indsæt” i kontekstmenuen. Alternativt kan du trykke på “Ctrl+V” på dit tastatur. De(n) kopierede side(r) vil nu blive vist på den nye tomme side.
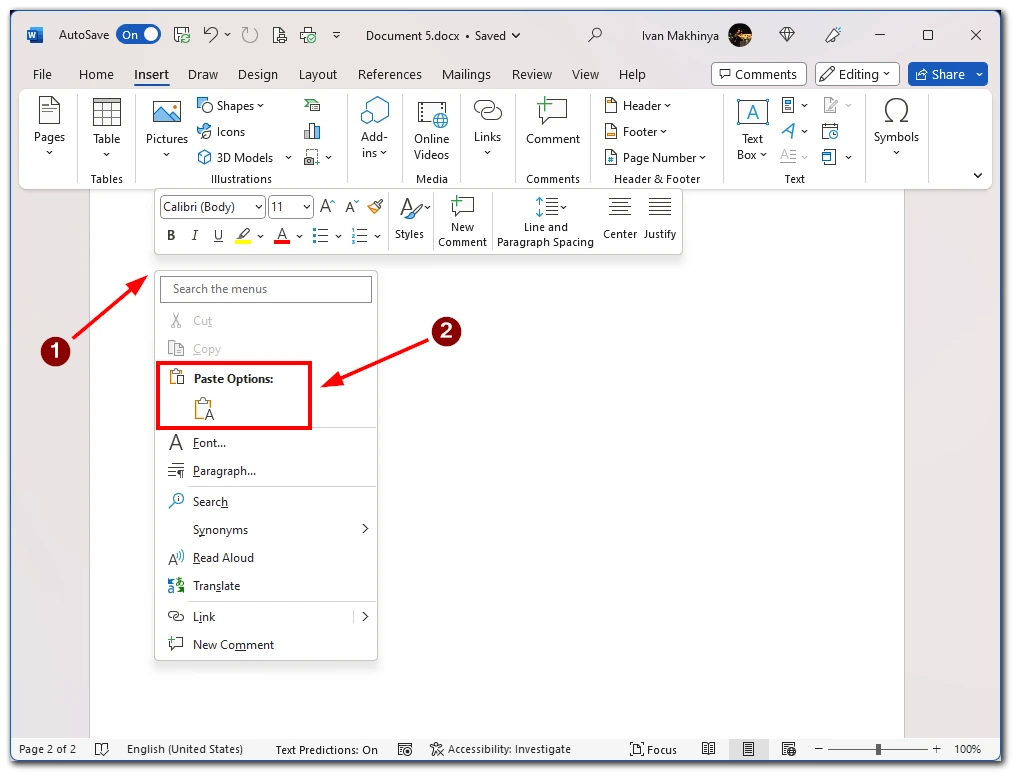
Afslutningsvis kan det siges, at duplikering af en side i et Word-dokument med flere sider kan gøres hurtigt og nemt ved hjælp af navigationsruden. Ved at følge de trin, der er skitseret ovenfor, kan du duplikere enhver side i dit dokument og spare tid og kræfter.
Sådan duplikerer du en side i Word-mobilappen
Hvis du har brug for at redigere et dokument på farten, kan Microsoft Word-mobilappen hjælpe. For at duplikere en side i Word skal du manuelt kopiere teksten og derefter indsætte den på den nye side. Her er de trin, du skal følge:
- Åbn det dokument, du vil kopiere en side fra, i mobilappen.
- Når dokumentet er åbent, skal du gå til den side, du vil duplikere.
- Når den side, du vil duplikere, er på skærmen, skal du vælge den ved at trykke og holde på teksten eller billedet, indtil en menu vises. Tryk på “Vælg alt” for at vælge hele dokumentet, eller brug håndtagene til at vælge en bestemt del af siden.
- Når du har valgt den side, du vil kopiere, skal du kopiere den. Det gør du ved at trykke på knappen “Copy” i den kontekstmenu, der kommer frem.
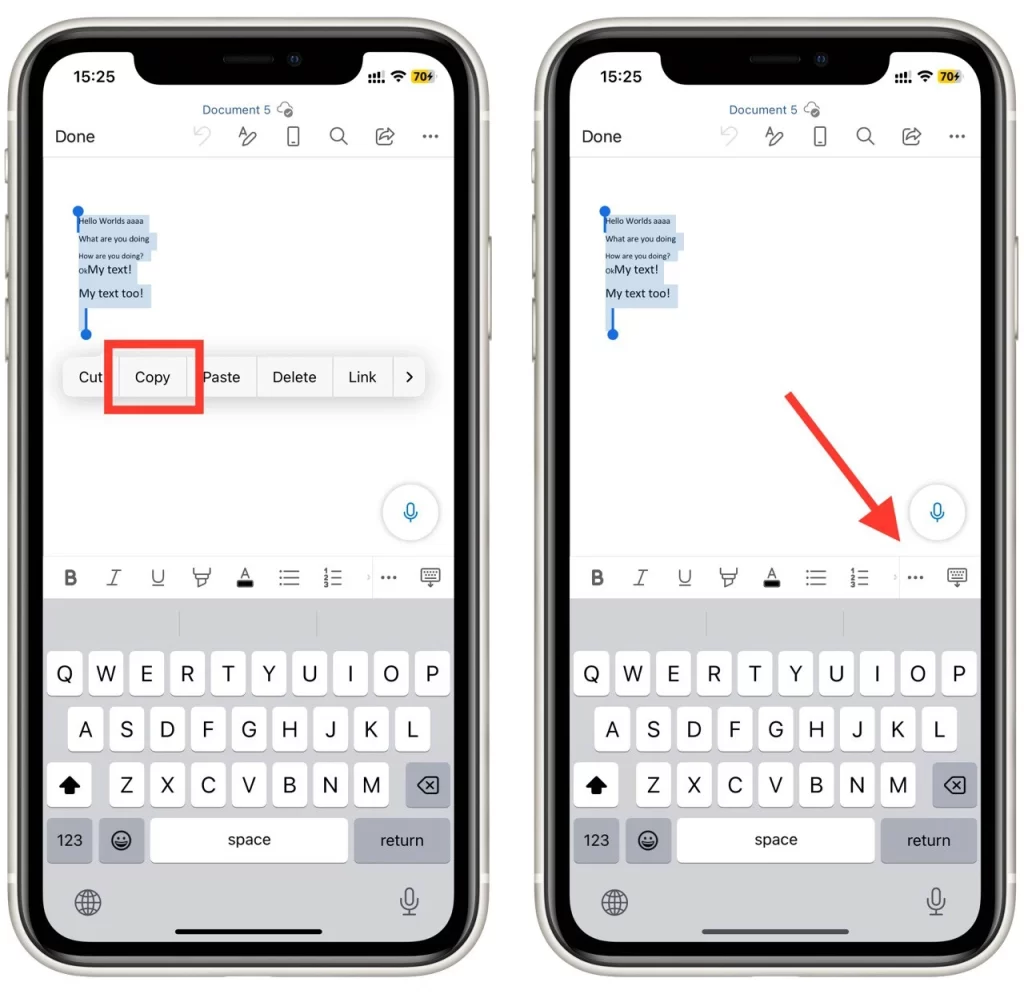
- Indsæt derefter en ny side i det dokument, hvor du vil have den duplikerede side til at vises. For at gøre dette skal du gå til slutningen af den eksisterende side, hvor du vil have den duplikerede side til at vises, og derefter trykke på knappen “tre prikker” i værktøjslinjen og derefter trykke på “Hjem” til venstre for at åbne rullemenuen og vælge indstillingen “Indsæt”.
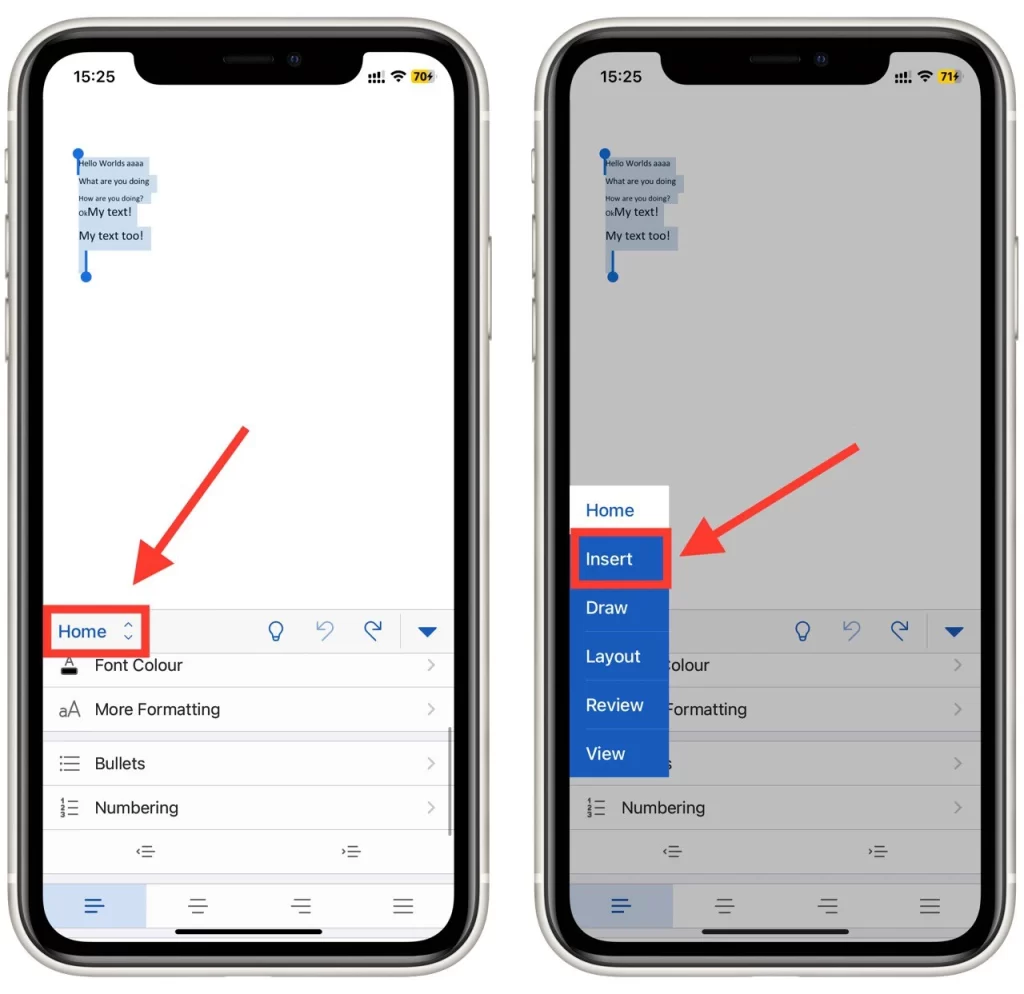
- I menuen “Indsæt” skal du trykke på knappen “Side” for at tilføje en ny tom side.
- Når den nye tomme side er valgt, skal du indsætte den kopierede side på den. Det gør du ved at trykke og holde på den nye tomme side, indtil der kommer en kontekstmenu frem. Tryk på knappen “Indsæt” i den kontekstmenu, der vises. Den kopierede side vil nu blive vist på den nye tomme side.
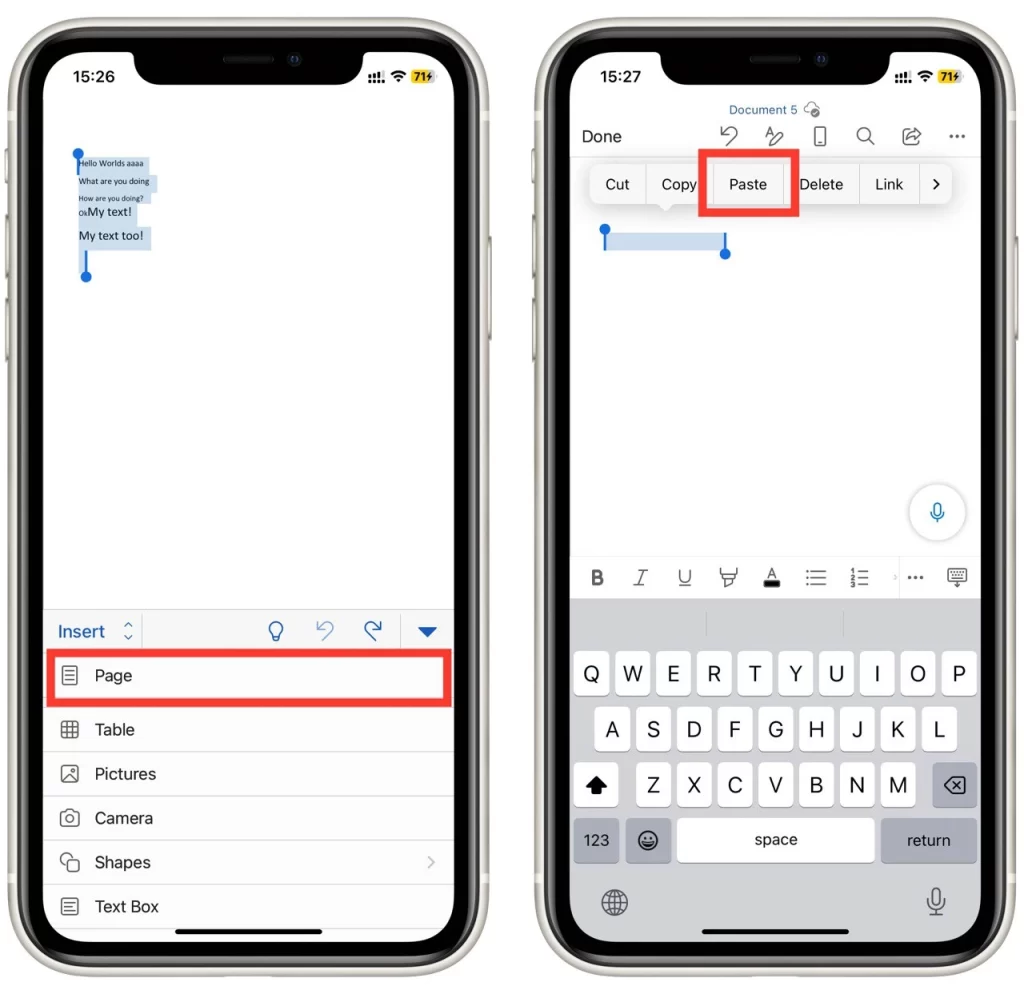
Til sidst skal du gemme dokumentet med den duplikerede side. Det gør du ved at trykke på knappen “Gem” i værktøjslinjen eller vælge “Gem” i menuen Filer. Dette vil gemme dokumentet med den duplikerede side inkluderet.
Sådan udskriver du flere kopier af en side i Word
Bemærk, at hvis du har brug for flere kopier af en enkelt side, behøver du ikke at oprette et dokument med flere kopier af den pågældende side. Du kan vælge flere kopier under udskrivningen. På den måde behøver du kun én side, som du vil udskrive mange gange. Her er de trin, du skal følge:
- Åbn først det Word-dokument, der indeholder den side, du vil udskrive flere kopier af.
- Når dokumentet er åbent, skal du gå til udskrivningsdialogen ved at vælge “File” i topmenuen.
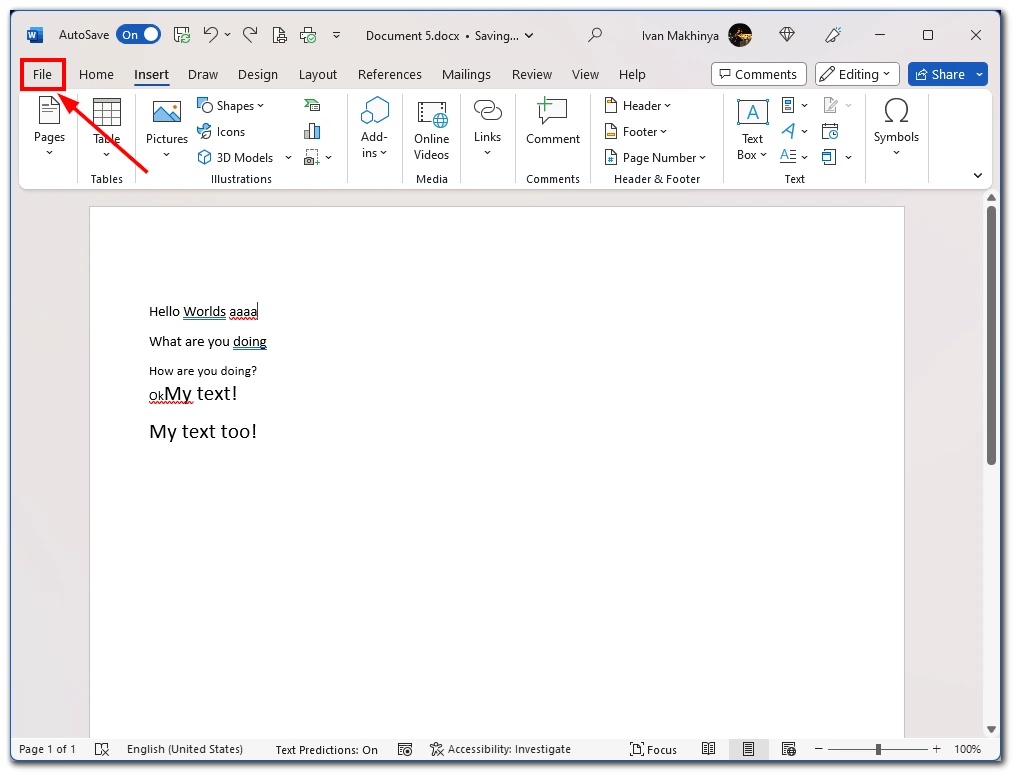
- Vælg derefter “Udskriv” fra rullemenuen. Alternativt kan du bruge tastaturgenvejen “Ctrl+P” til at åbne udskrivningsdialogen.
- Find afsnittet “Kopier” i udskriftsdialogen, og indtast det antal kopier, du vil udskrive, i feltet “Antal kopier”. Du kan også bruge pilene til at øge eller mindske antallet af kopier.
- Vælg derefter “Udskriv aktuel side” under sektionen Indstillinger. For at vælge den aktuelle side skal du rulle gennem siderne, indtil du finder den ønskede side i højre side af vinduet.
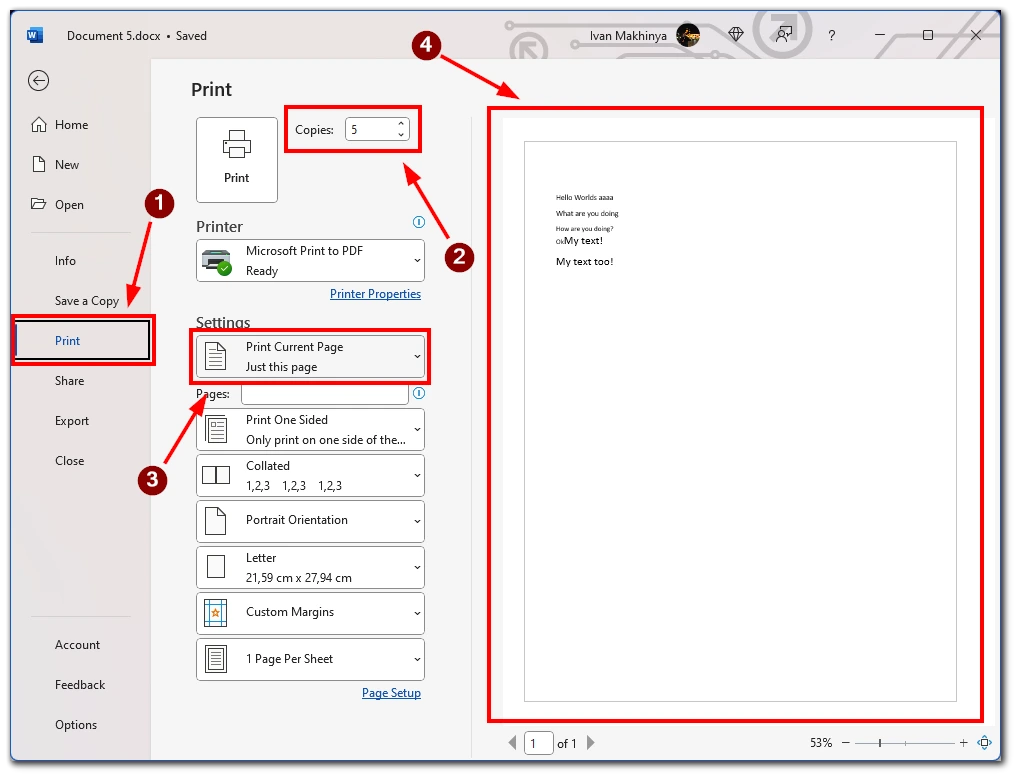
- Vælg derefter den printer, du vil bruge til at udskrive dit dokument. Det kan du gøre ved at klikke på dropdown-menuen “Printer” og vælge den printer, du vil bruge. Hvis der kun er installeret én printer på din computer, er den måske allerede valgt som standard.
- Afhængigt af din printer og den type dokument, du udskriver, kan det være nødvendigt at vælge andre udskriftsindstillinger, f.eks. papirstørrelse, retning eller kvalitet. Disse indstillinger findes normalt i udskriftsdialogen under “Printeregenskaber” eller “Avanceret”.
- Når du har indstillet antallet af kopier og andre udskriftsindstillinger, skal du klikke på knappen “Udskriv” for at starte udskrivningen af dit dokument. Printeren udskriver den valgte side det angivne antal gange.
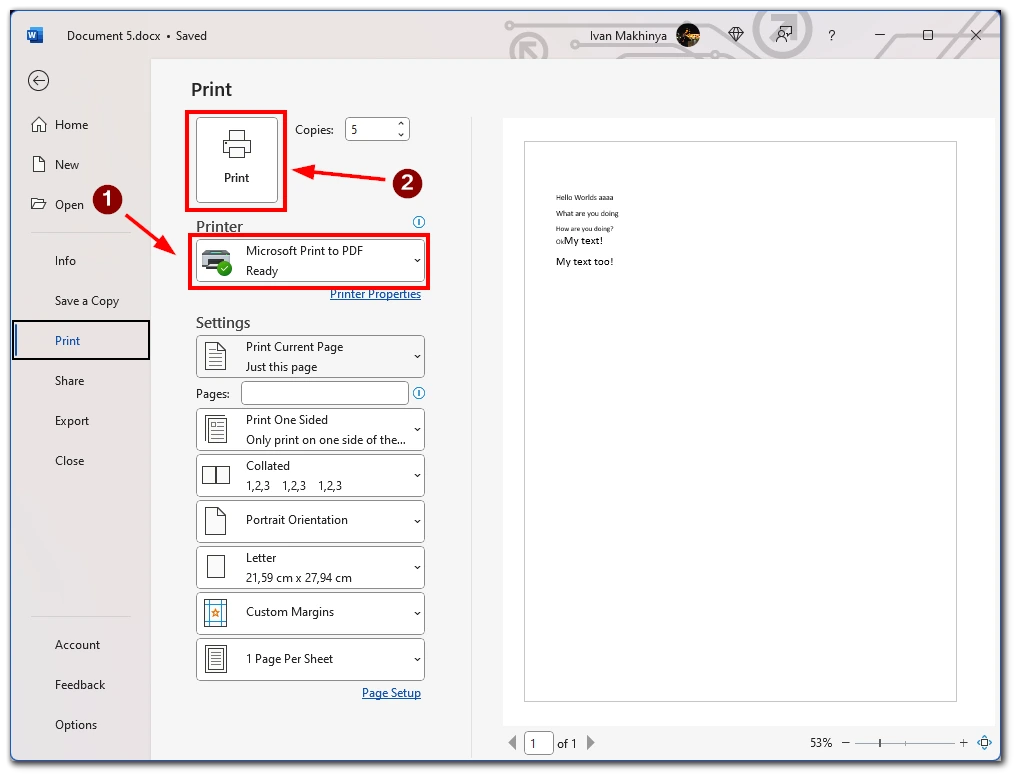
Konklusionen er, at udskrivning af flere kopier af en enkelt side i Word er en simpel proces, der kan gennemføres hurtigt og nemt. Ved at følge ovenstående trin kan du udskrive flere kopier af en hvilken som helst side i dit dokument og spare dig selv tid og kræfter.