Vil du give din enhed et nyt og unikt udseende? Så kan du aktivere farveinversion, en af de mange indstillinger for tilgængelighed i iOS.
Kort fortalt betyder invertering, at du vender farverne på din iPhone-skærm om til det modsatte. Dette kan især være nyttigt for personer med synshandicap eller farveblindhed, da det kan gøre skærmen lettere at læse. Men nogle brugere finder det omvendte farveskema mere æstetisk tiltalende, selv om det ser mærkeligt ud.
Der er to tilstande til farveinversion i iOS 16: Smart og Klassisk. Smart invertering vender farverne om på skærmen, undtagen for billeder, medier og nogle apps, der bruger mørke farvestile. Og Classic Invert vender alle farver om. Desuden er der mulighed for at oprette en genvej til at slå denne funktion til eller fra.
Så lad os se nærmere på, hvordan du inverterer farver på iPhone.
Sådan aktiverer du farveinversion på iPhone
Som nævnt ovenfor er der to farveinverteringstilstande i iOS 16. Så følg disse trin for at aktivere en af dem:
- Åbn Indstillinger på din iPhone, og gå til Tilgængelighed.
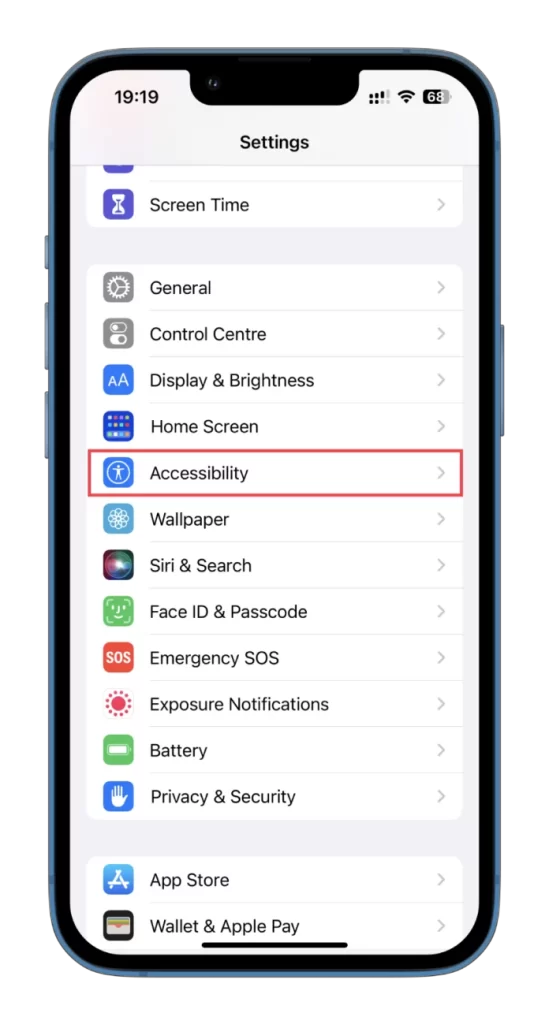
- Vælg derefter Visning og tekststørrelse.
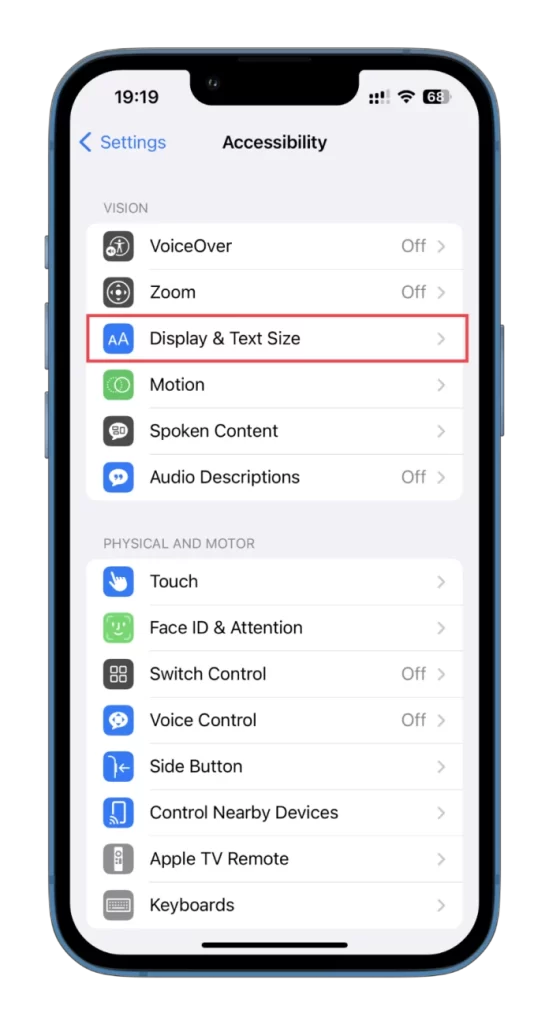
- Rul ned, og aktiver Smart Invert eller Classic Invert.
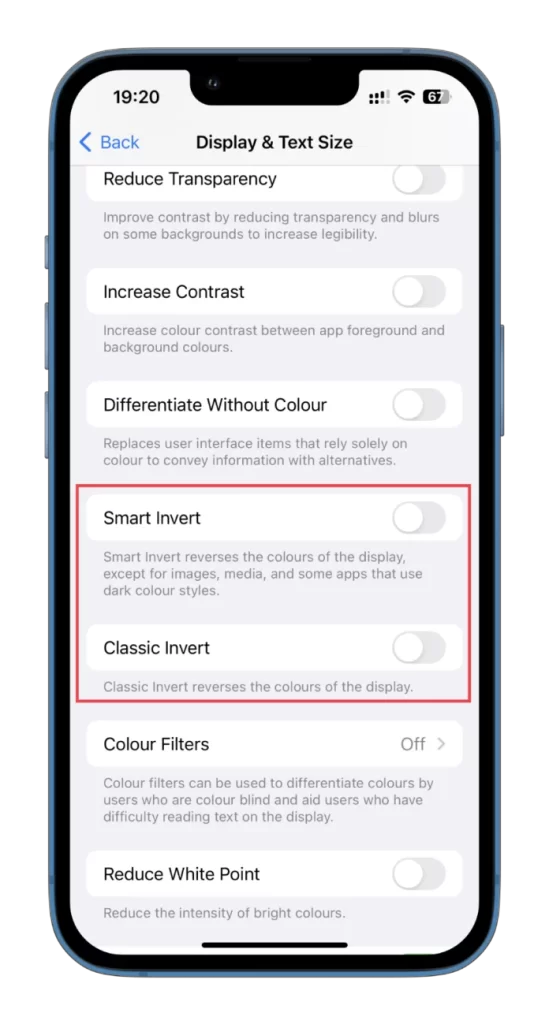
- Sådan ser Smart Invert ud:
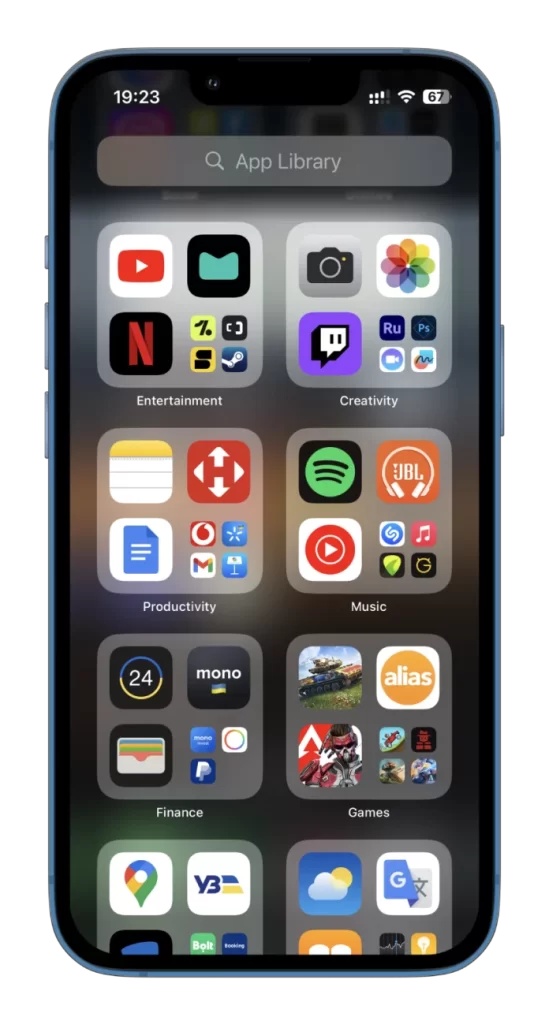
- Sådan ser Classic Invert ud:
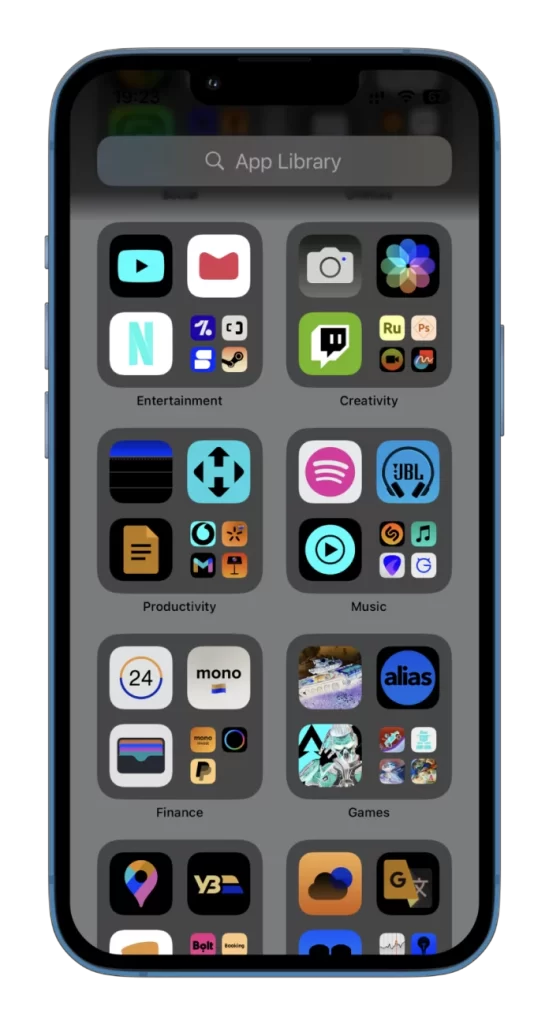
Som du kan se, ændrer den klassiske tilstand farverne fuldstændigt, herunder videoer og fotos, og den smarte tilstand vender farverne om uden at påvirke startskærmen og låseskærmen, billeder og ikoner. Når du bruger funktionen Klassisk omvendt på din iPhone, vender alle billeder eller videoer, du optager, også tilbage til deres oprindelige farver, når de vises på andre skærme end din egen skærm.
Med andre ord gælder farveinversionen kun for visningen på din enhed og er ikke en permanent ændring af selve indholdet. Så hvis du deler et billede eller en video med en anden person eller uploader det til sociale medier, vises det i de oprindelige farver og ikke i det omvendte skema, som du ser på din iPhone.
Sådan opretter du en genvej til at invertere farver på iPhone
Hvis du vil undgå at have omvendte farver på din iPhone hele tiden, kan du bruge funktionen Tilgængelighedsgenveje til at slå funktionen til og fra hurtigt ved at klikke tre gange på knappen Side. Denne genvej gør det nemt at skifte mellem almindelige og inverterede farveskemaer, afhængigt af dine aktuelle behov.
Her er hvordan du sætter det op:
- Åbn Indstillinger på din iPhone, og gå til Tilgængelighed.
- Rul derefter ned, og tryk på Genvej til tilgængelighed.
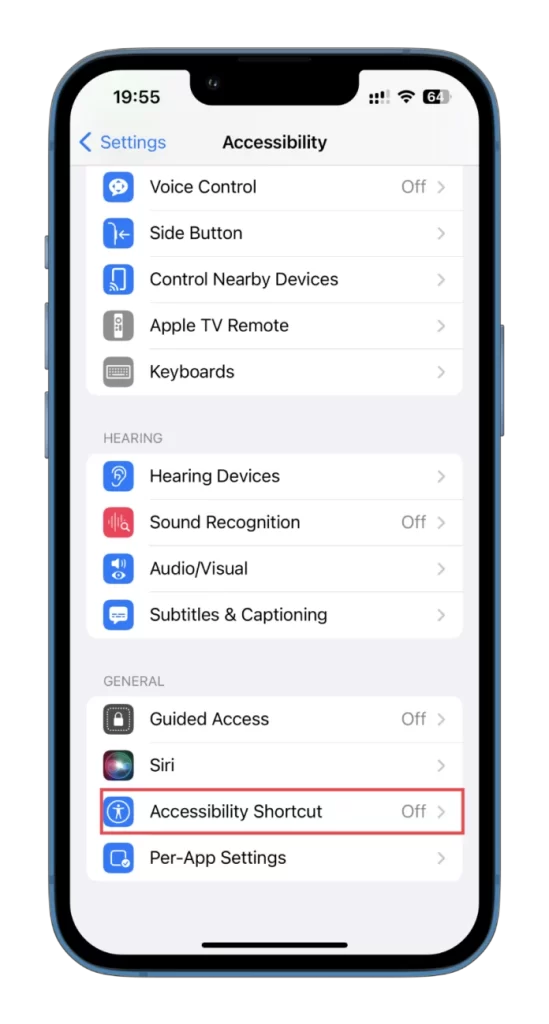
- Vælg en eller to inverteringstilstande på en gang fra listen.
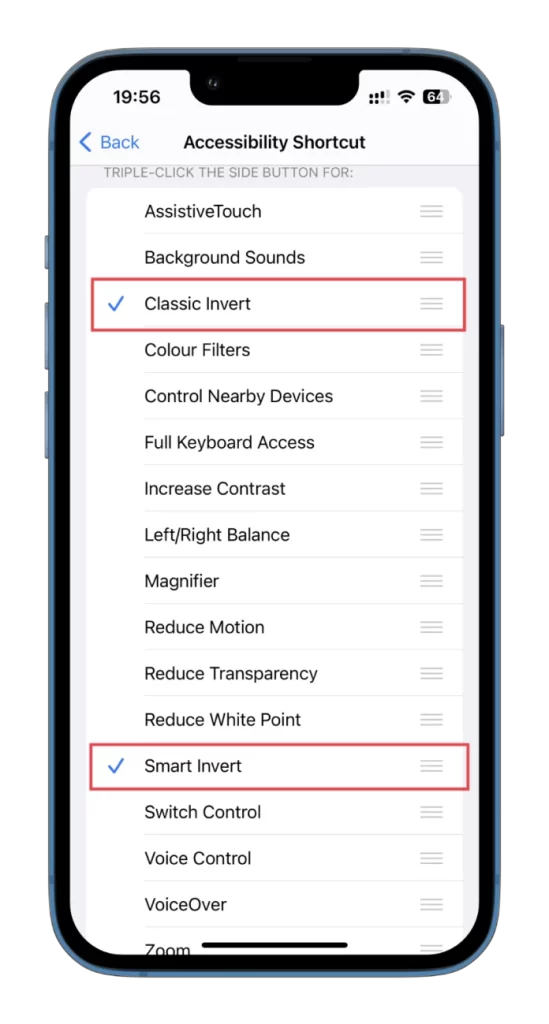
- Når du nu tre gange klikker på knappen Side, vises en menu, hvor du kan vælge den ønskede tilstand.
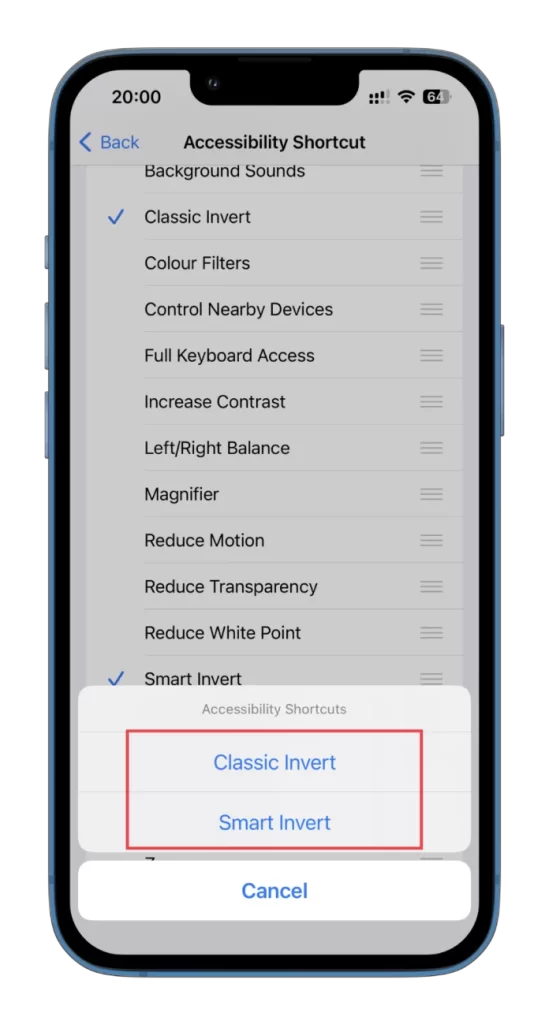
Du kan tilføje andre tilgængelighedsfunktioner på samme måde.
Sådan bruger du farvefiltre på iPhone
Funktionen Farvefiltre på iPhone er også et tilgængelighedsværktøj, der giver brugerne mulighed for at justere farveskemaet, så det passer bedre til deres visuelle behov. Denne funktion er praktisk for brugere med farveblindhed eller andre synshandicaps, da den kan gøre det lettere at skelne mellem farver på skærmen.
Du kan bruge farvefiltre på iPhone ved at følge disse trin:
- Åbn Indstillinger på din iPhone, og gå til Tilgængelighed.
- Vælg derefter Visning og tekststørrelse.
- Rul ned, og tryk på Farvefiltre.
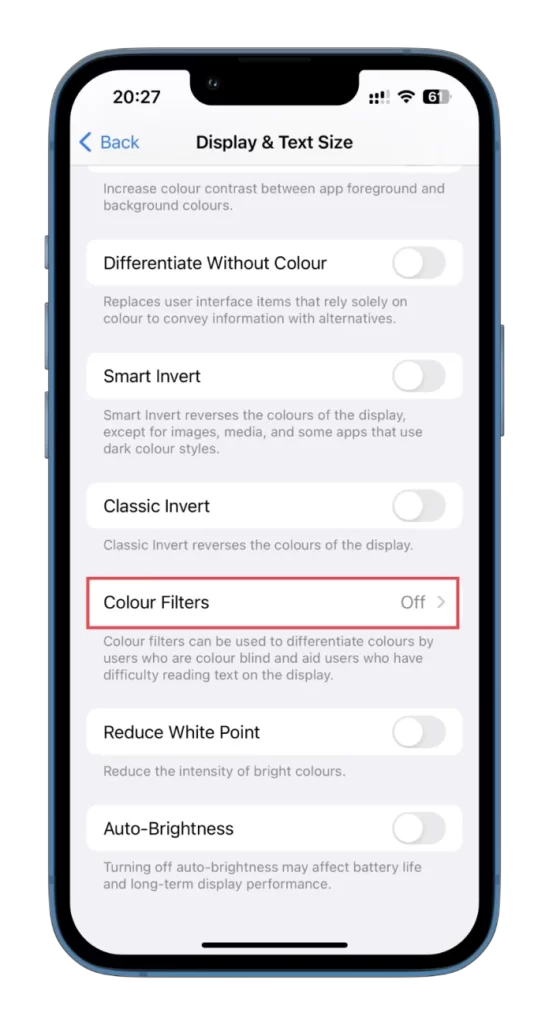
- Aktivér derefter farvefiltre.

- Endelig skal du vælge en farvefilterindstilling, der passer til dine visuelle behov.
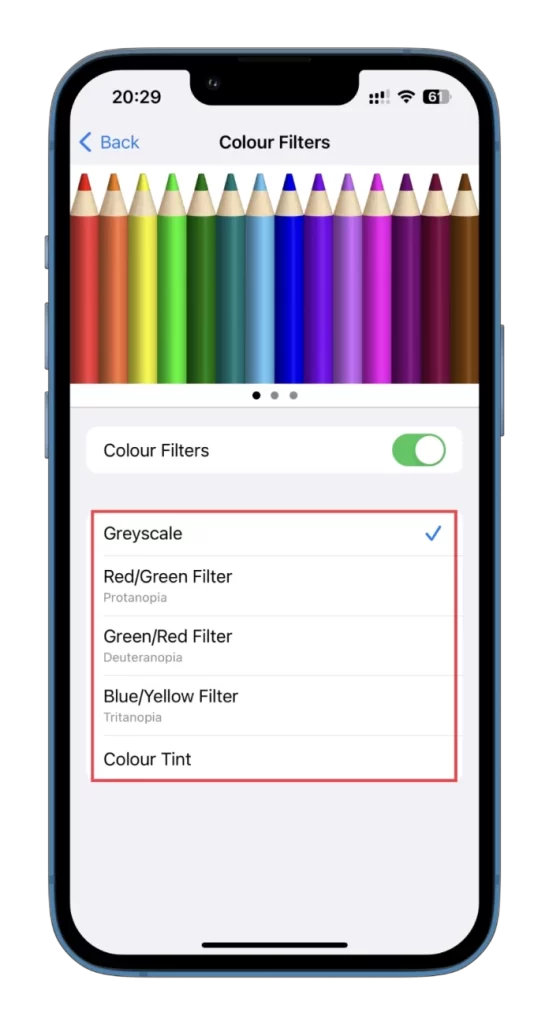
Du kan også justere intensiteten af farvefilteret ved at flytte intensitetsskyderen til venstre eller højre.
Når du har valgt et farvefilter og justeret intensiteten efter din smag, vil ændringen blive anvendt på din iPhone-skærm. Denne funktion kan slås fra når som helst ved at skifte kontakten Color Filters (farvefiltre) til positionen Off (slukket).
Funktionen Farvefiltre hjælper ligesom Inverter farver med at tilpasse enhedens farveskema til dine visuelle behov. Den kan hjælpe med at gøre din iPhone-skærm mere behagelig og nemmere at se, uanset om du har brug for at øge kontrasten eller reducere intensiteten af bestemte farver.

