Google Sheets er et onlineværktøj til oprettelse og redigering af regneark. Google Sheets kan kun bruges online via en browser, men mobilversioner har mulighed for at fungere uden internetforbindelse.
Med Google Sheets kan brugerne oprette forskellige lister, udføre beregninger, bruge tabeller som en database og lave diagrammer og grafer fra tabeller. Tabeller understøtter formler, der hjælper brugerne med at udføre beregninger meget hurtigere. Da tjenesten kun er online, gemmes oplysningerne hvert sekund. Hvis brugeren begår en fejl, kan den rettes ved at rulle tilbage til den korrekte version.
I Google Sheets kan brugerne arbejde sammen. En bruger skal blot åbne tabellen og angive modtagerens rolle (læser, kommentator eller redaktør). På dokumentets side kan brugerne kommunikere i chat, i en realtidsmodus se rettelser og tilføjelser i tabellen. Takket være kunstig intelligens er det muligt at analysere dokumentet på kort tid og automatisk udfylde de nødvendige formler.
Google Sheets har også en afkrydsningsfunktion. Du kan indsætte det i en hvilken som helst celle med blot et par klik. Det er dog ikke den bedste ting. Det, der imponerer os mest, er, hvordan du kan bruge det. Denne funktion giver dig mulighed for at oprette to-do-lister eller spore dit teams fremskridt. Derudover kan du også oprette diagrammer og dynamiske lister, som er nemme at opdatere.
Her kan du se, hvordan du indsætter et flueben i Google Sheets.
Sådan laver du et flueben i Google Sheets på en pc
Hvis du vil indsætte et flueben i Google Sheets på en pc, skal du følge disse trin:
- Først og fremmest skal du markere så mange celler, som du ønsker at udfylde med markeringer.
- Klik derefter på fanen “Insert” (indsæt) og vælg “Checkbox” (afkrydsningsfelt).
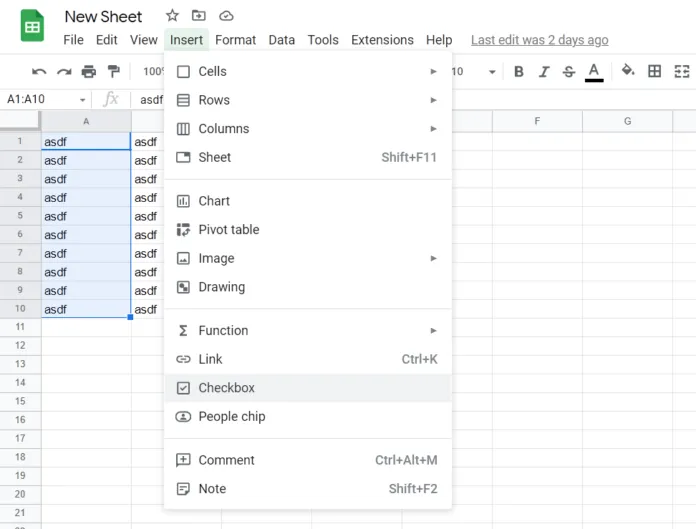
- Hele det område, du har valgt, vil blive markeret med afkrydsninger.
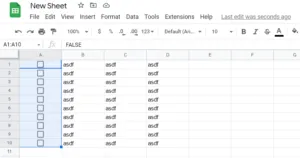
Når du har gennemført disse trin, skal du indsætte markeringer i dit Google Sheets-dokument.
Alternativt kan du også udfylde kun én celle med et flueben og derefter markere den celle, holde musen over det nederste højre hjørne, indtil der vises et plustegn, klikke, holde nede og trække ned i kolonnen for at kopiere.
Du kan også blot markere afkrydsningsfelterne i Google Sheets. Det gør du ved at klikke på det.
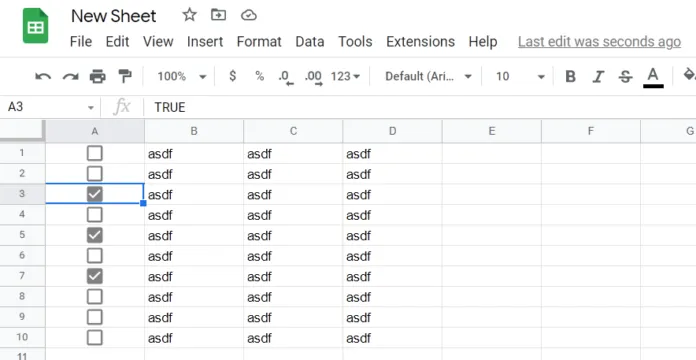
Sådan formaterer du et flueben i Google Sheets
Vidste du, at du kan formatere dit flueben på samme måde, som du ville formatere en almindelig celle? Du behøver ikke at nøjes med almindelige afkrydsningsmærker, hvis du ikke kan lide dem. Det er på tide at være kreativ og overraske dine kolleger.
Hvis du vil ændre farven på markeringen, skal du anvende farven på hele cellen. Standardfarven er grå, men du kan altid finde en mere attraktiv farve i paletten. Hvis du vil have dit flueben større, skal du blot markere cellen og ændre skriftstørrelsen.
Når du har formateret markeringen, som du vil have den, kan du kopiere og indsætte den, ligesom du ville gøre med alt andet indhold. Det er ikke nødvendigt at formatere hvert enkelt flueben separat.
Kan du lave et flueben i Google Sheets på en iPhone
Desværre er det i øjeblikket ikke muligt at indsætte nye afkrydsningsfelter fra Google Sheets-appen på din iPhone eller iPad. Du skal dog være sikker på, at Google arbejder på at løse dette problem, og at denne mulighed vil være tilgængelig i den næste opdatering.
Før det kan du kun tilføje et afkrydsningsfelt fra din computer eller bærbare computer. Men når du først har tilføjet en ny afkrydsningsboks, kan du markere og fjerne markeringen i din iOS-app. Dette er meget vigtigt, fordi det betyder, at teammedlemmer med iOS-enheder ikke er udelukket, og at de også kan deltage.
Sådan indsætter du et flueben i Google Sheets på en Android-enhed
Hvis du er Android-bruger, behøver du ikke at tænde for din computer. Du kan afkrydsningsfeltet fra din telefon, ligesom du ville gøre fra en stationær enhed. Du skal dog have Google Sheets-appen, så gå i gang med at downloade den.
Her er, hvad du skal gøre for at indsætte et flueben i Google Sheets på din Android-enhed:
- Åbn Google Sheets-dokumentet på din mobilenhed.
- Vælg derefter de celler, hvor du vil indsætte markeringerne.
- Tryk på knappen “tre prikker” i den øverste menu.
- Vælg “Datavalidering”.
- Vælg “Kriterier”.
- Endelig skal du vælge “Checkbox”.
Når du har gennemført disse trin, indsætter du et flueben i Google Sheets på en Android-enhed.

