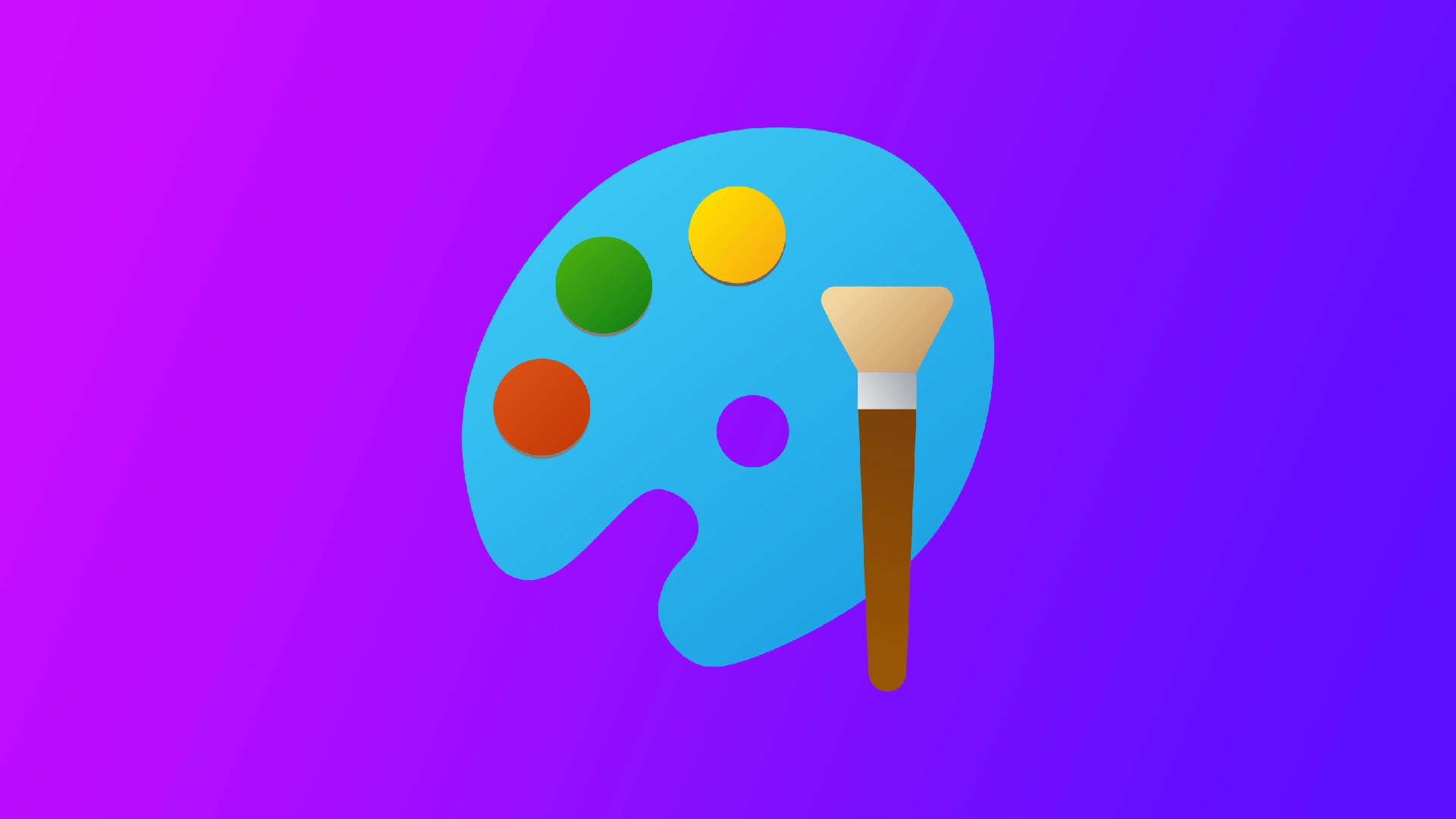Hvis du er designer, er en af de mest almindelige opgaver, du støder på, behovet for at fjerne en baggrund fra et billede. At skabe en transparent baggrund kan tage et design fra godt til fantastisk, uanset om det er til en kundes grafik på sociale medier eller mine egne personlige projekter. Men det er ikke alle, der har adgang til dyr software eller færdighederne til at bruge den. Det er her, Paint kommer ind i billedet – et simpelt, gratis grafikredigeringsværktøj, som de fleste af os allerede har på vores computere.
Sådan laver du en gennemsigtig baggrund i Microsoft Paint
Microsoft Paint er et grafisk redigeringsværktøj, der er forudinstalleret på de fleste Windows-computere. Det har måske ikke alle de funktioner, som mere avanceret software har, men det er et godt valg til simple opgaver som at fjerne baggrunden fra et billede. For at gøre dette skal du bruge følgende:
- Først skal du åbne det billede, du vil fjerne baggrunden fra, i Microsoft Paint. Det gør du ved at højreklikke på billedfilen og vælge “Åbn med” efterfulgt af “Paint”. Det åbner billedet i et nyt Paint-vindue.
- Dernæst skal du vælge den baggrund, du vil fjerne. Det gør du ved at vælge værktøjet “Select” på værktøjslinjen. Et stiplet firkantet ikon repræsenterer dette. Du kan også vælge et “Free-Form”-værktøj, hvis du har brug for at klippe baggrunden rundt om et objekt, der ikke er firkantet.
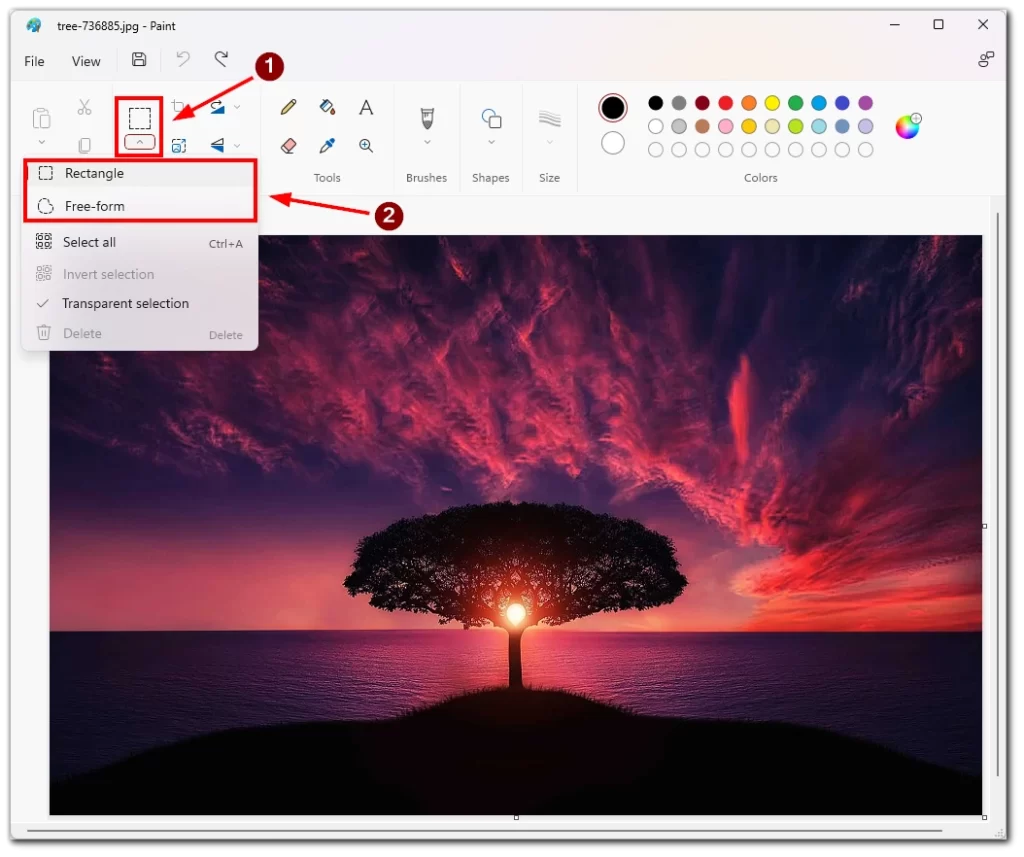
- Klik og træk med værktøjet Select over den baggrund, du vil fjerne. Dette vil skabe en stiplet kontur omkring det valgte område.
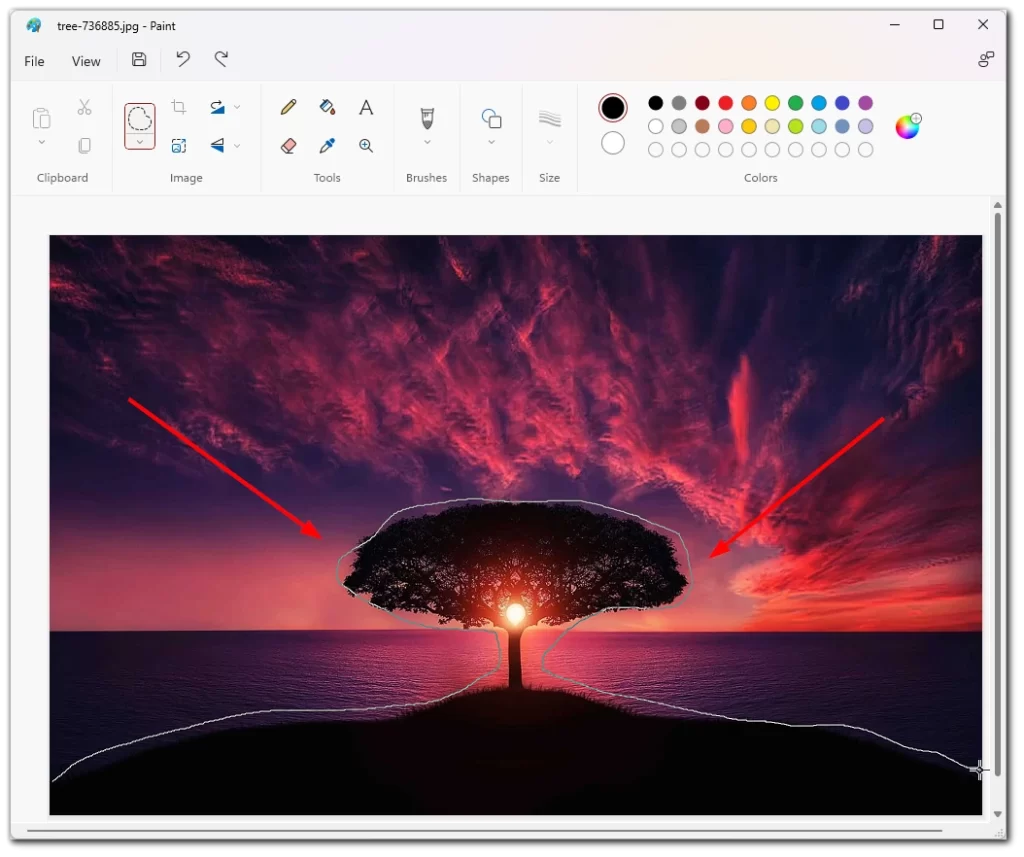
- Når baggrunden er valgt, kan du fjerne den ved at klippe den ud af billedet. Det gør du ved at trykke på “Delete”-tasten på dit tastatur. Dette vil fjerne det valgte område og efterlade en gennemsigtig baggrund.
Til sidst skal du gemme billedet med en gennemsigtig baggrund. Det gør du ved at vælge “File” i topmenuen og derefter “Save As”. Vælg billedets filnavn og placering, og vælg derefter “PNG” som filformat. PNG er et filformat, der understøtter gennemsigtighed, hvilket gør det ideelt til billeder med gennemsigtige baggrunde.
Sådan laver du en gennemsigtig baggrund i Paint 3D
Paint 3D er en mere avanceret version af Microsoft Paint til Windows 10. Den tilbyder mange funktioner ud over dem, der er tilgængelige i den originale version af Paint, herunder muligheden for at oprette og redigere 3D-modeller. Følg disse trin for at gøre det:
- For at begynde skal du højreklikke på billedfilen og vælge “Åbn med” efterfulgt af “Paint 3D”. Dette åbner billedet i et nyt Paint 3D-vindue.
- Vælg derefter værktøjet “Magic Select” fra værktøjslinjen. Med dette værktøj kan du vælge og fjerne baggrunden fra et billede automatisk.
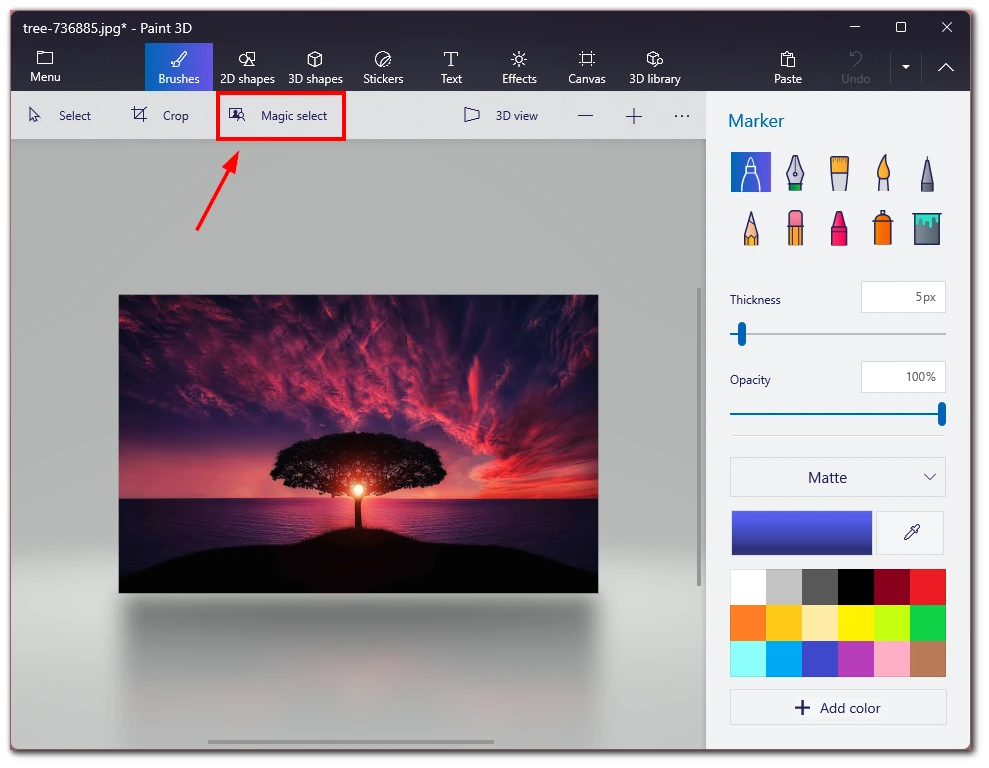
- Når værktøjet Magic Select er valgt, skal du klikke og trække hen over det objekt, du vil skære baggrunden omkring. Paint 3D registrerer automatisk kanterne på det objekt, du vil beholde, og skaber en gennemsigtig baggrund omkring det.
- Bemærk, at Paint 3D’s Magic Select-værktøj er meget effektivt, men måske ikke altid laver præcis den markering, du ønsker. Hvis det sker, kan du finjustere markeringen manuelt. Det gør du ved at vælge værktøjet “Tilføj” eller “Fjern” fra værktøjslinjen og klikke på de områder af billedet, du vil tilføje eller fjerne fra markeringen.
- Klik på “Done” for at klippe det ønskede objekt ud af billedet.
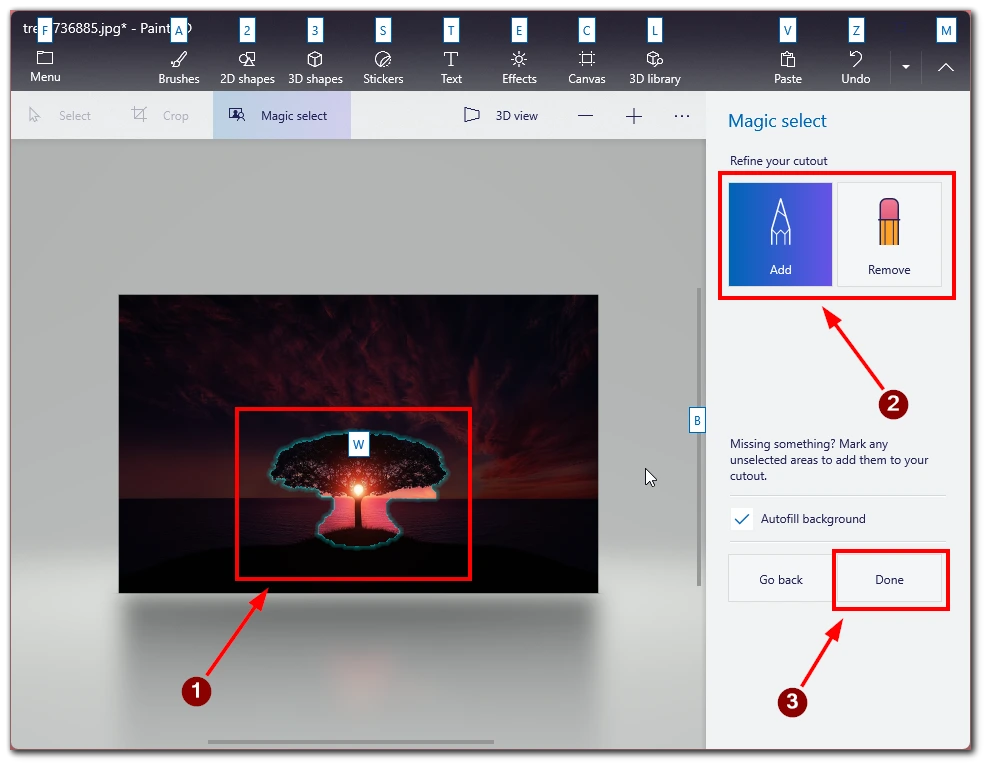
- Træk den derefter til siden, og vælg den resterende baggrund. Tryk på Delete på dit tastatur for at slette den.
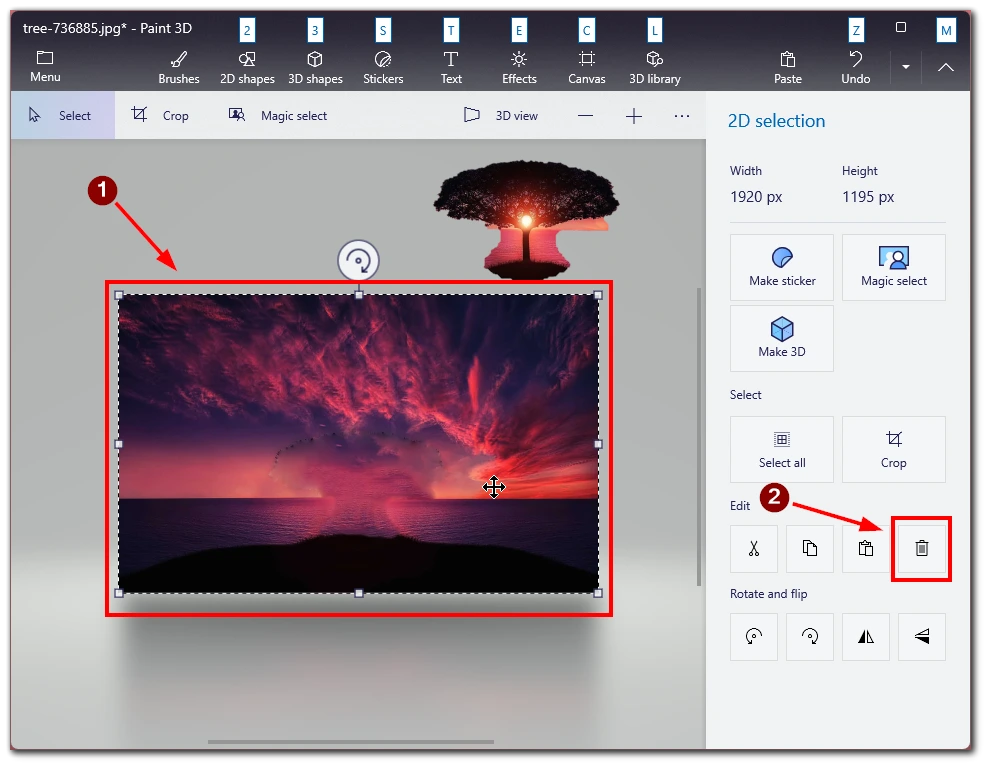
Bemærk, at når du har fjernet baggrunden, kan du stadig have en scene bag dit billede, så for at fjerne den, skal du vælge Canvas i værktøjsmenuen og slå “Transparent Canvas” til.
Tips til at gøre baggrunden transparent i Paint
At gøre baggrunden gennemsigtig i Paint kan være en enkel proces, men det kræver opmærksomhed på detaljer for at opnå de ønskede resultater. Her er nogle tips, du skal huske på, når du fjerner baggrunden fra et billede i Paint:
- Vælg det rigtige værktøj. Paint tilbyder flere værktøjer til at fjerne baggrunden fra et billede, bl.a. tryllestaven, værktøjet Fri form og værktøjet Rektangulært valg. Hvert værktøj fungerer forskelligt og kan være mere eller mindre effektivt, afhængigt af det billede, du arbejder med. Eksperimenter med hvert værktøj for at finde det bedste til dit billede.
- Brug zoom-funktionen. Det kan være nyttigt at zoome ind på billedet for at sikre, at du foretager præcise valg, når du arbejder med detaljerede billeder. Brug tastaturets Ctrl- og +-taster til at zoome ind på billedet. Brug Ctrl og – for at zoome ud.
- Finpuds dit udvalg. Dit første valg er måske ikke perfekt, selv med det rigtige værktøj og omhyggelig opmærksomhed på detaljer. Brug viskelæderet til at fjerne uønskede områder eller penselværktøjet til at tilføje manglende områder for at finpudse dit valg.
- Tjek kanterne. Når du har fjernet baggrunden, skal du kontrollere kanterne på objektet for at sikre, at de er rene og glatte. Hvis der er ujævne kanter eller rester af baggrundspixels, skal du bruge værktøjerne Eraser eller Paintbrush til at rydde op.
- Gem som en PNG-fil. Når du fjerner baggrunden, skal du gemme billedet som en PNG-fil. PNG-filer understøtter gennemsigtighed, hvilket betyder, at baggrunden forbliver gennemsigtig, når du bruger billedet i andre programmer.
At gøre baggrunden transparent i Paint kan være hurtigt og nemt, hvis du følger de rigtige trin og er opmærksom på detaljerne. Med disse tips i baghovedet kan du skabe fantastisk grafik, der vil imponere dit publikum og gøre indtryk.
Hvilke andre tjenester kan du bruge til at gøre baggrunden gennemsigtig?
Mens Microsoft Paint er et grundlæggende billedredigeringsprogram, der kan hjælpe dig med at gøre baggrunden gennemsigtig, kan andre mere avancerede billedredigeringsværktøjer give mere præcision og fleksibilitet. Her er et par andre tjenester, som du kan bruge til at gøre baggrunden transparent:
Adobe Photoshop
Adobe Photoshop er et professionelt billedredigeringsprogram, der tilbyder en bred vifte af værktøjer og funktioner til at fjerne baggrunde og skabe transparente billeder. Med Photoshop kan du bruge Magic Wand-værktøjet, Lasso-værktøjet eller Pen-værktøjet til at lave præcise markeringer, og du kan finjustere dine resultater ved hjælp af justeringslag, masker og andre avancerede funktioner.
GIMP
GIMP (GNU Image Manipulation Program) er et gratis og open source billedredigeringsprogram, der kan skabe transparente billeder. Ligesom Photoshop tilbyder GIMP en række værktøjer til at vælge og fjerne baggrunde, herunder Fuzzy Select-værktøjet, Scissors Select-værktøjet og Paths-værktøjet.
Canva
Canva er et webbaseret grafisk designværktøj, der tilbyder en række skabeloner, billeder og designelementer til at skabe grafik til sociale medier, marketing og andre formål. Selvom Canva ikke tilbyder så mange avancerede redigeringsfunktioner som Photoshop eller GIMP, kan du gøre baggrunden gennemsigtig med værktøjet “Background Remover”.
Klippe-magi
Clipping Magic er en webbaseret tjeneste, der fjerner baggrunde fra billeder. Med Clipping Magic uploader du dit billede, markerer de områder, du vil beholde og fjerne, og så klarer tjenesten resten. Selvom Clipping Magic ikke er et fuldgyldigt billedredigeringsprogram, kan det være nyttigt til hurtigt at fjerne baggrunde fra billeder.
I sidste ende vil den tjeneste, du vælger at bruge til at gøre baggrunden transparent, afhænge af dit erfaringsniveau, budget og specifikke behov. Mens basale billedredigeringsværktøjer som Paint kan være et godt udgangspunkt, kan mere avancerede værktøjer som Photoshop eller GIMP tilbyde mere præcision og fleksibilitet.