Når du opretter forbindelse til et Wi-Fi-netværk på din Windows 11-pc, bliver netværket automatisk gemt, og computeren opretter automatisk forbindelse til det, når den er inden for rækkevidde. Denne funktion er god for bekvemmeligheden, men kan også være en sikkerhedsrisiko, hvis du opretter forbindelse til et offentligt eller usikkert netværk. Hvis du glemmer et gemt Wi-Fi-netværk i Windows 11, er det en simpel proces, der forhindrer computeren i automatisk at oprette forbindelse til det pågældende netværk. Denne artikel guider dig gennem trinene til at glemme et gemt Wi-Fi-netværk i Windows 11.
Sådan glemmer du et gemt netværk i Windows 11 på to måder
Du kan glemme et gemt Wi-Fi-netværk i Windows 11 på flere måder. I dette afsnit vil jeg give trinvise instruktioner om, hvordan du glemmer et gemt netværk i Windows 11: ved hjælp af appen Indstillinger og menuen Hurtige indstillinger.
Brug af menuen Hurtige indstillinger
Dette er en hurtig måde, hvorpå du med et par klik kan glemme det netværk, du er tilsluttet, eller det netværk, der er inden for rækkevidde af din computers modtager. For at gøre dette skal du:
- Klik på Wi-Fi-ikonet i nederste højre hjørne af proceslinjen.
- Klik derefter på pilen ud for knappen Wi-Fi for at åbne en liste over tilgængelige netværk.
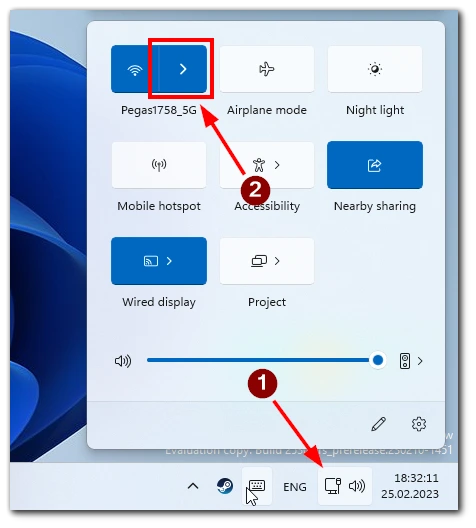
- Højreklik på det netværk, som du vil glemme.
- Klik på knappen “Glem“.
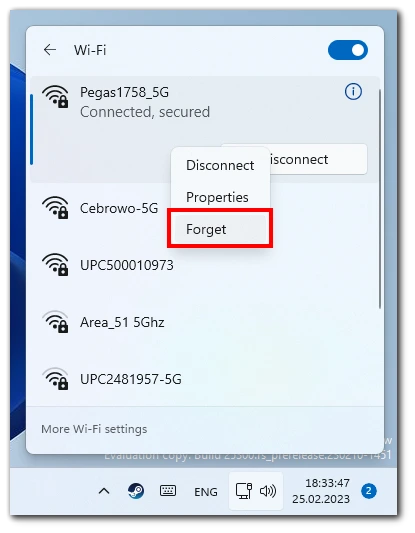
- Der vises en bekræftelsesmeddelelse, hvor du bliver spurgt, om du vil glemme det valgte netværk. Klik på “Glem” igen for at bekræfte.
- Det valgte netværk bliver nu fjernet fra listen over gemte Wi-Fi-netværk.
Husk, at denne metode ikke vil hjælpe dig med at fjerne netværk langt væk fra dig, men de er gemt i din computers hukommelse.
Brug af appen Indstillinger
Denne metode hjælper dig med at få vist alle gemte Wi-Fi-netværk og slette dem hurtigt. For at gøre dette skal du gøre følgende:
- Klik på Windows Start-knappen og på ikonet Indstillinger (tandhjulsikonet) for at åbne Windows-indstillingerne.
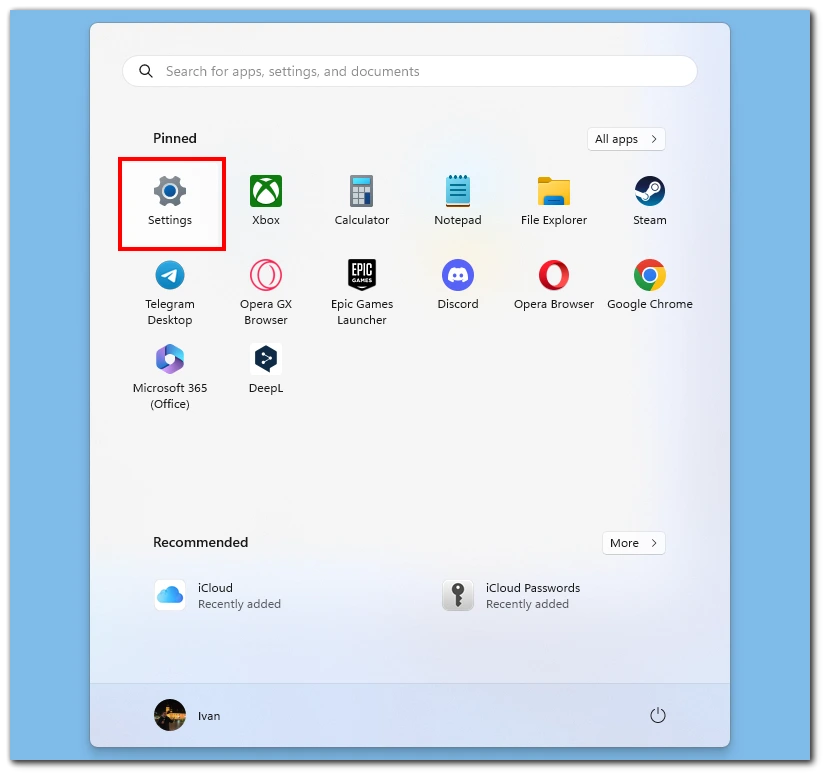
- Klik på Netværk og internet i Windows-indstillingerne.
- Klik derefter på Wi-Fi.
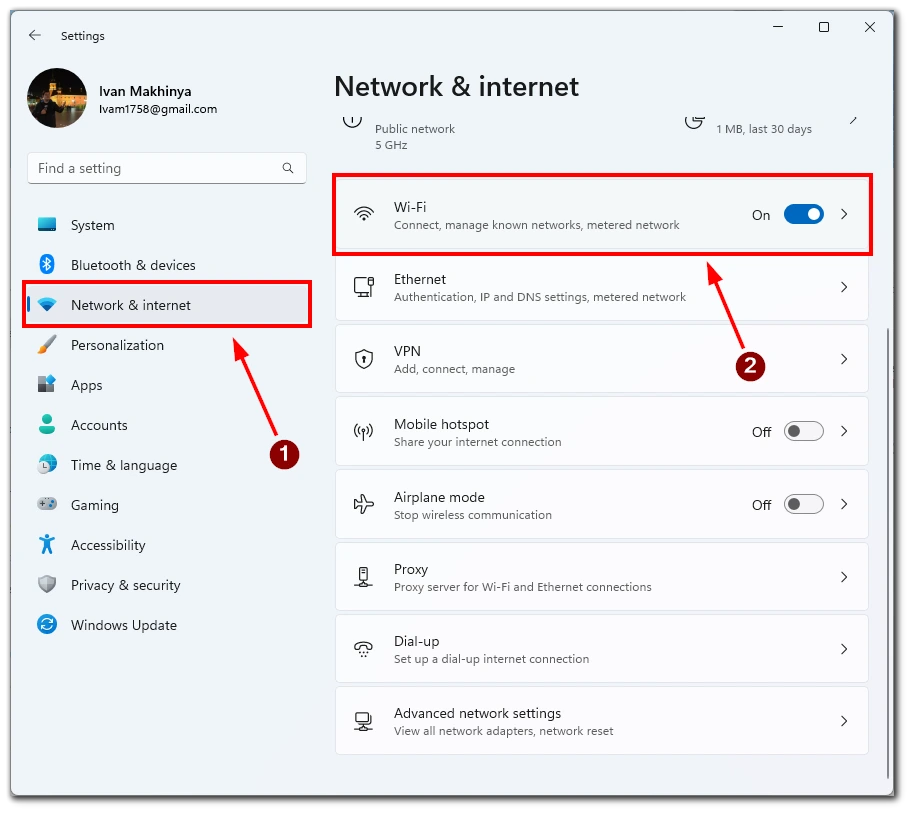
- Her skal du klikke på Administrer kendte netværk.
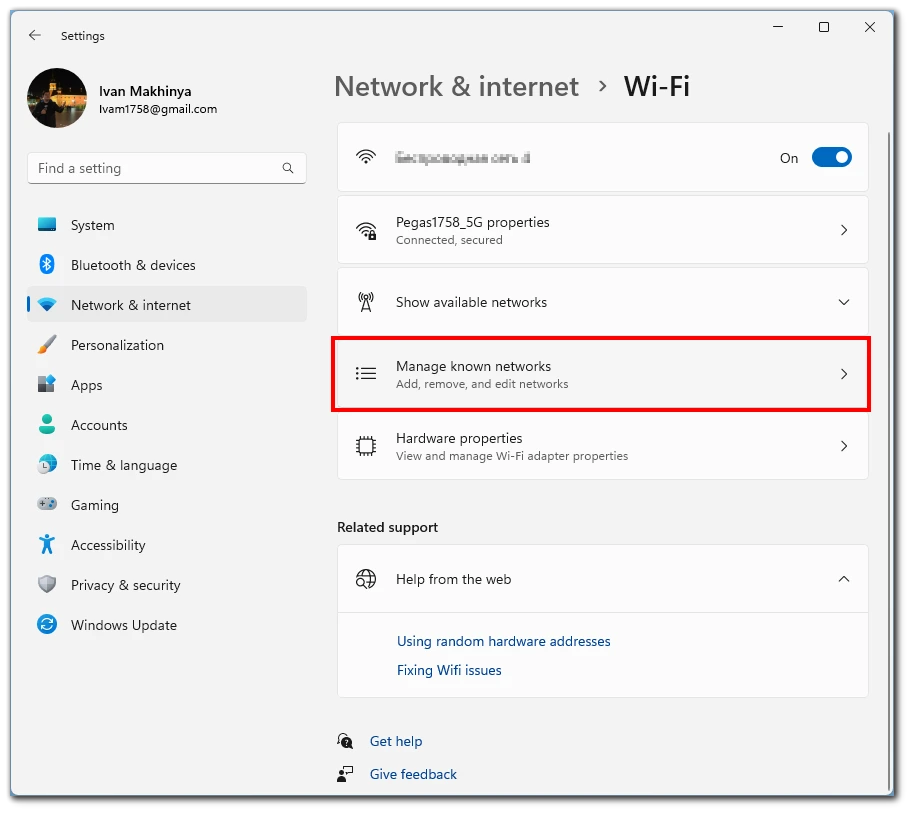
- Der vises en liste over alle gemte Wi-Fi-netværk. Find det netværk, du vil glemme, og klik på knappen Glemt.
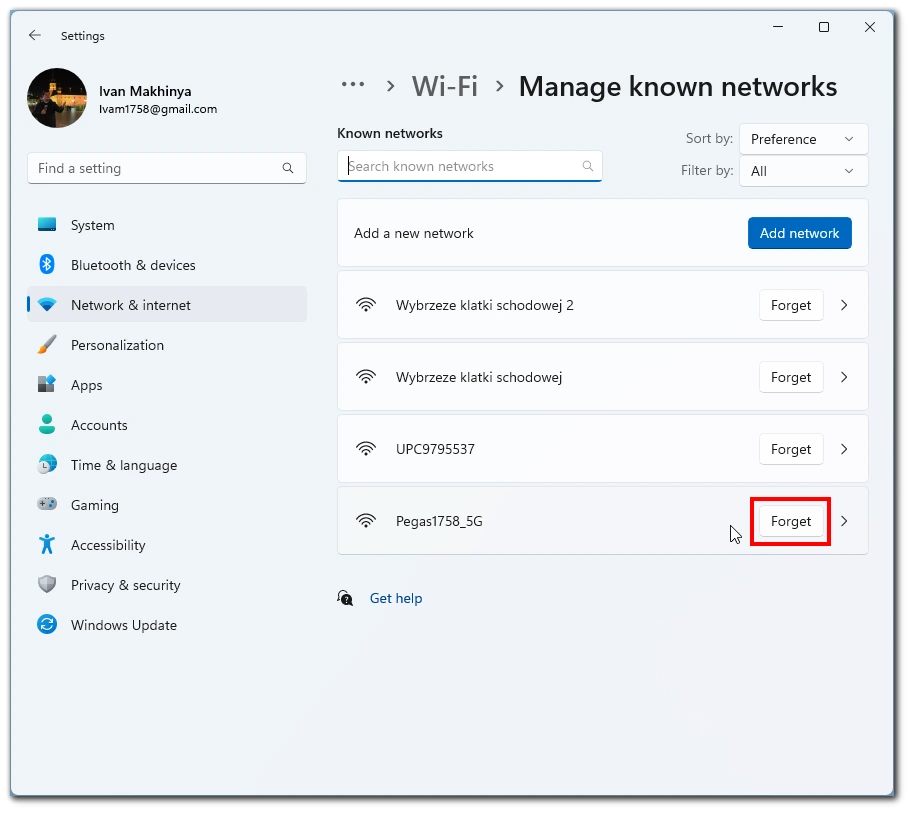
- Der vises en bekræftelsesmeddelelse, hvor du bliver spurgt, om du vil glemme det valgte netværk. Klik på “Glem” igen for at bekræfte.
- Det valgte netværk bliver nu fjernet fra listen over gemte Wi-Fi-netværk.
Husk, at det er umuligt at fortryde denne handling. Det betyder, at du skal indtaste adgangskoden til dette netværk igen for at oprette forbindelse til det. Så du skal være forsigtig med ikke at slette det ønskede netværk ved et uheld.
Sådan fjerner du flere gemte Wi-Fi-netværk i Windows 11
Det er nyttigt at fjerne flere gemte Wi-Fi-netværk i Windows 11, når du vil rydde listen over gemte netværk på computeren, eller når du har mange gemte netværk, som ikke længere er i brug. Dette afsnit indeholder trinvise instruktioner om fjernelse af flere gemte Wi-Fi-netværk i Windows 11 ved hjælp af kommandoprompt.
- Åbn kommandoprompt som administrator. Det gør du ved at skrive “cmd” i Windows-søgelinjen, højreklikke på Kommandoprompt, og vælg “Kør som administrator”.
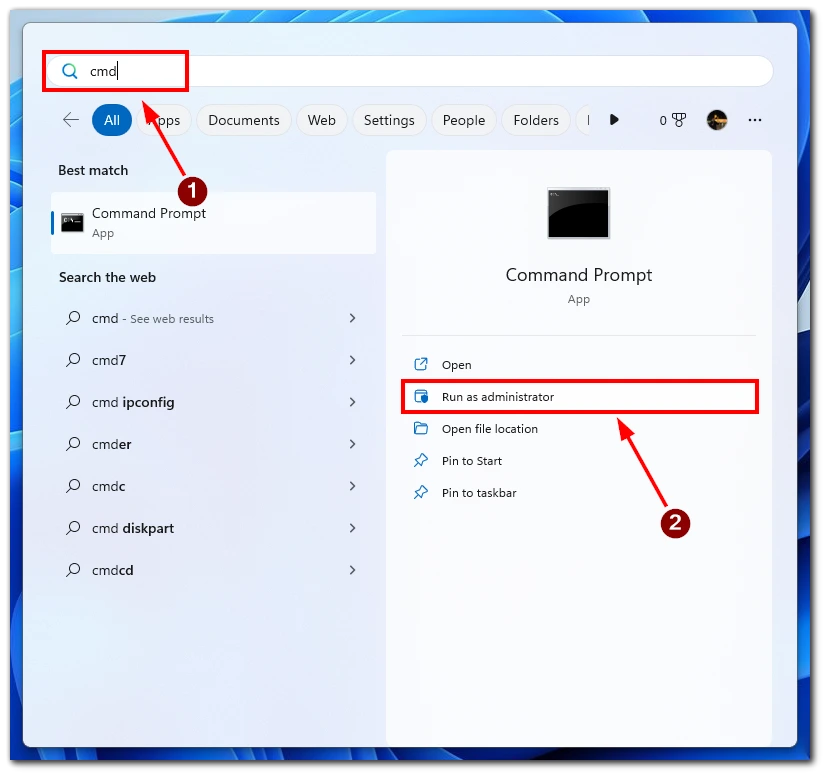
- Skriv følgende kommando, og tryk på Enter: netsh wlan show profilesDenne kommando viser en liste over alle de Wi-Fi-netværk, som din computer nogensinde har haft forbindelse til.
- Find navnet på det Wi-Fi-netværk, du vil fjerne, og kopier navnet (inklusive citationstegn).
- Indtast følgende kommando, og erstat “Wi-Fi-netværksnavn” med navnet på det Wi-Fi-netværk, du vil fjerne (inklusive anførselstegn): netsh wlan delete profile name=”Wi-Fi-netværksnavn “Denne kommando fjerner det valgte Wi-Fi-netværk fra computerens liste over gemte netværk.
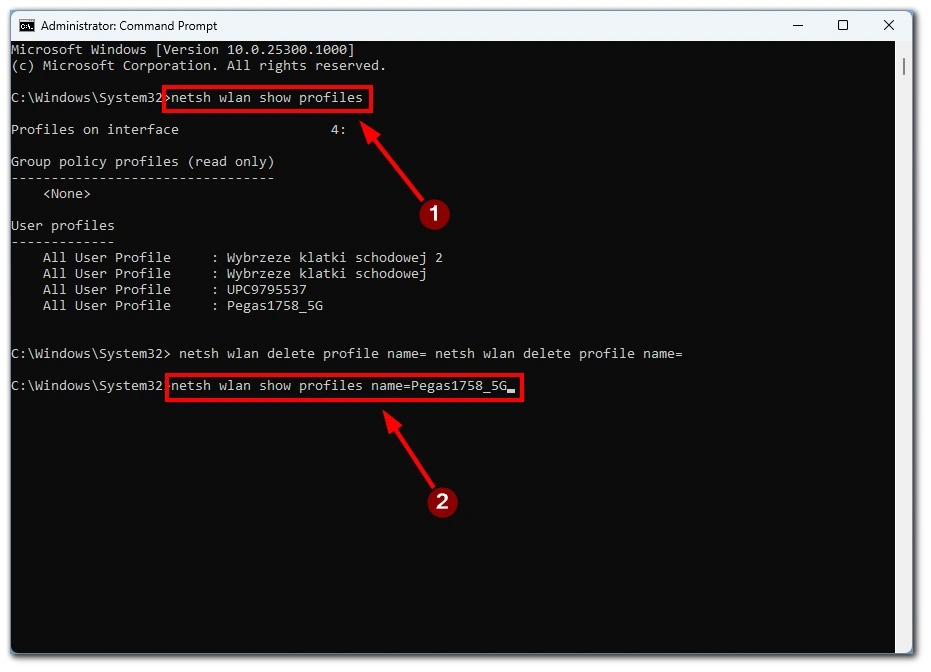
- Gentag trin 3-4 for hvert Wi-Fi-netværk, du vil fjerne.
Bemærk: Hvis du vil fjerne alle gemte Wi-Fi-netværk på én gang, kan du bruge følgende kommando i kommandoprompt eller PowerShell: netsh wlan delete profile name=* i=* Denne kommando fjerner alle gemte Wi-Fi-netværk fra listen over gemte netværk på din computer.
Fjernelse af flere gemte Wi-Fi-netværk i Windows 11 kan være en god måde at rydde op i gamle eller ubrugte netværk på og forbedre ydeevnen for computerens netværksforbindelser. Hvis du følger de trinvise instruktioner, der er beskrevet ovenfor, kan du nemt fjerne et eller flere gemte Wi-Fi-netværk ved hjælp af kommandoprompt eller PowerShell.
Hvorfor det er vigtigt at fjerne netværk i Windows 11
Det er vigtigt at fjerne gemte Wi-Fi-netværk i Windows 11 af flere årsager, herunder sikkerhed, beskyttelse af personlige oplysninger og ydeevne. Lad os se nærmere på hver af disse grunde i detaljer.
- Sikkerhed: Ved at fjerne gemte netværk reducerer du risikoen for, at nogen får uautoriseret adgang til din computer eller dit netværk. Hvis du har gemt netværk, som du ikke længere bruger eller stoler på, kan de stadig være tilgængelige for andre, hvis de befinder sig inden for rækkevidde af din computer. Hvis du fjerner disse netværk, kan du forhindre uautoriseret adgang og beskytte dine data.
- Privatliv: Gemte netværk kan også udgøre en trussel mod dit privatliv. Når du opretter forbindelse til et netværk, kan din computer automatisk dele data med andre enheder på netværket, f.eks. printere eller andre computere. Hvis du har oprettet forbindelse til et offentligt netværk eller et netværk, der ikke er tillid til, er det muligt, at dine personlige oplysninger kan blive delt med andre på netværket uden din viden. Ved at fjerne gemte netværk kan du sikre, at din computer ikke automatisk opretter forbindelse til disse netværk og deler dine personlige oplysninger.
- Ydelse: Med tiden kan din computer ophobe mange gemte netværk, hvilket gør computerens ydeevne langsommere. Det skyldes, at computeren skal scanne alle de gemte netværk for at finde det netværk, den skal oprette forbindelse til. Ved at fjerne gemte netværk, som du ikke længere bruger, kan du fremskynde computerens ydeevne og reducere den tid, det tager at oprette forbindelse til et netværk.
Ud over disse grunde kan det at fjerne gemte netværk også være med til at gøre din netværksliste mere overskuelig og gøre det lettere at finde de netværk, du bruger regelmæssigt. Det er vigtigt at bemærke, at det at fjerne et netværk ikke forhindrer dig i at oprette forbindelse til det igen i fremtiden. Hvis du har brug for at oprette forbindelse til et netværk igen, skal du indtaste netværkets adgangskode og oprette forbindelse som sædvanlig.
Generelt er det vigtigt, at du regelmæssigt gennemgår og fjerner gemte netværk i Windows 11 for at sikre, at din computer er sikker, at dit privatliv er beskyttet, og at din ydeevne er optimeret.

