Genstart af din bærbare Lenovo-computer kan være en effektiv fejlfindingsmetode, når din enhed oplever problemer med ydeevnen. Det er en simpel proces, der kan løse forskellige software- og hardwareproblemer. Når du genstarter din Lenovo bærbare computer, genstarter du systemet uden at slukke det helt, hvilket kan hjælpe med at opdatere systemet og potentielt løse eventuelle problemer, der forårsager problemer.
Det er vigtigt at forstå forskellen mellem at genstarte og lukke din Lenovo bærbare computer ned. Ved at lukke din enhed ned slukkes den helt, mens genstart genstarter den uden at slukke den. Genstart bruges ofte til at fejlfinde problemer med systemet, mens nedlukning oftere bruges til at spare batterilevetid eller slukke enheden helt.
Sådan genstarter du Lenovo Laptop med Windows
Det er nemt at genstarte din bærbare Lenovo-computer med Windows, og du kan bruge flere forskellige metoder. Afhængigt af din situation kan en metode være mere praktisk eller effektiv end andre. I dette afsnit diskuterer vi hver metode mere detaljeret og giver tips til, hvordan du genstarter din bærbare Lenovo-computer sikkert.
Genstart ved hjælp af startmenuen
Start-menuen er den hurtigste og nemmeste måde at genstarte din bærbare Lenovo-computer på. Du skal blot klikke på Start-knappen i nederste venstre hjørne af skærmen, klikke på tænd/sluk-ikonet og vælge “Genstart”. Dette vil lukke alle åbne programmer og genstarte din bærbare computer.
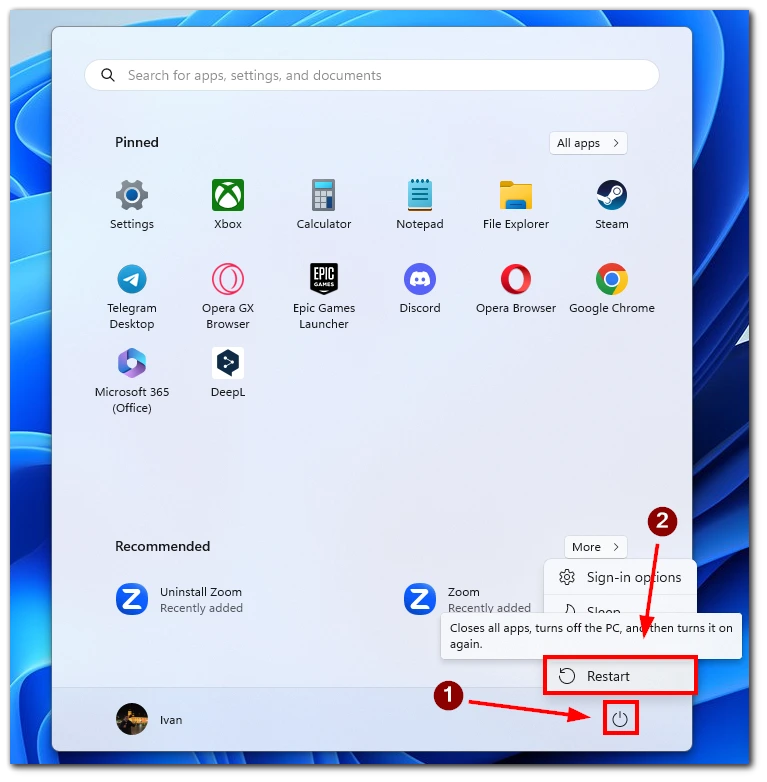
Når du klikker på “Genstart”, gemmer Windows alt dit åbne arbejde og lukker alle åbne programmer. Windows vil derefter genstarte systemet. Det kan tage et par minutter, afhængigt af hastigheden på din bærbare computer og antallet af opdateringer, der installeres.
Genstart ved hjælp af genvejen Alt+F4
Genvejen Alt+F4 er en hurtig måde at få adgang til dialogboksen “Luk Windows ned”, som giver dig mulighed for at lukke eller genstarte din bærbare computer. Hvis du vil bruge denne metode, skal du holde “Alt”-tasten nede og derefter trykke på “F4”-tasten, når du er på skrivebordet. Dette vil få dialogboksen “Shut Down Windows” frem, hvor du kan vælge “Restart” fra rullemenuen og klikke på “OK”.
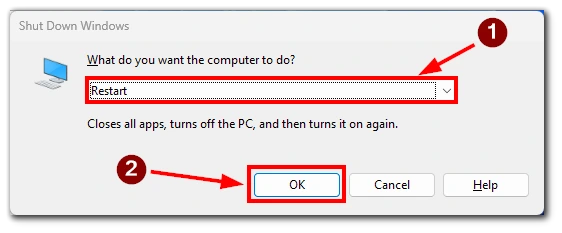
Genvejen Alt+F4 kan være hurtigere til at genstarte din bærbare computer end Start-menuen, især hvis du har flere vinduer åbne. Det er dog vigtigt at sikre, at du har gemt alt dit arbejde og lukket alle åbne programmer, før du bruger denne metode.
Genstart ved hjælp af genvejen Ctrl + Alt + Delete
En anden måde at genstarte din bærbare Lenovo-computer på er ved at bruge tastaturgenvejen. Tryk og hold “Ctrl”-tasten og “Alt”-tasten nede, og tryk derefter på “Delete”-tasten. Dette vil få vist skærmbilledet Windows Sikkerhed, hvor du kan vælge indstillingen “Genstart”.
Genstart ved hjælp af kommandoprompt
Hvis du foretrækker at bruge kommandoprompten, skal du genstarte din bærbare Lenovo-computer ved hjælp af denne metode. Tryk på “Windows-tasten + R” for at åbne dialogboksen Kør, skriv “cmd”, og tryk på “Enter”.
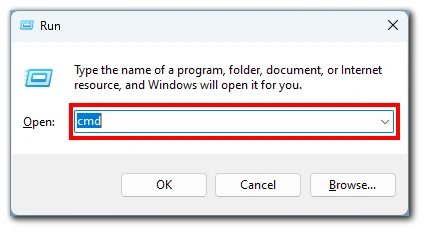
Skriv “shutdown /r” i kommandoprompten, og tryk på “Enter”. Dette vil starte genstartsprocessen, og din bærbare Lenovo-computer vil genstarte efter nogle få sekunder.
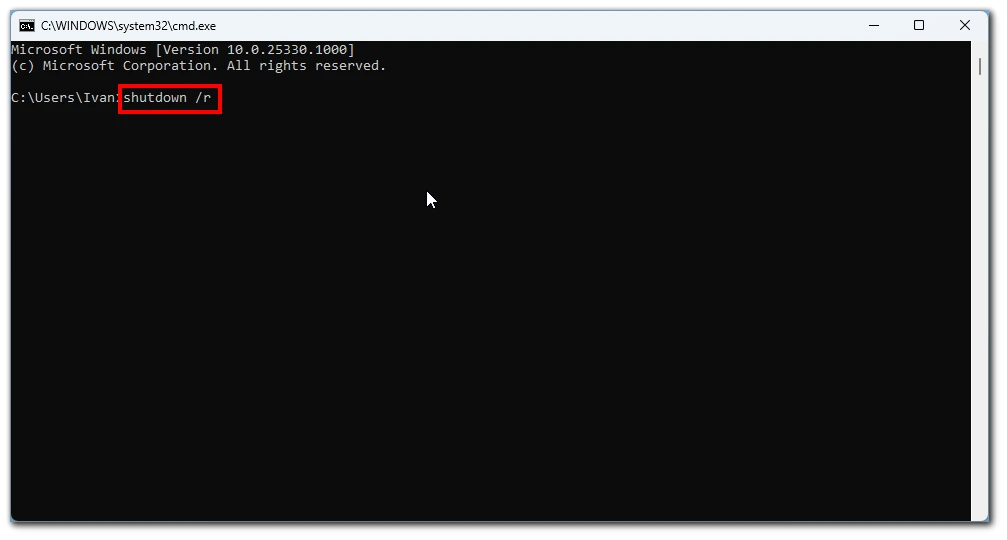
Det er vigtigt at sikre, at du har gemt alt dit arbejde og lukket alle åbne programmer, inden du genstarter din bærbare computer for at undgå tab af data. En genstart af din bærbare computer kan også hjælpe med at opdatere systemet og løse eventuelle problemer, der forårsager problemer.
Sådan genstarter du Lenovo Laptop ved hjælp af tænd/sluk-knappen
Genstart af en bærbar Lenovo-computer ved hjælp af tænd/sluk-knappen bruges, når den bærbare computer er frosset eller ikke reagerer. Det er vigtigt at bemærke, at denne metode bør bruges som en sidste udvej, da den kan resultere i tab af data, hvis du har uopbevaret arbejde.
Hvis du vil genstarte din bærbare Lenovo-computer ved hjælp af tænd/sluk-knappen, skal du finde tænd/sluk-knappen på din bærbare computer. Den er typisk placeret på siden eller på toppen af den bærbare computer, eller den kan være integreret i tastaturet og markeret med et tænd/sluk-ikon. Når du har fundet strømknappen, skal du trykke på den og holde den nede i ca. 10 sekunder. Dette vil tvinge den bærbare computer til at lukke helt ned. Når den bærbare computer er lukket ned, skal du vente et par sekunder, før du trykker på tænd/sluk-knappen igen for at tænde den igen.
Det er vigtigt at bemærke, at det ikke er muligt for Windows at gemme dit arbejde og lukke programmerne korrekt, hvilket kan resultere i tab af data, hvis du bruger afbryderknappen. Derfor anbefales det kun at bruge denne metode, når andre metoder ikke virker, eller når den bærbare computer ikke reagerer på noget som helst.
Sådan nulstilles en Lenovo bærbar computer fra fabrikken
Nulstilling af din bærbare Lenovo-computer til fabriksindstillingerne kan være en nyttig løsning, hvis du oplever vedvarende problemer med din enhed. Det er vigtigt at bemærke, at en fabriksnulstilling sletter alle dine data og indstillinger, så det er vigtigt at sikkerhedskopiere alle vigtige filer, før du fortsætter med nulstillingen. Her er trinene til at nulstille din bærbare Lenovo-computer til fabriksindstillingerne:
- Det første skridt er at lukke din Lenovo bærbare computer helt ned.
- Når du har slukket den bærbare computer, skal du tænde den igen og straks trykke på “F11”-tasten på dit tastatur. Bliv ved med at trykke på den, indtil du ser skærmen Recovery (genoprettelse) blive vist.
- Når du er kommet til skærmbilledet Recovery, skal du vælge “Restore System to Factory Default” på skærmbilledet Recovery (Gendan systemet til fabriksindstilling) blandt de muligheder, der vises. Dette vil starte fabriksnulstillingsprocessen.
- Når du har valgt “Restore System to Factory Default”, skal du følge anvisningerne på skærmen for at fuldføre nulstillingsprocessen. Den bærbare computer genstarter flere gange i løbet af processen, så afbryd den ikke, før nulstillingen er afsluttet.
Når du har gennemført disse trin, bør din bærbare Lenovo-computer være nulstillet til fabriksindstillingerne. Hvis du støder på problemer under nulstillingsprocessen eller har yderligere spørgsmål, skal du se i brugervejledningen eller kontakte Lenovos kundeservice for at få hjælp.

