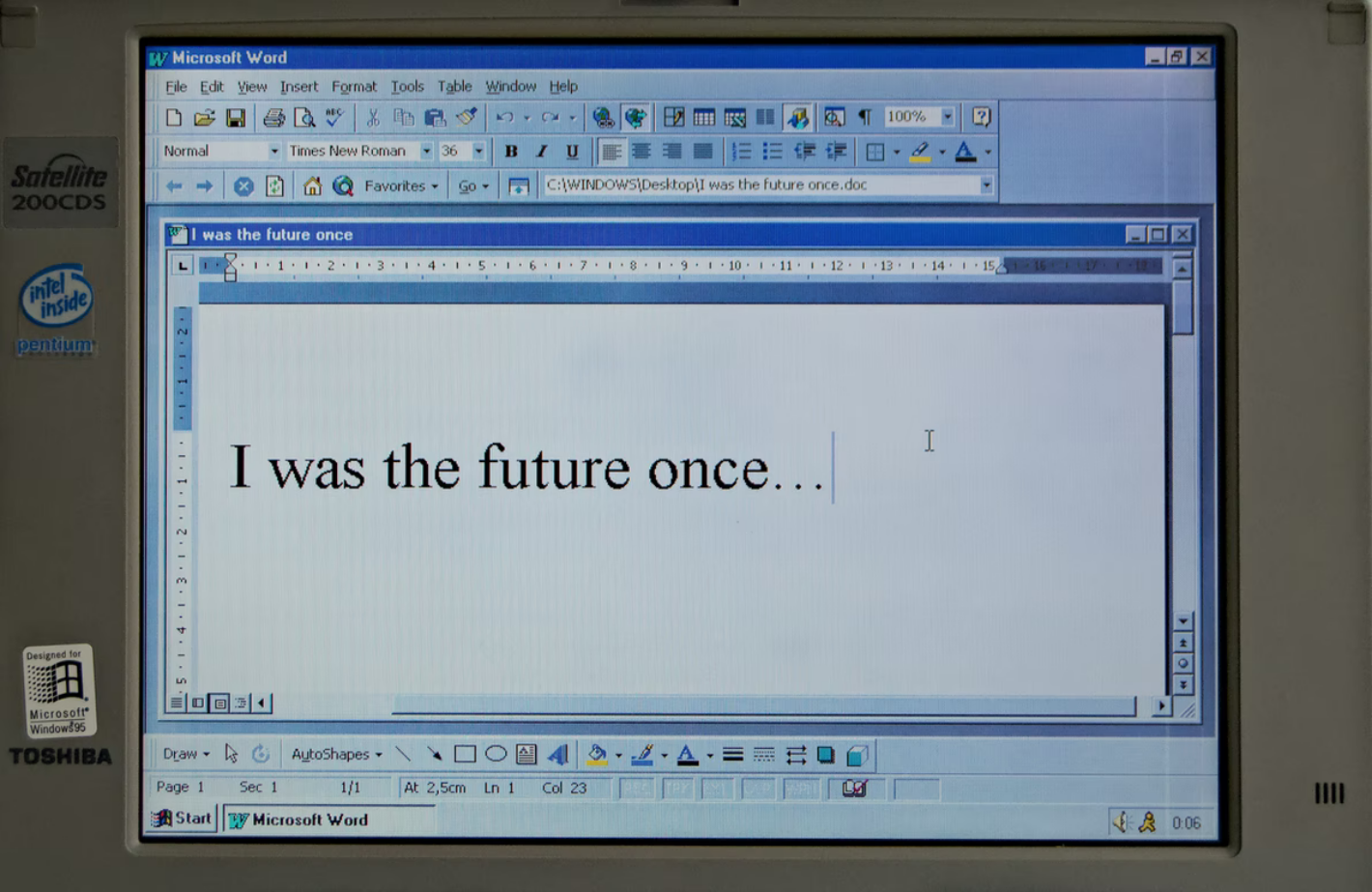Folk bruger Microsoft Word til mange forskellige formål. Du kan skrive forskningsartikler, lave opgaver i skolen eller på universitetet, skrive CV’er til fremtidige job og meget mere. Men nogle gange ønsker du måske at gemme dit Microsoft Word-dokument som en JPEG-fil.
Du kan have brug for at konvertere Word-dokumenter til JPEG-billedfiler for at offentliggøre dem på nettet og lægge dem ud på nettet. Et dokument, der er gemt i JPEG-format, er kompatibelt med alle internetbrowsere og kræver ikke yderligere plug-ins for at vise dem. Ved at konvertere Word-filer til JPEG-format kan du også oprette miniaturebilleder af billeder af dine dokumenter, hvilket gør det lettere at se de oplysninger, de indeholder.
Så her er hvordan du gemmer et Word-dokument som JPEG.
Sådan gemmer du et Word-dokument som et JPEG ved hjælp af funktionen Indsæt specialfunktion
Hvis du vil gemme dit Word-dokument som et JPEG-dokument ved hjælp af funktionen Indsæt specialfunktion, skal du følge disse trin:
- Først og fremmest skal du åbne det Word-dokument, som du vil gemme som en JPEG-fil.
- Tryk derefter på genvejstasten “Ctrl + A” for at vælge hele indholdet. Du kan også navigere til menuen “Rediger” og klikke på “Vælg alt”. Husk på, at denne metode kun gemmer én side. Du skal udføre disse trin for hver side for sig.
- Derefter skal du trykke på “Ctrl + C” på dit tastatur for at kopiere dokumentets tekst. Alternativt kan du højreklikke på det fremhævede indhold og klikke på “Kopier”.
- Åbn et nyt dokument, og vælg “Indsæt special” fra menuen “Indsæt”. Du kan også bruge funktionen “Paste Special” fra menuen “Edit”.
- Et nyt vindue vises. Vælg “Picture (Enhanced Metafile)” på listen, og klik på “OK”. Billedet af den enkelte side, du har valgt, indsættes i dokumentet.
- Til sidst skal du højreklikke på indholdet og vælge “Gem som billede”. Vælg det ønskede billedformat.
Nogle gange kan du få et billede med en sort baggrund. Her er hvordan du kan rette det:
- Gem billedet igen med et andet format.
- Hvis du har flere skærme, skal du slukke dem, før du konverterer dokumenter.
Når du har gennemført disse trin, vil dit Word-dokument blive konverteret til det ønskede format.
Sådan gemmer du et Word-dokument som et JPEG ved hjælp af Microsoft Paint
Hvis du vil gemme dit Word-dokument som et JPEG-dokument ved hjælp af Microsoft Paint, skal du følge disse trin:
- Åbn det Word-dokument, du vil gemme som JPEG.
- Derefter skal du størrelsen på dokumentet ved hjælp af et zoomværktøj, så det er helt på skærmen.
- Tryk nu på “Print Screen”-knappen på dit tastatur og åbn Microsoft Paint på dit skrivebord.
- Derefter skal du trykke på “Ctrl + V” for at indsætte billedet.
- Brug beskæringsværktøjet til at fjerne unødvendige dele af skærmbilledet.
- Klik på “Save As” (Gem som) og navngiv din fil.
- Endelig skal du vælge det ønskede format for billedet.
Når du har gennemført disse trin, bliver indholdet fra dit Word-dokument gemt som et JPEG-dokument.
Sådan gemmer du et Word-dokument som en PDF-fil og derefter som en JPEG-fil
Hvis du vil gemme dit Word-dokument som en PDF-fil og derefter konvertere det til JPEG-format, skal du følge disse trin:
- Først skal du åbne det Word-dokument, du vil gemme som en PDF-fil.
- Klik derefter på “File” (fil) og vælg “Save As” (gem som).
- Gem dit dokument som PDF.
- Derefter skal du åbne Microsoft Store og downloade appen “PDF til JPEG”.
- Åbn appen, og klik på “Vælg fil”.
- Søg efter din PDF-fil, og vælg den.
- Endelig skal du vælge, hvor du vil gemme den nye fil, og klikke på “Konverter”.
Du skal også være opmærksom på, at du kan bruge forskellige online- eller tredjepartskonverterere til at gemme dit Word-dokument som JPEG. Du kan finde dem ved at bruge Google. Du skal blot åbne webstedet og følge instruktionerne for at konvertere din fil korrekt.