iCloud er Apples cloud-lagringstjeneste. Alle brugere af en Apple-enhed får den, når de tilmelder sig et Apple-id.
Kun 5 GB er gratis til rådighed for dig. Selv Google, som for nylig er begyndt at tælle indholdet af Google Photos med som en del af deres samlede cloudlagerplads, har 15 GB til rådighed.
Hvis 5 GB gratis lagerplads ikke er nok for dig, giver virksomheden dig ekstra gigabyte for kun 0,99 USD om måneden. Og hvis du bruger 200 GB eller 2 TB, kan du dele lagerplads med dine familiemedlemmer.
Sådan frigør du lagerplads på iCloud
Ud over personlige filer gemmes her også lyd, video, fotos, dine kontakter og sikkerhedskopier af systemet og forskellige budbringere. Hvis du ikke har nok plads til fotos, kan du flytte dem til en computer eller overføre dem til Google Drive. Men hvad skal du gøre, hvis du får en meddelelse om, at iPhone ikke kan sikkerhedskopiere, fordi der ikke er ledig plads i iCloud?
I så fald skal du frigøre lagerplads på iCloud. Og her er hvordan du gør dette i et par enkle trin.
Hvorfor løber iCloud tør for hukommelse
Efter nutidens standarder er 5 GB naturligvis ikke meget, for at sige det mildt. Men selv denne hukommelse er ofte ikke fyldt med de data, som brugeren virkelig har brug for. Normalt “ædes” broderparten af diskpladsen af sikkerhedskopier, fotos og mediefiler, som de fleste ikke har brug for, og de gemmes to gange.
Når indstillingen “Backup” i iCloud er aktiveret, kopierer enheden automatisk hele dit mediebibliotek til skyen, mens den er tilsluttet en strømkilde og Wi-Fi, og derefter sikkerhedskopierer den også alle mediefiler.
Sådan tjekker du, hvor meget ledig plads der er tilbage i iCloud
Hvis du vil kontrollere, hvor meget ledig plads der er tilbage i iCloud, skal du følge disse trin:
- Først og fremmest skal du gå til menuen “Indstillinger” på din iOS-enhed.
- Tryk derefter på ikonet “Apple ID”, og vælg “iCloud”.
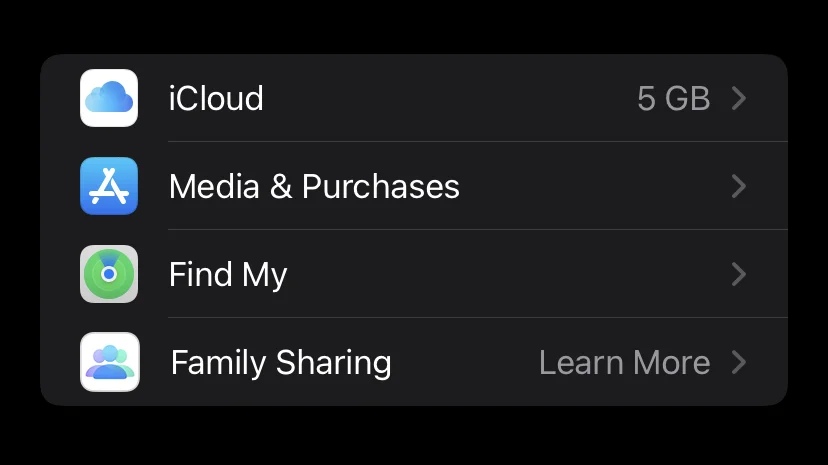
- Derefter skal du gå til afsnittet “Storage”.
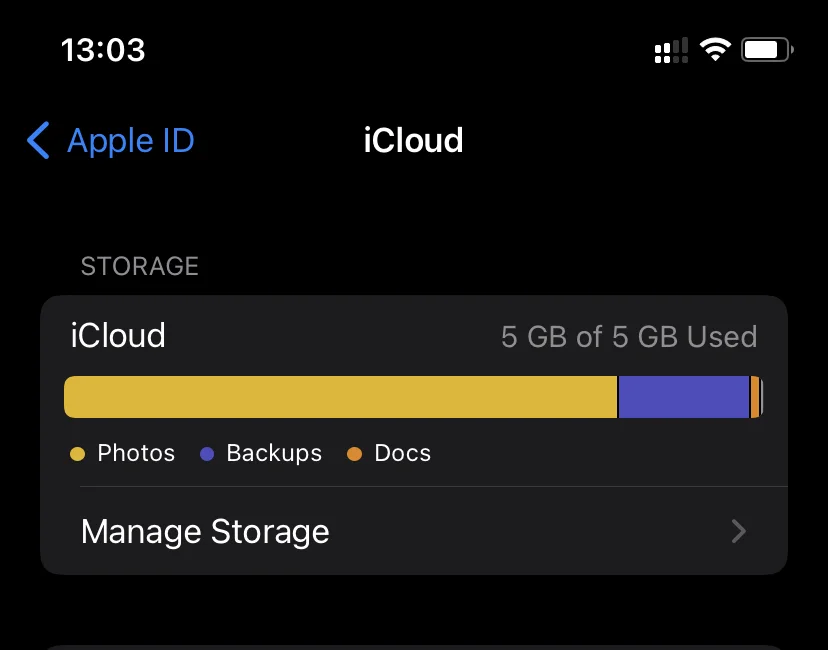
I det diagram, der vises, vises iCloud-lageret visuelt, herunder den anvendte plads og sortering efter indholdstype.
Sådan frigør du lagerplads på iCloud
Hvis du vil frigøre din lagerplads på iCloud, skal du følge disse trin:
- Gå til menuen “Indstillinger” på din iOS-enhed.
- Tryk derefter på ikonet “Apple ID”, og vælg “iCloud”.

- Derefter skal du gå til afsnittet “Storage” og trykke på “Manage Storage”.
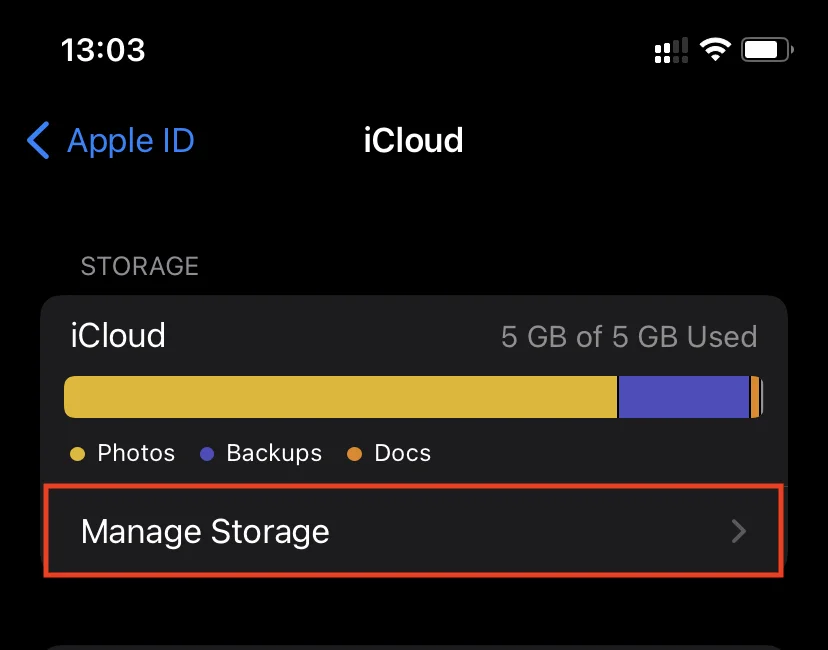
Her vil du sandsynligvis se de “tungeste” sektioner “Sikkerhedskopier”, “Billeder” eller iCloud Drive øverst på listen. Det er dem, der fylder meget på din iCloud-plads. Slet unødvendige filer for at frigøre plads i Apples cloudlager.
Sådan deaktiverer du iCloud-backups
Hvis du vil deaktivere iCloud-backups, skal du følge disse trin:
- Først skal du gå til menuen “Indstillinger” på din iOS-enhed.
- Tryk derefter på ikonet “Apple ID”, og vælg “iCloud”.
- Tryk derefter på “Backup”, og deaktiver indstillingen “Backup i iCloud”.
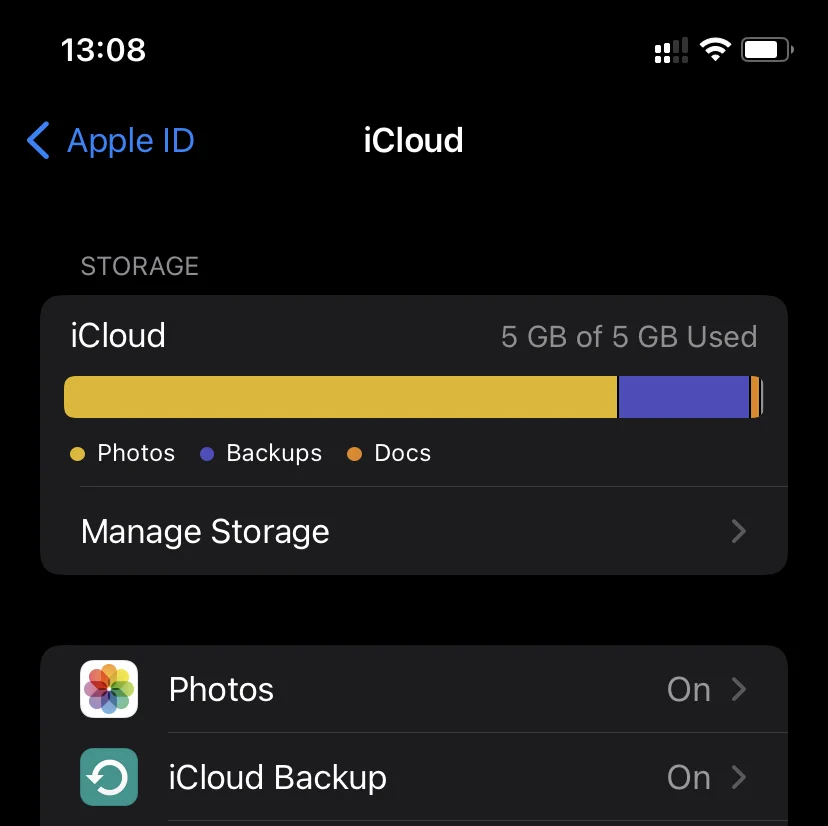
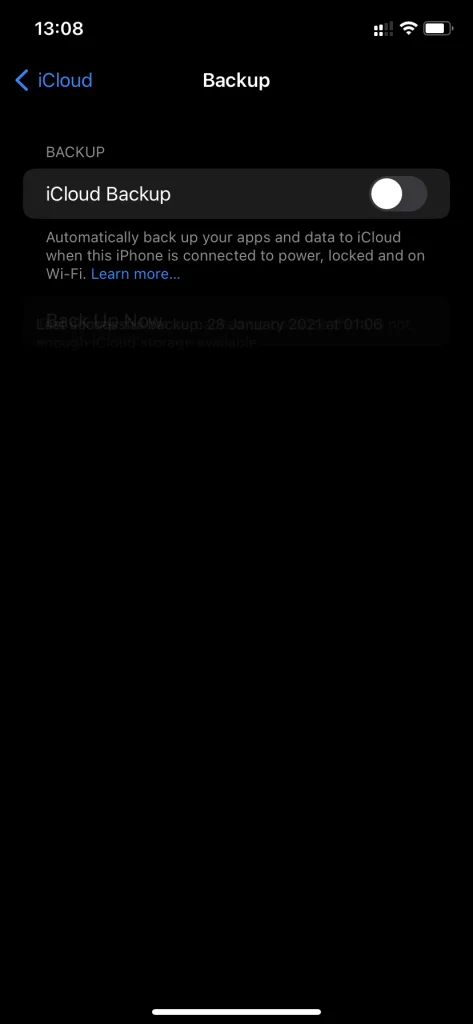
Hvad med iCloud Drive
En anden funktion, som mange gerne vil slippe af med, er synkroniseringen af appdata i iCloud Drive. For de fleste brugere opstår behovet for at bruge disse data mindre hyppigt end Halleys komet. Derfor kan vi (hvis du ikke bruger appen Filer på iOS) roligt anbefale at deaktivere denne automatiske procedure helt eller selektivt. Hvis du ønsker at gøre dette, skal du følge disse trin:
- Gå til menuen “Indstillinger”, og tryk på “Apple ID”.
- Tryk på “iCloud”.
- Endelig skal du deaktivere indstillingen “iCloud Drive”.
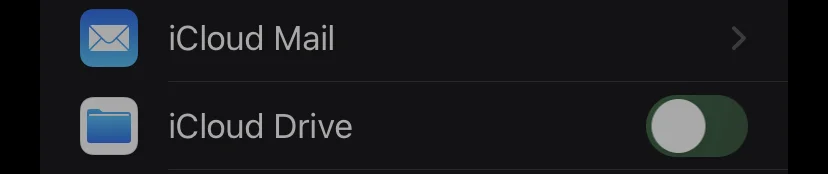
Når du har gennemført disse trin, vil dit iCloud Drive blive deaktiveret.
Sådan sletter du cachen for en bestemt app på iPhone
Brugerne er oftest ligeglade med cachen i de fleste applikationer, fordi den ikke har nogen værdi. Så hvis du vil slette cachen for en bestemt app på iPhone, skal du følge disse trin:
- Først og fremmest skal du åbne appen “Indstillinger” på din iPhone.
- Gå derefter til menuen “Generelt”, og åbn “iPhone Storage”.
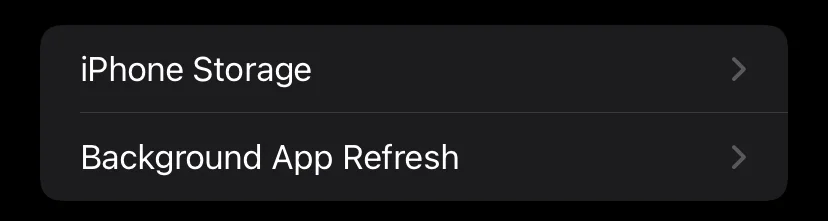
- Vent på, at listen over programmer indlæses, og vælg derefter det program, hvis cache du vil slette helt. Alle installerede programmer på listen er sorteret efter størrelse, hvilket gør det hurtigere og nemmere at identificere det program, du har brug for.
- På ansøgningssiden skal du være opmærksom på linjen “Dokumenter og data”. Den viser størrelsen af programmets cache.
- Hvis du vil fjerne den, skal du trykke på “Offload App”, bekræfte fjernelsen og derefter geninstallere programmet fra App Store.
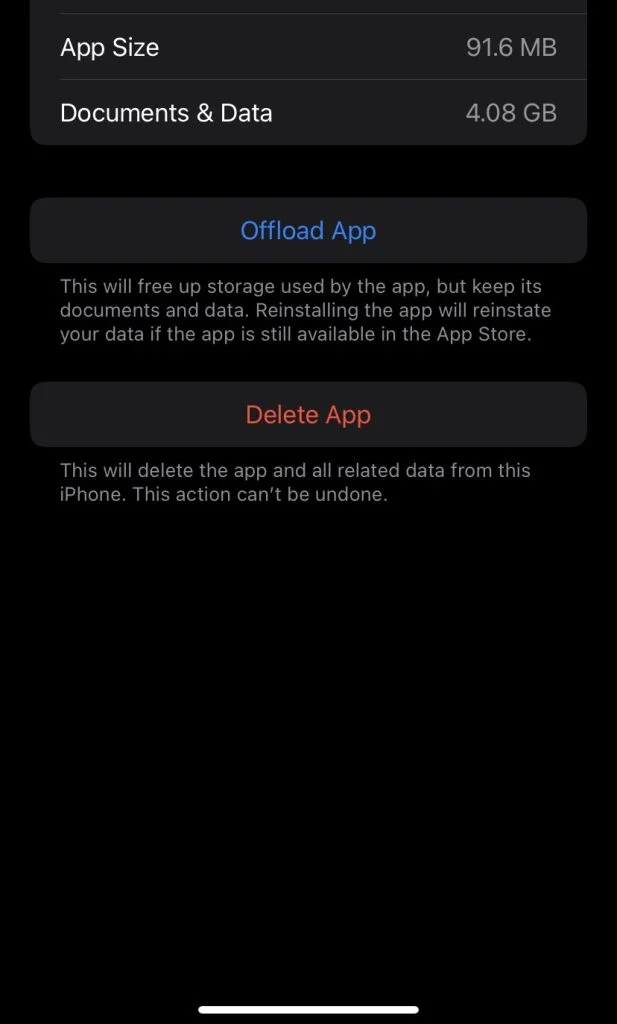
Desværre har Apple endnu ikke implementeret en mere praktisk måde at rydde programcachen på iPhone på. Ikke desto mindre er denne tidskrævende metode en god mulighed for at håndtere cachen mere detaljeret.

