I dagens verden er det takket være teknologien nemmere end nogensinde før at holde kontakten. En af disse funktioner er konferenceopkald, som gør det muligt for flere personer at deltage i et enkelt opkald. Hvis du har en iPhone, kan du foretage konferenceopkald med få enkle trin. Du kan også bruge forskellige måder på din iPhone til at gøre dette på.
Sådan tilføjer du en deltager til et telefonmøde på iPhone ved hjælp af en telefonapp
Det er nemt at tilføje en deltager til et telefonmøde på en iPhone ved hjælp af telefon-appen. Det eneste, du skal gøre, er at starte det første opkald, tilføje en ny deltager, ringe deres nummer op og administrere konferenceopkaldet efter behov. Her kan du se, hvordan du gør det i detaljer:
- Hvis du vil starte et telefonmøde, skal du først starte det første opkald. Åbn appen Telefon på din iPhone, og ring til det nummer, du vil ringe til.
- Hvis du vil tilføje en ny deltager til konferenceopkaldet, skal du trykke på knappen “Tilføj opkald” på skærmen. Dette vil sætte den første opkalder på hold og give dig mulighed for at ringe op til det andet nummer.
- Når du har trykket på knappen “Tilføj opkald”, kommer du til opkaldsskærmen, hvor du kan indtaste nummeret på den person, du vil tilføje til opkaldet. Du kan skrive nummeret manuelt eller vælge det fra din kontaktliste.
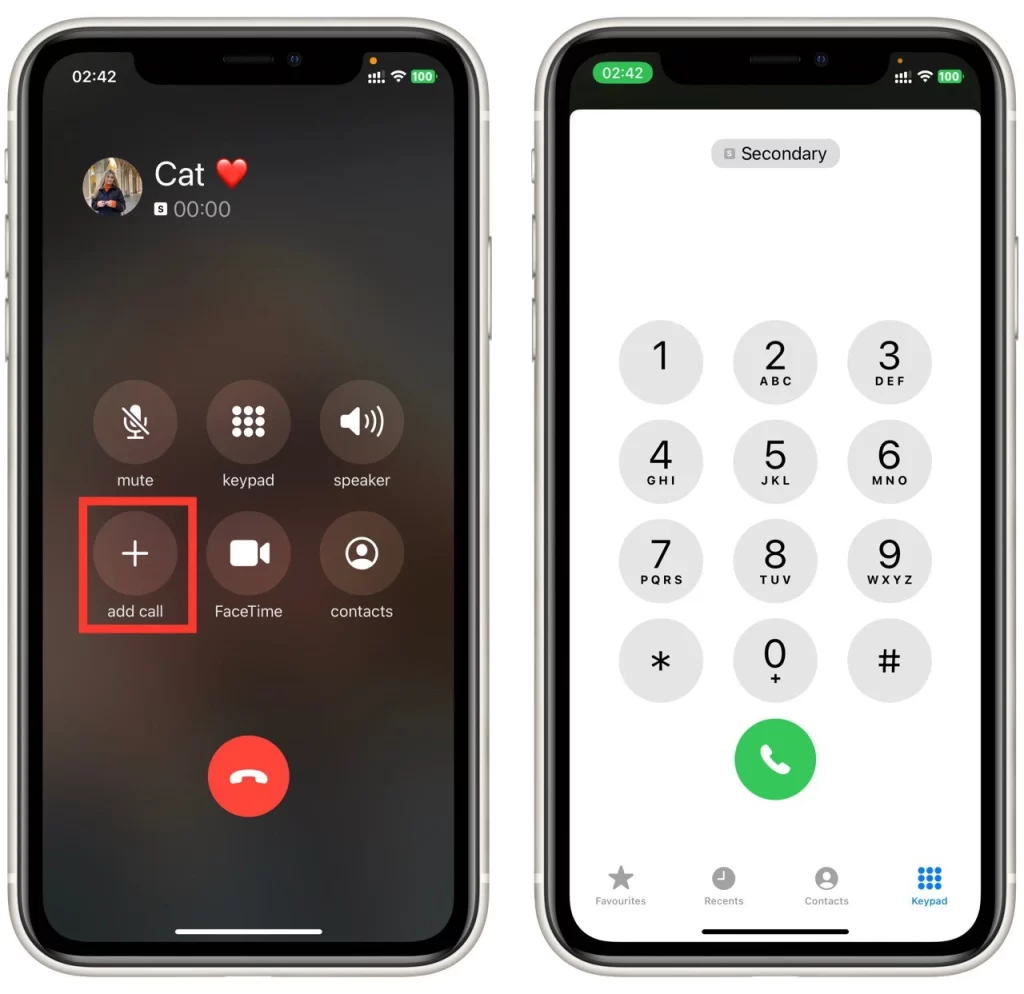
- Når du har indtastet nummeret, skal du trykke på den grønne opkaldsknap for at starte opkaldet. Når opkaldet er forbundet, vises indstillingen “Saml opkald” på skærmen. Tryk på den.
Når du har alle deltagerne i telefonkonferencen, kan du styre opkaldet ved hjælp af forskellige muligheder på din iPhone. Du kan f.eks. slå lyden fra dig selv fra eller igen ved at trykke på knappen “Lydløs”. På samme måde kan du også slå lyden af andre deltagere fra eller igen ved at trykke på “i”-knappen ud for deres navn og vælge “Mute” eller “Unmute”.
Sådan sparker du en person ud af et telefonmøde på iPhone
Det er nødvendigt at sparke en person ud af et telefonmøde på en iPhone, når en deltager forstyrrer eller forstyrrer samtalen. Her kan du se, hvordan du gør det i detaljer:
- Når du deltager i telefonkonferencen, vises en liste over alle deltagerne. Find den deltager, du vil fjerne fra opkaldet, og tryk på ikonet “i” ved siden af navnet på deltageren.
- Når du har trykket på ikonet “i”, får du vist flere muligheder. Hvis du vil fjerne deltageren fra opkaldet, skal du trykke på “Afslut” eller “Fjern”, afhængigt af den version af iOS, du bruger.
- Når du har trykket på “Afslut” eller “Fjern”, vises en bekræftelsesmeddelelse på din skærm. Tryk på “Afslut” eller “Fjern” igen for at bekræfte din handling og fjerne deltageren fra konferenceopkaldet.
Når du har fjernet deltageren, kan du fortsætte telefonmødet med de resterende deltagere. Du kan gentage denne proces for at fjerne yderligere deltagere fra opkaldet, hvis det er nødvendigt.
Afslutningsvis kan du konkludere, at det er en simpel proces, der kan gøres hurtigt og effektivt, når du sparker en person ud af et telefonmøde på en iPhone. Det eneste du skal gøre er at åbne telefon-appen, se telefonkonferencen, vælge den deltager, du vil fjerne, og bekræfte handlingen. Ved at følge disse trin kan du sikre, at dit konferenceopkald forløber gnidningsløst og effektivt.
Sådan samler du opkald på iPhone
Sammenlægning af opkald på en iPhone kan også foretages, når du modtager et indgående opkald, mens du allerede er i gang med et opkald. Her er trinene til at flette opkald på en iPhone, når nogen ringer til dig, mens du allerede er i gang med et opkald:
- Når du modtager et indgående opkald, mens du er i gang med et opkald, får du mulighed for at vælge “Hold & Accepter” eller “Afslut & Accepter” det indgående opkald. Hvis du vil samle opkaldene, skal du trykke på “Hold & Accepter”. Dette vil sætte dit aktuelle opkald på hold og besvare det indgående opkald.
- Når du har accepteret det indgående opkald, vises indstillingen “Saml opkald” på din skærm. Tryk på denne indstilling for at slå opkaldene sammen til et konferenceopkald.
- Hvis du har brug for at tilføje flere deltagere til konferenceopkaldet, kan du gentage processen med at tilføje et opkald og flette det sammen med det eksisterende opkald. Tryk på “Tilføj opkald”, ring nummeret op, vælg det fra din kontaktliste, og tryk på “Saml opkald” igen for at tilføje den nye deltager.
Når du har slået opkaldene sammen, kan du styre telefonkonferencen ved hjælp af kontrolelementerne på skærmen. Du kan slå lyden af deltagerne fra eller slå den fra, skifte mellem opkald og afslutte konferenceopkaldet efter behov. Når du er klar til at afslutte konferenceopkaldet, skal du trykke på “Afslut opkald” for at afbryde forbindelsen til alle deltagere fra opkaldet.
Sammenlægning af opkald på en iPhone er en praktisk måde at oprette et konferenceopkald med flere deltagere på. Når du modtager et indgående opkald, mens du er i gang med et opkald, skal du acceptere opkaldet og flette det sammen med det eksisterende opkald for at oprette et konferenceopkald. Du kan derefter administrere konferenceopkaldet ved hjælp af kontrolelementerne på skærmen og afslutte opkaldet, når det er afsluttet.
Sådan opretter du et telefonmøde på iPhone ved hjælp af FaceTime
At oprette et telefonmøde på en iPhone ved hjælp af FaceTime er en fantastisk måde at holde en videokonference med flere deltagere på. Her er trinene til at oprette et telefonmøde på iPhone ved hjælp af FaceTime:
- Først skal du åbne FaceTime-appen på din iPhone for at oprette et telefonmøde på din iPhone ved hjælp af FaceTime. Appen er typisk placeret på din startskærm og er repræsenteret ved et grønt ikon med et hvidt videokamera.
- Når du er i FaceTime-appen, skal du trykke på knappen “Ny FaceTime” øverst i højre hjørne af skærmen. Dette giver dig mulighed for at starte et nyt opkald.
- Hvis du vil tilføje deltagere til opkaldet, skal du indtaste deres navne, telefonnumre eller e-mailadresser i søgelinjen. Du kan tilføje op til 32 deltagere til et FaceTime-konferenceopkald.
- Når du har tilføjet alle deltagerne, skal du trykke på knappen “Audio” eller “Video” for at starte opkaldet. Hvis du vælger “Audio”, vil opkaldet være et stemmekonferenceopkald, mens det vil være et videokonferenceopkald, hvis du vælger “Video”.

Når konferenceopkaldet er startet, kan du styre opkaldet ved hjælp af kontrolelementerne på skærmen. Du kan skifte mellem deltagerne, slå lyden af opkaldet fra og slå kameraet fra, hvis du er i et videosamtaler. Hvis du vil afslutte konferenceopkaldet, skal du blot trykke på knappen “Afslut” på skærmen.
Hvilke apps fra tredjeparter kan du bruge til at foretage et telefonmøde på din iPhone?
Her er en kort oversigt over de tre populære apps fra tredjeparter, der kan bruges til at foretage telefonmøder på iPhone:
- Zoom: En videokonferenceapp, der understøtter konferenceopkald med op til 100 deltagere. Den giver mulighed for skærmdeling, virtuelle baggrunde og mange andre funktioner til effektiv kommunikation.
- Skype: Skype er en populær app til tale- og videoopkald og kan bruges til at foretage konferenceopkald med op til 25 deltagere. Den giver også mulighed for fildeling, beskeder og skærmdeling.
- Google Meet: En videokonference-app, der gør det muligt at foretage konferenceopkald med op til 100 deltagere. Den indeholder undertekster i realtid, annullering af baggrundsstøj og integration med Google Workspace.
Disse apps er gode alternativer til de indbyggede telefon- og FaceTime-apps til konferenceopkald på iPhone. De tilbyder en række funktioner, der gør det nemt at oprette forbindelse og kommunikere med flere deltagere hvor som helst og når som helst. Uanset om det er til forretningsbrug eller privat brug, er disse apps pålidelige og brugervenlige til konferenceopkald på iPhone. Derudover er de kompatible med flere platforme, hvilket betyder, at du kan deltage i eller være vært for et telefonmøde ved hjælp af forskellige enheder som f.eks. smartphones, tablets og bærbare computere.

