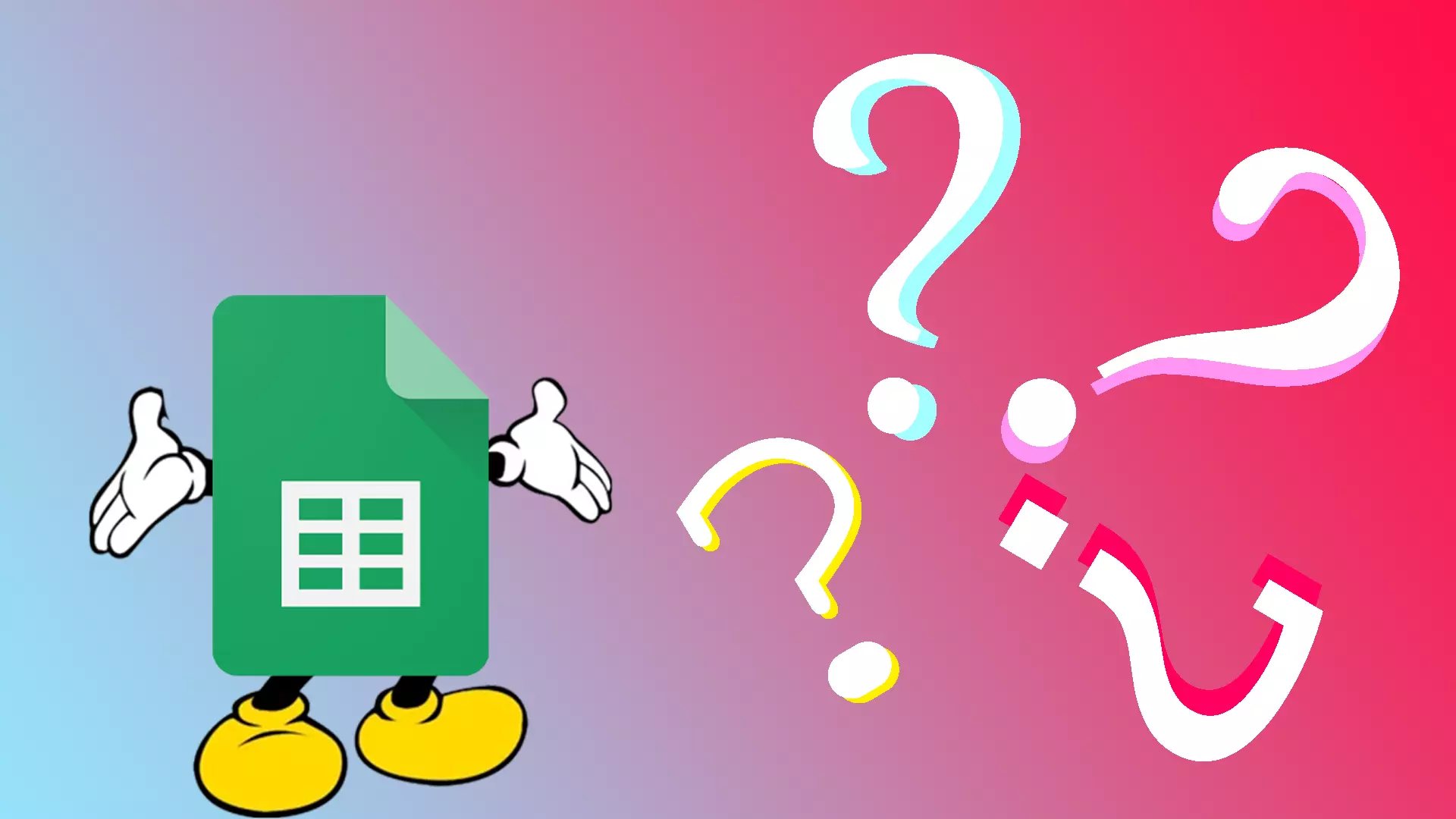Hvis du ser, at du har mange celler af forskellig størrelse og gerne vil lave dem i samme størrelse, skal du vide, at der er en ligetil metode til at hjælpe dig. Det er dog umuligt at ændre størrelsen på valgte eller alle celler i Google Sheets. Du kan kun ændre størrelsen på kolonner og rækker separat.
Kort sagt, du skal fremhæve bestemte rækker eller kolonner, højreklikke på dem og vælge “Ændr størrelse på rækker” eller “Ændr størrelse på kolonner.” Desuden kan du endda gøre alle kolonner og rækker til samme størrelse på én gang. For at gøre det skal du bruge en genvej til at fremhæve dem alle og derefter ændre størrelsen på dem.
Så lad os nu se på, hvordan det fungerer mere detaljeret.
Sådan gør du valgte rækker til samme størrelse i Google Sheets
Hvis du kun vil have udvalgte rækker til samme størrelse i dit Google Sheets-dokument, skal du følge disse trin:
- Brug musen til at fremhæve rækker, du vil have samme størrelse.
- Højreklik derefter på dem og vælg Tilpas rækker .
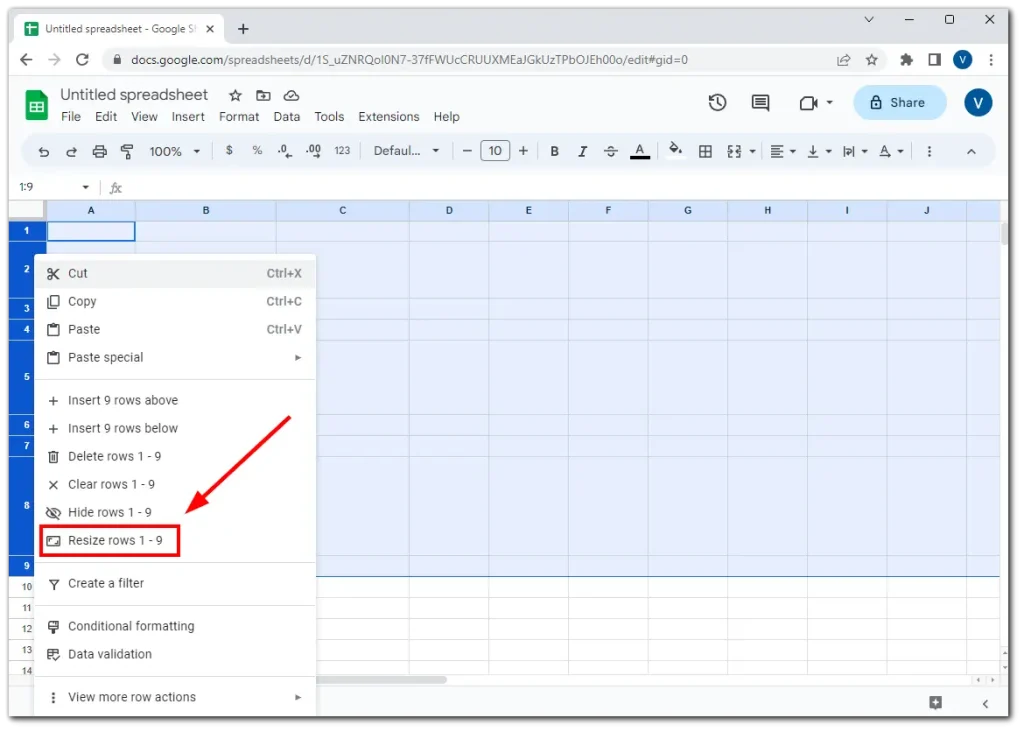
- Indtast den ønskede højde for de valgte rækker i dialogboksen, der vises, og klik på OK for at anvende ændringer.
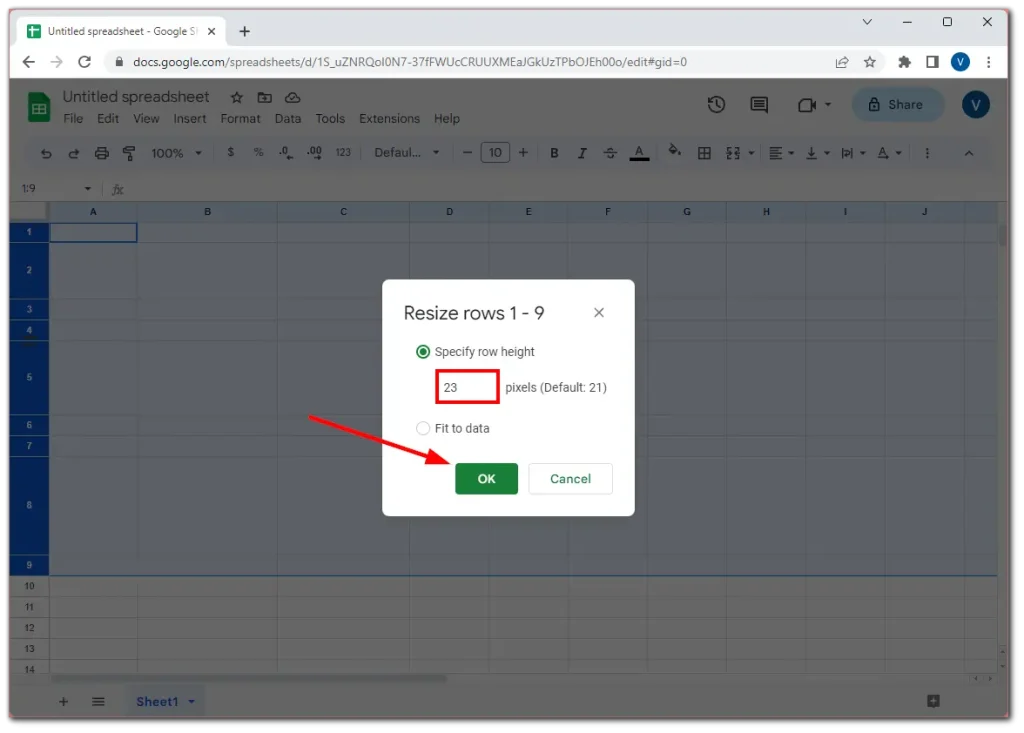
Sådan får du alle rækker til samme størrelse i Google Sheets
Hvis du vil gøre alle rækker til samme størrelse i dit Google Sheets-dokument, skal du gøre følgende:
- Fremhæv den første række, og tryk på Ctrl + Shift + Pil ned .
- Du skal føres til bunden af regnearket, hvor du vil se, at alle rækker er fremhævet.
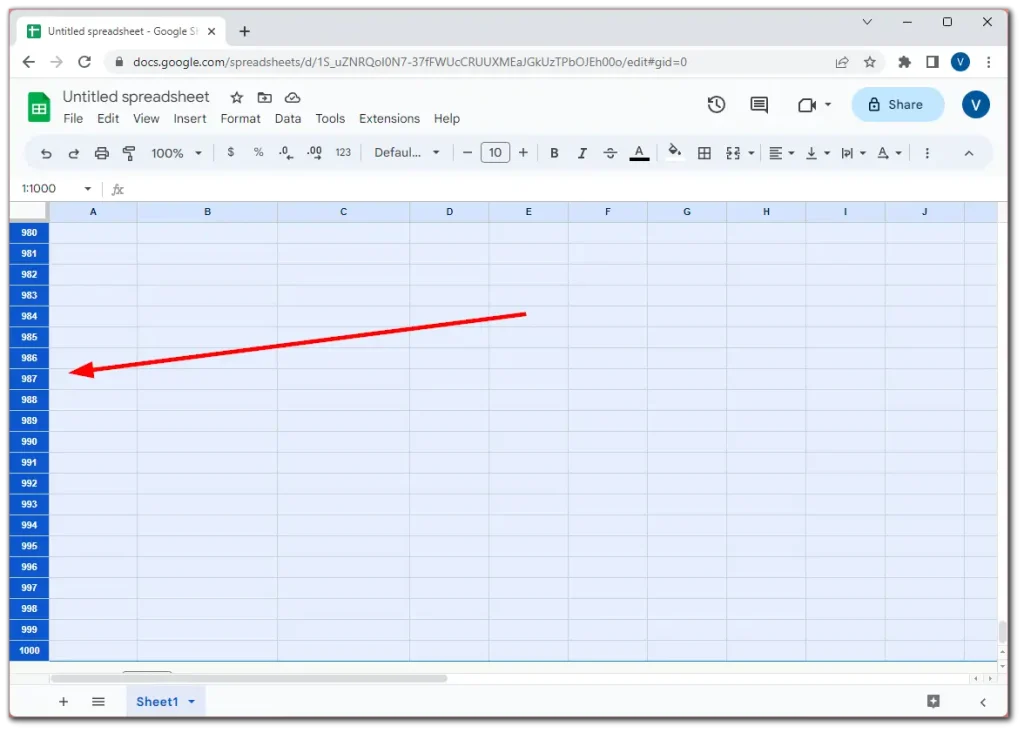
- Højreklik nu på en af de fremhævede rækker og vælg Tilpas rækker .
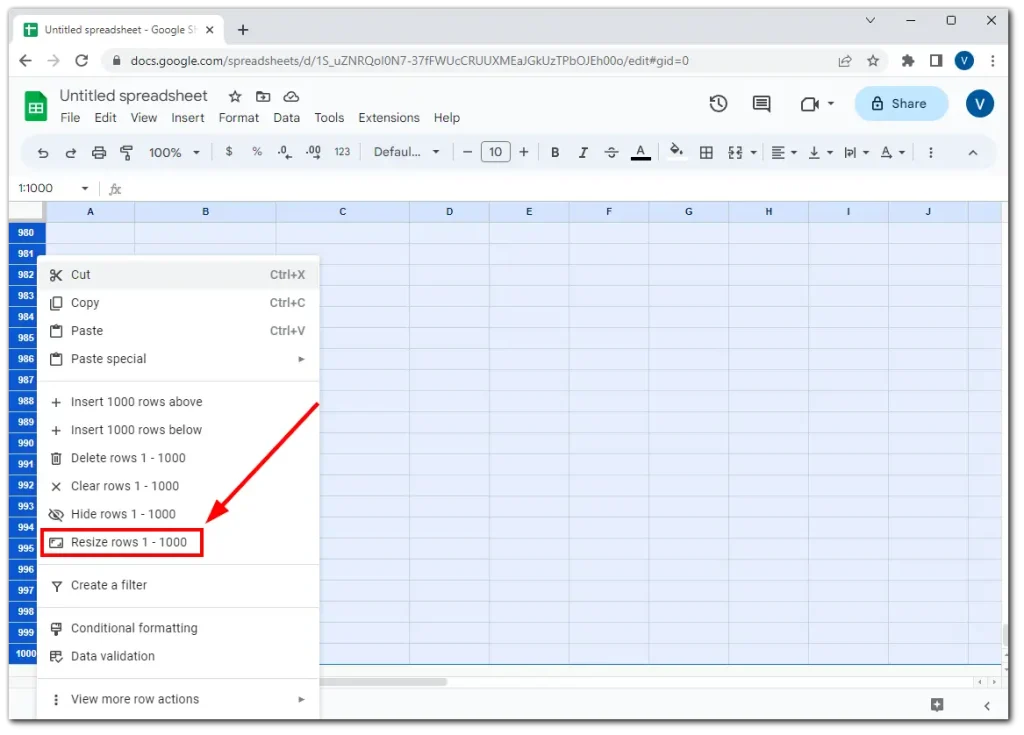
- Indtast den ønskede højde og klik på OK .
For kolonnerne kan du udføre de samme trin. Lad os se på dem nedenfor.
Sådan får du udvalgte kolonner til samme størrelse i Google Sheets
Nå, hvis du vil gøre udvalgte kolonner til samme størrelse i dit regneark, kan du følge disse trin:
- Først skal du vælge de kolonner, du vil bringe til samme bredde.
- Højreklik derefter på en af de fremhævede kolonner, og vælg Tilpas kolonnestørrelse .
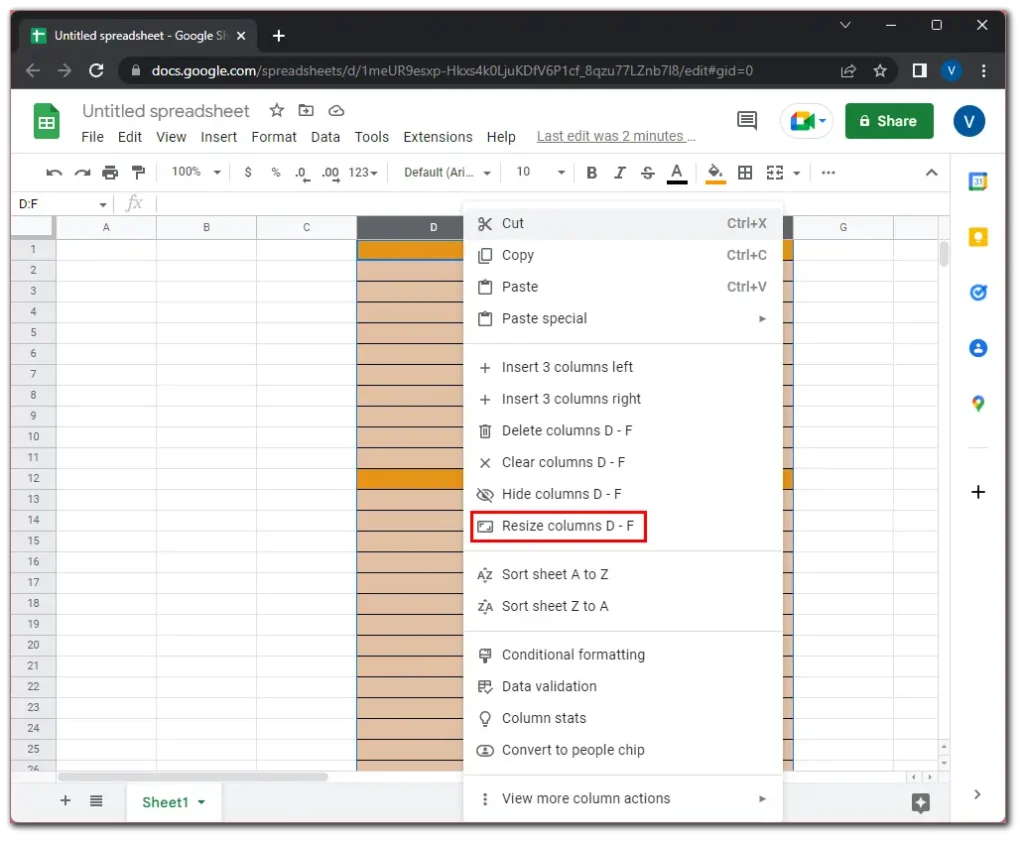
- Når den nye dialogboks vises, skal du indtaste kolonnebredden. Standard kolonnebredde i Google Sheets er 120 pixels. Så lad os indtaste dette nummer.
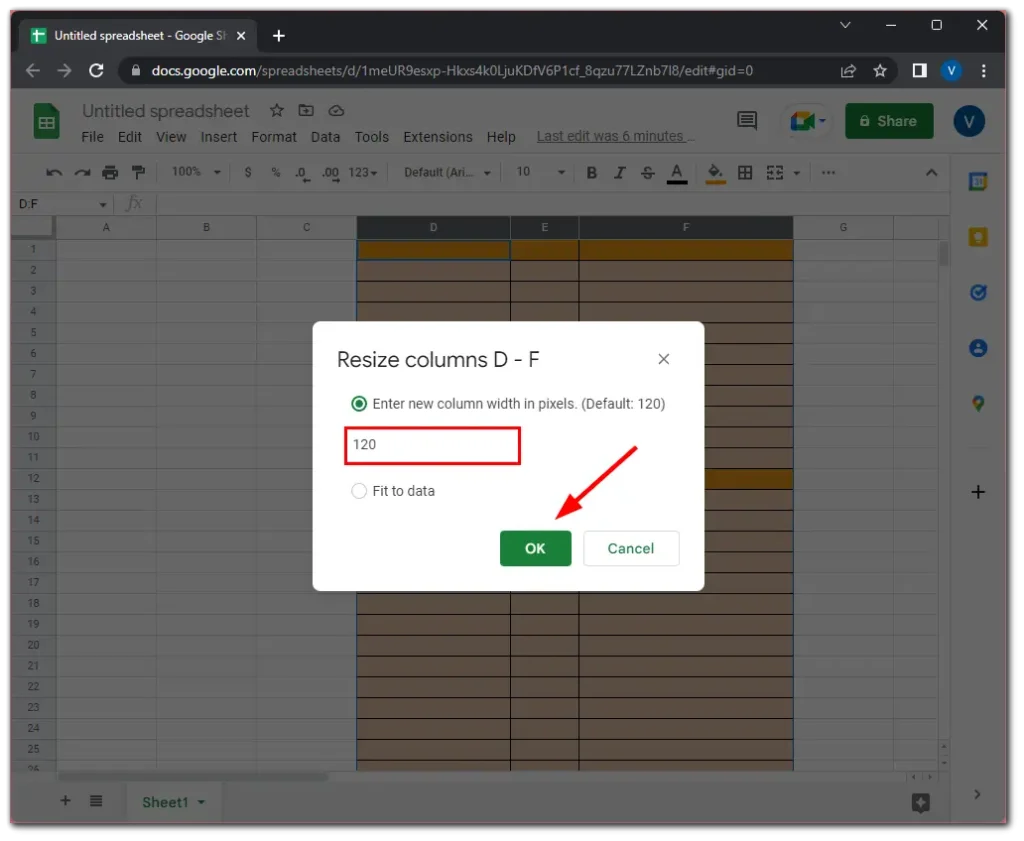
- Klik til sidst på OK for at bekræfte.
Sådan får du samme størrelse på alle kolonner i Google Sheets
Hvis du vil have alle rækker til samme størrelse i dit Google Sheets-dokument, gør du sådan:
- Fremhæv den første kolonne, og tryk på Ctrl+Shift+Højre pil .
- Du skal føres helt til højre i regnearket, hvor du vil se, at alle kolonner er fremhævet.
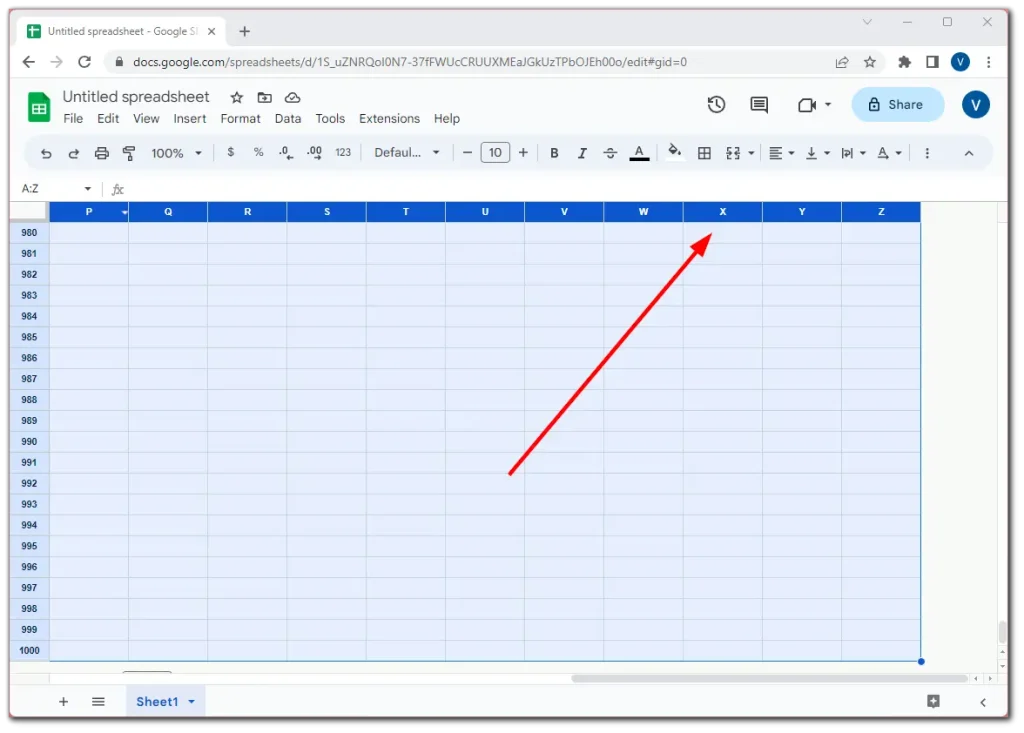
- Derefter skal du højreklikke på en af de fremhævede kolonner og vælge Tilpas kolonnestørrelse .
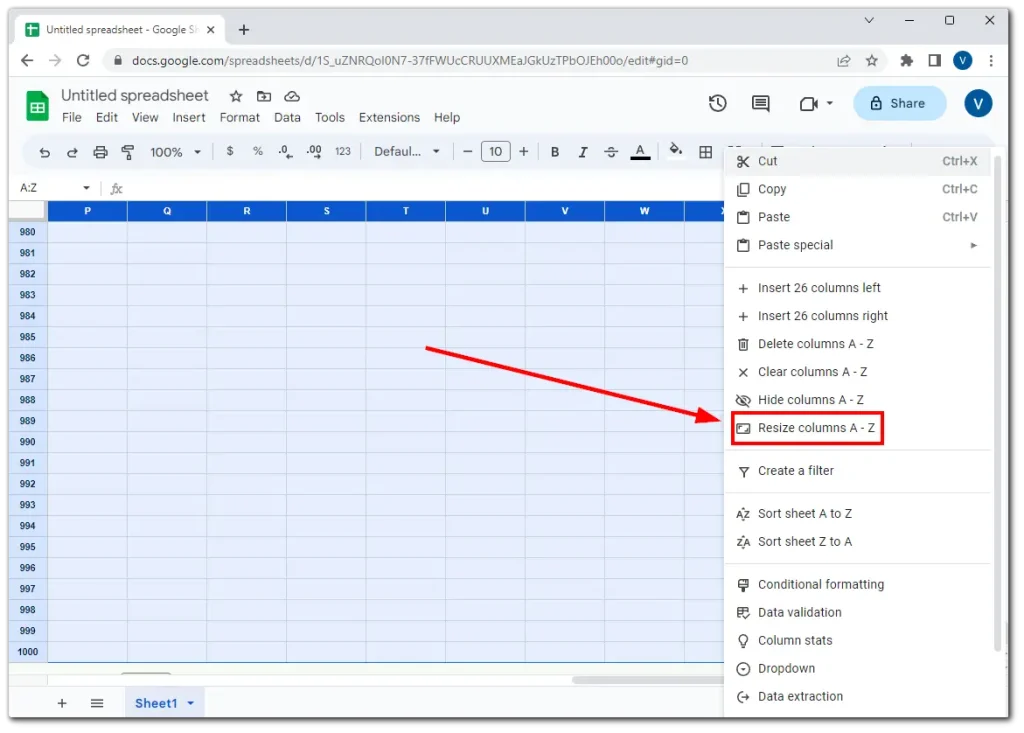
- Indtast den ønskede bredde, og klik på OK .
Det er det. Som du kan se, er intet kompliceret ved at lave rækker og kolonner af samme størrelse i Google Sheets.
Bemærk:
Hvis du vælger indstillingen “Tilpas til data” for rækker, justerer Google Sheets rækkehøjden for at vise det fulde indhold af den højeste celle i den valgte række. Dette sikrer, at al rækkens tekst, tal eller andre data er synlige uden beskæring eller overlapning.
Tilsvarende, hvis du anvender indstillingen “Tilpas til data” på kolonner, tilpasser Google Sheets bredden for at rumme det bredeste celleindhold i den valgte kolonne. Dette sikrer, at alt indholdet i kolonnen er synligt uden trunkering.
Men dette garanterer naturligvis ikke, at kolonnerne og rækkerne alle har samme størrelse.
Hvordan ændrer jeg automatisk størrelse på celler i Google Sheets?
Har du nogensinde været i en situation, hvor du arbejder på et regneark og indser, at du ikke kan passe alle data i én celle? Du kan manuelt ændre størrelsen på cellen, men du skal muligvis se, om du kan se hele cellens indhold.
Google Tables har to måder at ændre størrelse på celler, så de passer til indholdet automatisk. Sådan gør du:
Ændr automatisk størrelse på celler i en række eller kolonne.
Flyt din markør til højre for kolonneoverskriften (A, B, C) – markøren skifter til et kryds – og dobbeltklik på venstre museknap (handlingsknap). Dette vil automatisk ændre størrelsen på kolonnen, så den passer til det mest udvidede indhold i den kolonne.
Hvis teksten ikke passer til din højde, skal du flytte markøren til bunden af overskriftsrækken (1, 2, 3); markøren skifter til et kryds og dobbeltklikker på venstre museknap. Dine kolonner bliver på størrelse med det mest betydningsfulde indhold.
For automatisk at ændre størrelsen på flere kolonner eller rækker
Vælg de kolonner eller rækker, du vil ændre størrelsen på.
Flyt markøren til kanten af en valgt kolonne/rækkeoverskrift.
Dobbeltklik og alle valgte kolonner/rækker ændres til at passe til det længste/højeste indhold.
Kan du lave celler i samme størrelse på Google Sheets mobil?
Desværre giver Google Sheets-mobilappen på iPhone og Android af en eller anden grund ikke valget af flere rækker og kolonner. Du kan ændre størrelsen på en enkelt kolonne eller række, men det er umuligt at få dem alle til at være ideelt set lige store på denne måde.
Google Sheets Mobile er stadig primært fokuseret på at se og redigere regnearksdata på en lille skærm, og nogle avancerede formateringsfunktioner, såsom justering af størrelsen på flere rækker og kolonner, er ikke tilgængelige.
Så indtil videre er den eneste måde at gøre det på at bruge desktopversionen.