Der er tidspunkter, hvor det er nødvendigt at bruge Android-mobiloperativsystemet. Men hvis der ikke er nogen smartphone med et lignende system i nærheden, kan du prøve at installere Android-emulatoren på din bærbare computer eller pc.
Hvad skal du bruge for at emulere Android på en pc?
Installation af Android på en pc eller bærbar computer kan være påkrævet i to situationer: for det første, når du skal teste arbejdet med apps, der er oprettet til dette mobile operativsystem, og du ikke har en smartphone på android, eller når du har et gammelt svagt jern, men du vil bruge det, og besluttede at sætte det på et operativsystem, der vil være nok strøm.
Du skal dog vide, at du ikke behøver at installere Android direkte gennem BIOS’en, som du gør med Windows eller Linux. Hvis din pc-hardware tillader det, kan du downloade og installere et særligt program, der er designet til at emulere Android OS på din pc.
Her kan du se, hvordan du kan emulere Android på din pc.
Hvilken emulator skal du bruge for at prøve Android 11 på en pc?
Hvis du er udvikler eller entusiast, kan du prøve den nyeste version af Android 11. Der er i øjeblikket to måder at prøve Android 11 på. Den bedste måde at prøve og teste Android 11 på er at installere det på en understøttet enhed. Men så er det ikke alle, der har en understøttet enhed. Den næste mulighed er at konfigurere Android Emulator til at køre Android 11.
Du ved sikkert allerede nu, at der findes flere Android-emulatorer til at installere og køre Android på Windows, Problemet med de fleste af dem er, at de ikke tilbyder Android 11 specifikt.
Heldigvis kan du bruge den officielle Android Studio til at konfigurere emulatoren til at køre Android 11. Det bedste er, at det også er ret nemt at køre Android 11 med Android Studio. Det giver alle funktionerne på en Android-enhed. Du kan simulere telefonopkald og sms’er, teste dine apps, få adgang til Play Store og meget mere.
Sådan installerer du Android Studio emulatoren på en Windows-pc
Hvis du vil installere Android Studio-emulatoren på din Windows-pc, skal du følge disse trin:
- Først og fremmest skal du følge dette link for at downloade Android Studio fra det officielle websted.
- Rul derefter ned og klik på knappen “Jeg accepterer betingelserne”.
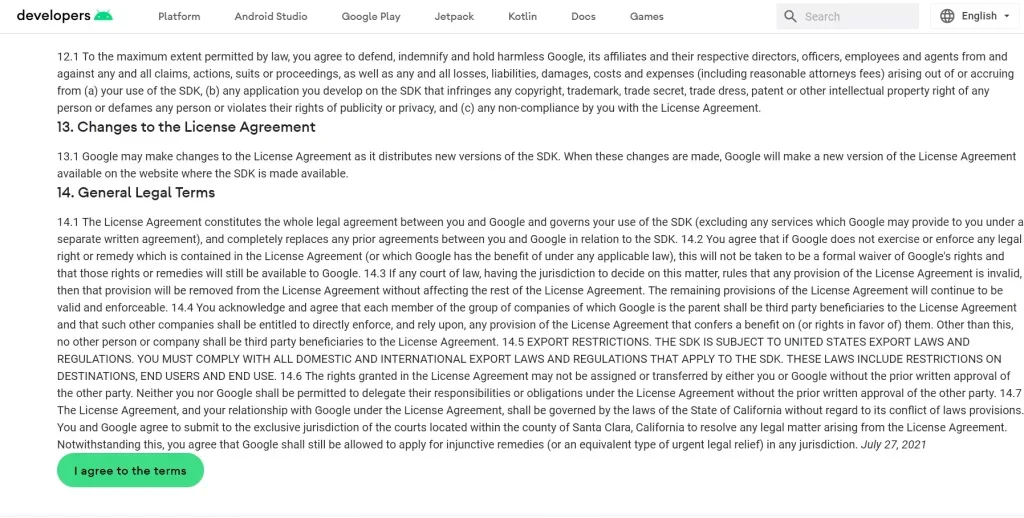
- Find den seneste version af Android Studio, og klik på linket til Windows for at downloade den.
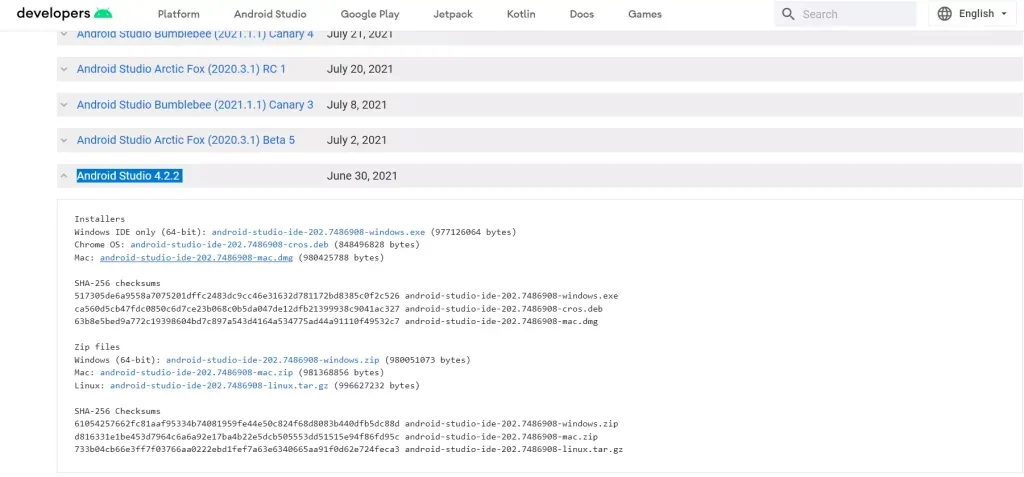
- Når du har downloadet programmet, skal du starte .exe-filen og starte installationsprocessen.
- Klik på “Next” (Næste) i det åbne vindue for at begynde.
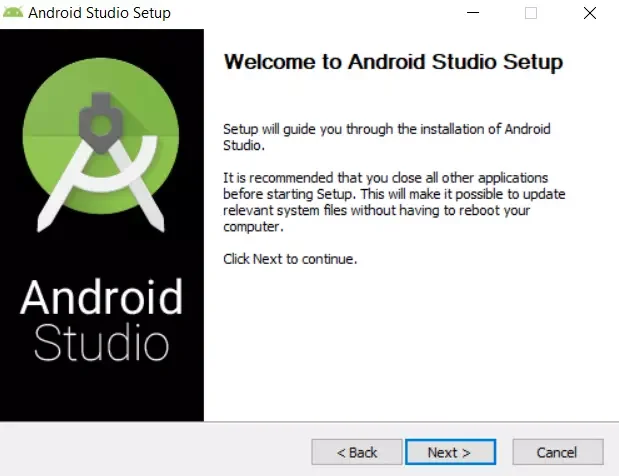
- Sørg for, at både “Android Studio” og “Android Virtual Device” er valgt, og klik på knappen “Next” (Næste).
- Vælg derefter den placering, hvor du vil gemme filerne, og klik på “Next” (Næste).
- Til sidst skal du klikke på “Install”.
Når du har gennemført disse trin, kan du installere Android Studio emulatoren på din Windows-pc.
Når du trykker på knappen “Finish” (Afslut), starter Android Studio programmet automatisk.
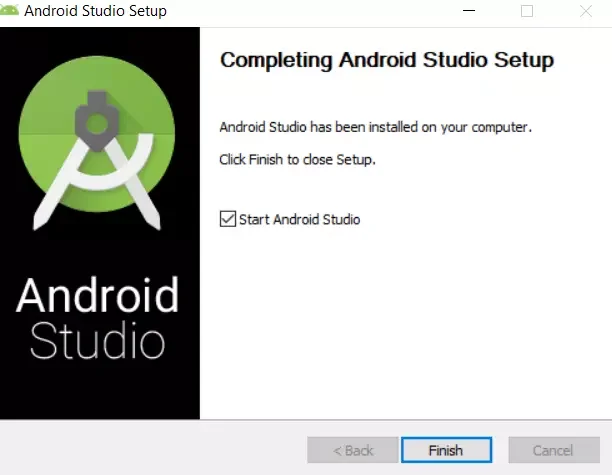
Hvis ikke, skal du starte den manuelt. Husk, at det kan tage et minut at starte Android Studio første gang. Så vent lidt, hvis det ikke starter med det samme.
Sådan konfigurerer du Android Studio
Når du har installeret og startet Android Studio-emulatoren på din Windows-pc, skal du konfigurere den. Hvis du vil gøre dette, skal du følge disse trin:
- Når du har startet Android Studio, får du følgende dialogboks. Vælg standardkontakten “Do not import settings” (Importer ikke indstillinger), og klik på “OK” for at fortsætte.
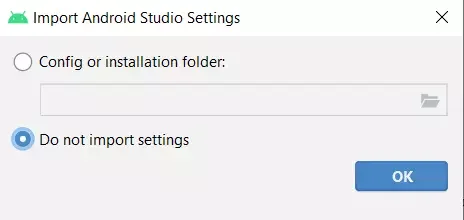
- Når du får vist følgende skærmbillede, skal du klikke enten på knappen “Send brugsstatistik til Google” eller “Send ikke” afhængigt af din holdning til beskyttelse af personlige oplysninger.
- Derefter skal du blot klikke på “Next” (Næste).
- Vælg “Standard”, og klik på “Next” (Næste).
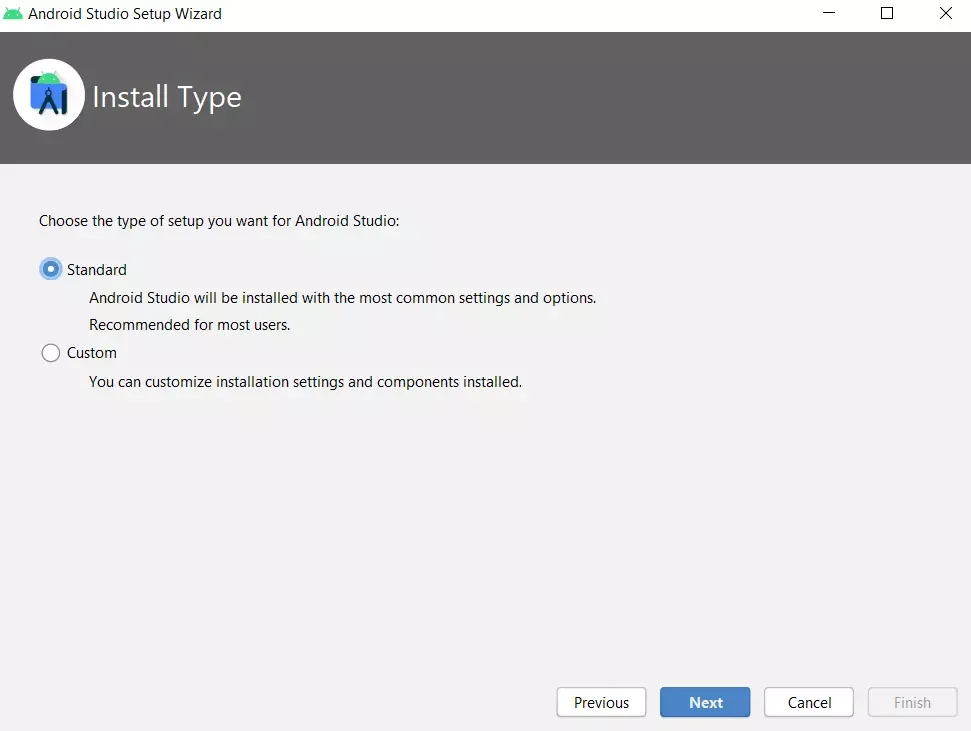
- Vælg en brugergrænsefladestil.
- Til sidst skal du klikke på “Afslut”.

Når du er færdig med disse trin, skal du blot klikke på “Finish” igen for at afslutte installationsprocessen.
Sådan opretter du en virtuel enhed i Android Studio-emulatoren
Hvis du vil oprette en virtuel enhed i Android Studio-emulatoren, skal du følge disse trin:
- Når du har konfigureret programmet, vises vinduet “Velkommen til Android Studio”.
- Klik på ikonet “Configure” nederst i vinduet, og vælg “AVD Manager”.
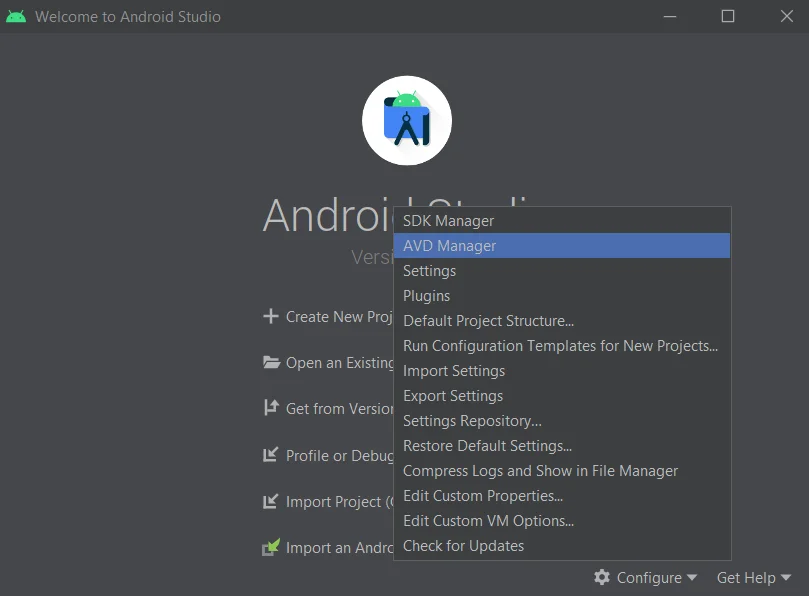
- Klik derefter på knappen “Create Vitrual Device”.
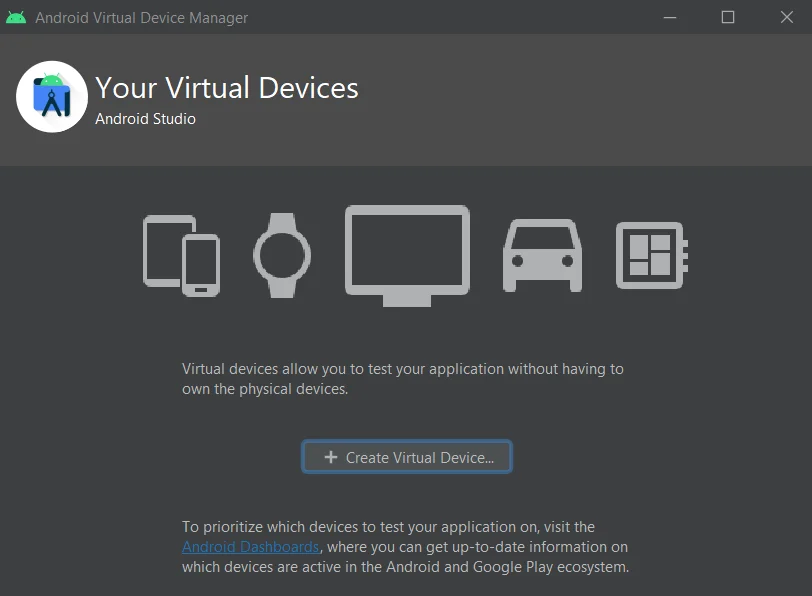
- Vælg nu smartphonen eller tabletten på listen over enheder, og klik på “Næste”.
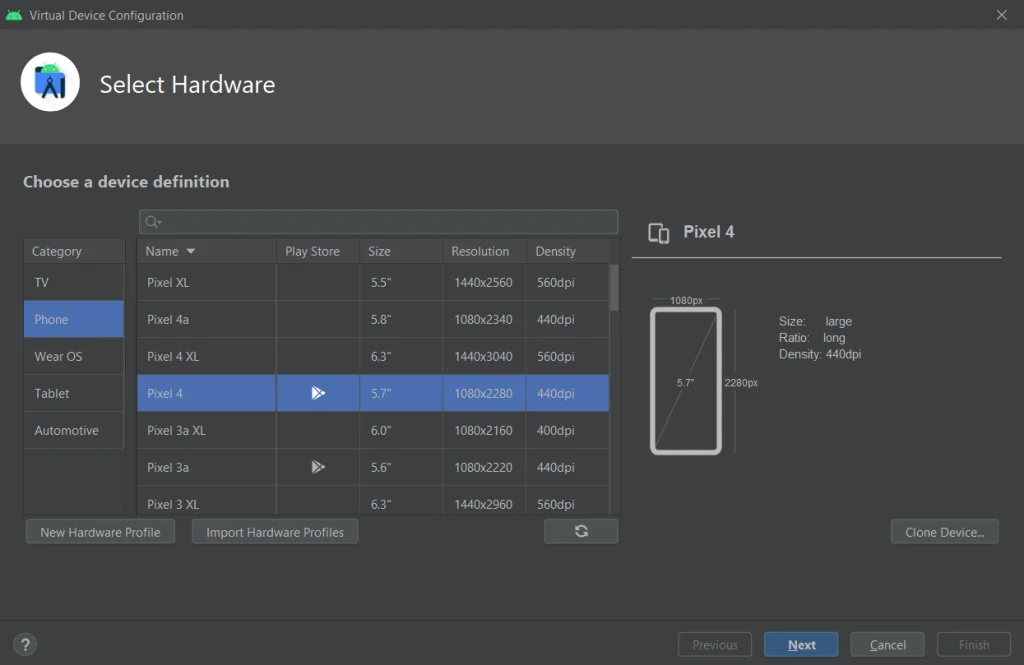
- Vælg derefter “Android 11.0”, og klik på linket “Donwload”.
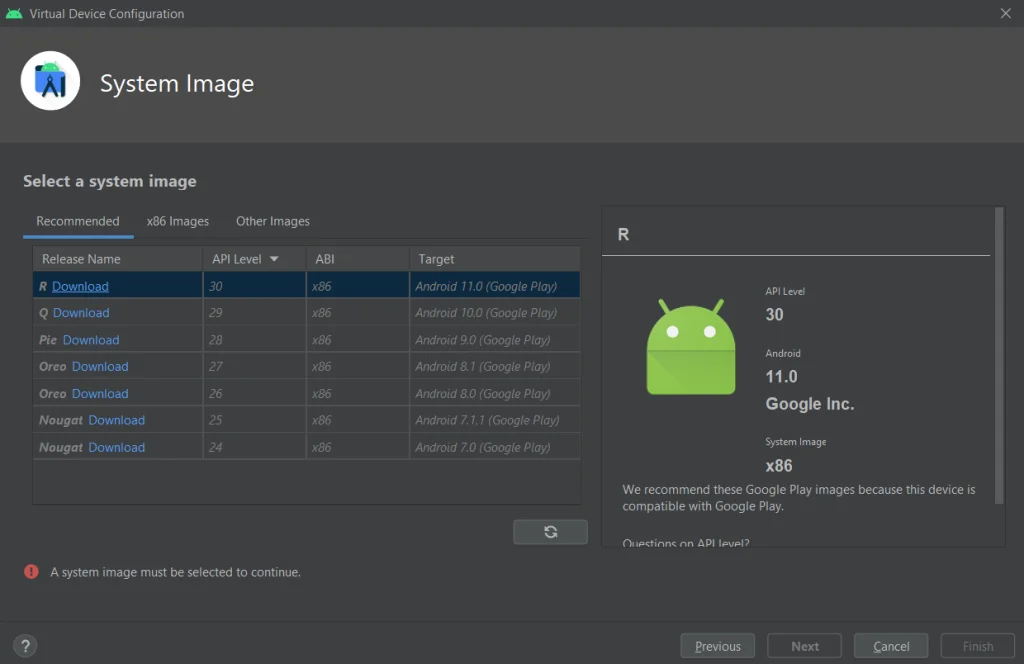
- Vælg “Accepter”, og klik på “Næste” i det vindue, der vises.
- Når downloadet er færdigt, skal du klikke på “Næste” igen.
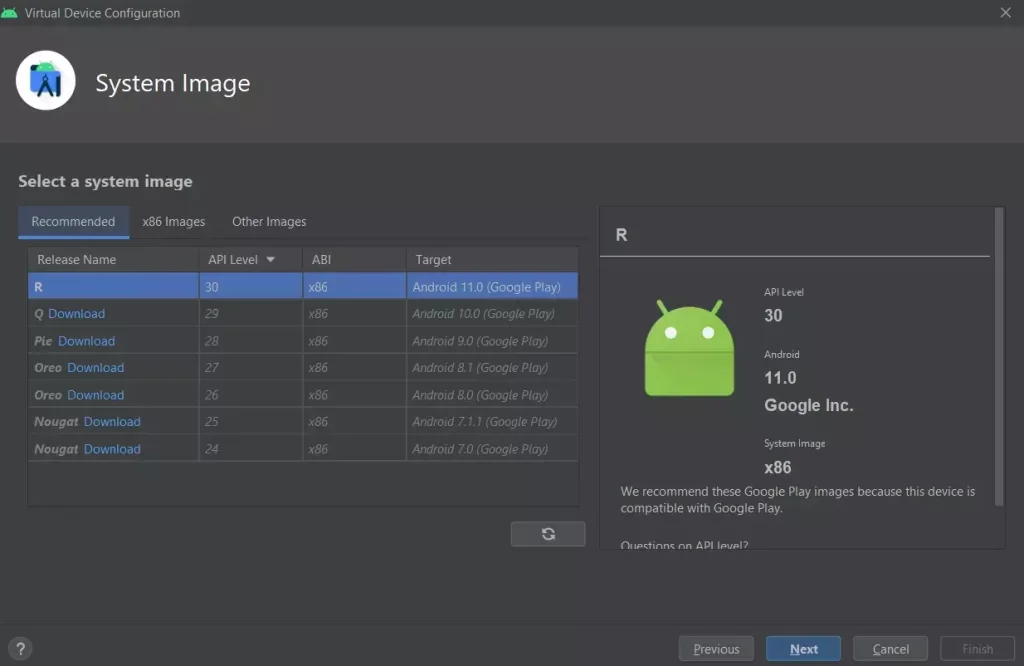
- Indtast “AVD Name” og klik på “Finish”.

Når du har gennemført disse trin, kan du oprette en virtuel enhed i Android Studio.
Endelig kan du starte emuleringen af Android 11.0 ved at klikke på knappen “Play” (trekant) i afsnittet “Actions” (handlinger).
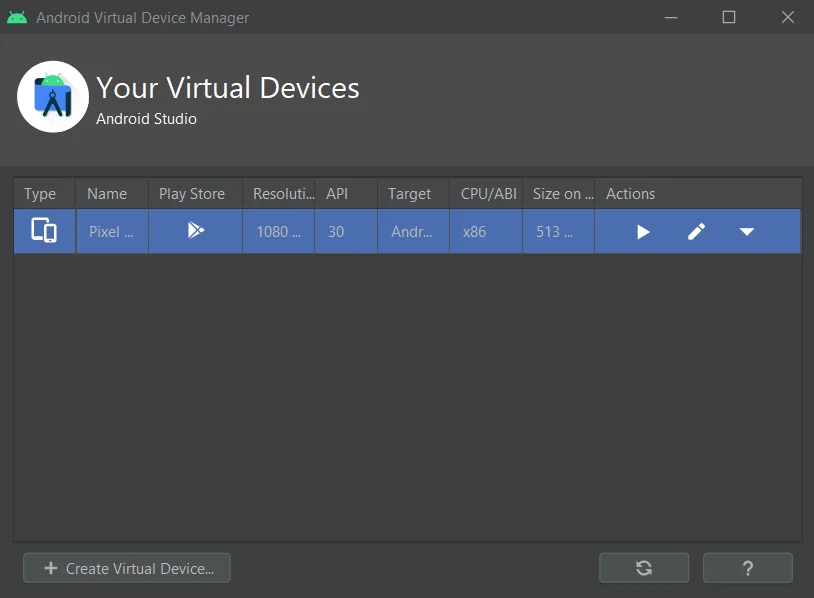
Så sådan ser det ud:

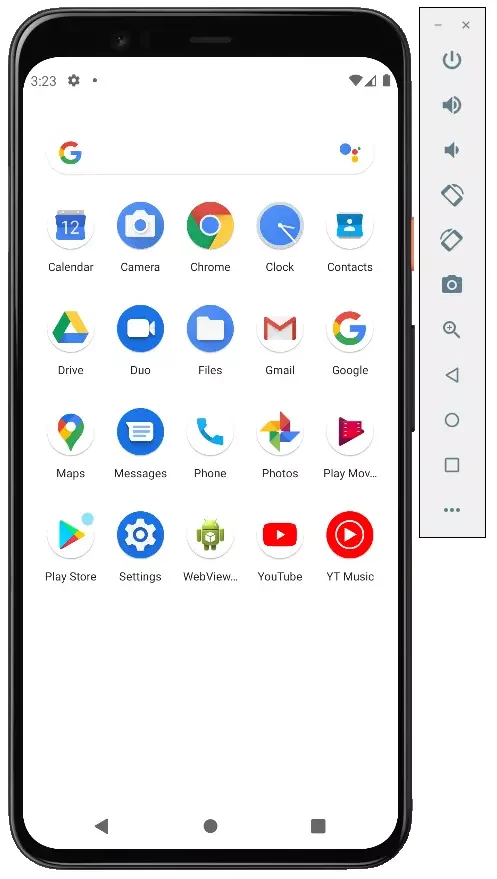
Som du kan se og forstå, er det ikke så svært at emulere Android på din pc. Android Studio hjælper dig med at gøre det muligt. Anyway, der findes også andre apps og programmer, som kan hjælpe dig med at gøre næsten de samme ting. Læs mere om nogle af dem nedenfor.
Hvad er Nox App Player (NoxPlayer)
Nox Player er en meget berømt emulator med fremragende brugeranmeldelser. Den er godt kompatibel med en lang række spil, og interessant nok giver den dig mulighed for at bruge forskellige Android-versioner i én emulator, hvilket gør det muligt for dig at installere en nyere version, hvis det er nødvendigt, eller hvis du har en svag pc eller bærbar computer, en ældre version, som måske er mere performant på specifik hardware.
Af yderligere interessante nuancer – understøttelse ikke kun for Windows 10, 8.1 og Windows 7, men også Mac OS-versionen af emulatoren, designtemaer, makrooptagelse og, hvad der også er vigtigt – officiel hjælp på engelsk, hvilket er en sjældenhed for denne slags produkter.
En anden vigtig detalje: Blandt alle Android-emulatorer, der har eksisteret i lang tid, er NoxPlayer den, der i gennemsnit har de bedste brugeranmeldelser, og andelen af negative anmeldelser er meget lav.
Hvad er BlueStacks
Bluestacks er nok den mest berømte og populære Android-emulator: gratis, jævnligt opdateret og har eksisteret længere end andre lignende programmer.
Blandt fordelene ved den nyeste version af Bluestacks-emulatoren er:
- Fleksible præstationsindstillinger, så du kan indstille de parametre, der passer til din, også ikke særlig produktive pc.
- Du kan tilpasse musen og tastaturet i spil og har adgang til forudindstillede indstillinger for de fleste populære spil.
- Fremragende kompatibilitet: Spil, der ikke fungerer i andre emulatorer, fungerer ofte med succes i Bluestacks.
- Indbygget Play Market, ADB-understøttelse (Android Debug Bridge).
Samtidig rapporterer nogle brugere, at Bluestacks specifikt på deres enheder viser mindre ydeevne end andre emulatorer.
Hvad er Remix OS Player
Remix OS Player-emulatoren adskiller sig fra de andre ved at være baseret på Remix OS – en modifikation af Android x86, der er “skærpet” specielt til at køre på pc’er og bærbare computere. Ellers er det den samme Android, i øjeblikket – Android 6.0.1. Den største ulempe – det virker kun på Intel-processorer.
Hvad er Koplayer
Koplayer er en anden gratis emulator, som gør det nemt for dig at køre Android-spil og -apps på din Windows-pc eller bærbare computer. Ligesom de tidligere varianter fungerer Koplayer hurtigt nok på relativt svage systemer og har lignende indstillinger, herunder tildeling af mængden af RAM til emulatoren.
Nå, det mest interessante ved dette program er en meget praktisk tastaturopsætning for hvert spil separat, og for tasterne kan du tildele bevægelser på Android-skærmen, accelerometerhandlinger og trykke på individuelle områder af skærmen.
Hvad er Genymotion
Genymotion Android-emulatorer har som målgruppe udviklere, der har brug for at teste deres apps på en lang række forskellige enheder, og de fås i to varianter:
- I skyen med adgang direkte i din browser, med USB-debugging og andre funktioner, som om det var en almindelig emulator, samt muligheden for at køre flere instanser af enheder med forskellige egenskaber samtidigt i skyen. Denne mulighed er efter en kort betalingsperiode kun tilgængelig med betaling for kørsel af instanser af virtuelle enheder. Indstilling af parametre og kørsel af emulatoren i browseren er tilgængelig efter registrering på det officielle websted. Der er også dokumentation for, hvordan man arbejder med det.
- Som offline-emulatorer er Genymotion Desktop baseret på VirtualBox og fås til Windows, Linux og Mac OS. Denne version er gratis at bruge til ikke-kommercielle formål, ADB-understøttelse fra Android SDK Tools er også til stede. Offline-versionen kan downloades på det officielle websted efter oprettelse af en konto. Ved downloading er det nødvendigt at angive, at emulatoren skal bruges “For Personal Use” og downloade den med eller uden VirtualBox
PC-versionen af Genymotion-emulatoren er nem at installere og giver dig mulighed for at emulere en lang række rigtige enheder med forskellige Android OS-versioner, herunder nye versioner. Og, måske vigtigst af alt, den kører hurtigt og understøtter hardware-accelererede grafik. Der er integration med populære IDE’er, simulering af indgående opkald, SMS, kameradrift, batteridræn, skærmoptagelse og mange andre funktioner, som programmører bør finde nyttige.

