I dagens verden er Wi-Fi blevet en vigtig del af vores liv. Det hjælper os med at holde forbindelsen til internettet og følge med i vores daglige opgaver. Det kan dog være besværligt at oprette forbindelse til Wi-Fi, hvis du skal dele adgangskoden med andre. Den gode nyhed er, at iPhone har en funktion, der gør det muligt for Apple-brugere at dele Wi-Fi-adgangskoder med andre Apple-enheder. Det vil være ligetil at gøre dette.
Sådan deler du Wi-Fi-adgangskoder på iPhone til andre Apple-enheder
Deling af Wi-Fi-adgangskoder mellem Apple-enheder er en praktisk måde, hvorpå dine venner og familie kan få adgang til dit Wi-Fi-netværk uden at afsløre din adgangskode. Med Apples brugervenlige grænseflade er det hurtigt og enkelt at dele din Wi-Fi-adgangskode fra din iPhone til en anden Apple-enhed. Her kan du se, hvordan du deler din Wi-Fi-adgangskode på din iPhone med andre Apple-enheder:
- Sørg for, at dit Apple-id er på kontaktlisten hos den person, du deler Wi-Fi-adgangskoden med. Det er vigtigt, da det gør det muligt for den anden persons enhed at identificere dig og aktivere deling af adgangskoden.
- Gå til Indstillinger på din iPhone, og tryk på Bluetooth. Tjek skyderen øverst på skærmen for at sikre, at Bluetooth er slået til.

- Gå derefter tilbage til Indstillinger, og tryk på Wi-Fi. Slå Wi-Fi til, og log på dit Wi-Fi-netværk. Du kan springe dette trin over, hvis din iPhone automatisk logger på dit Wi-Fi-netværk.
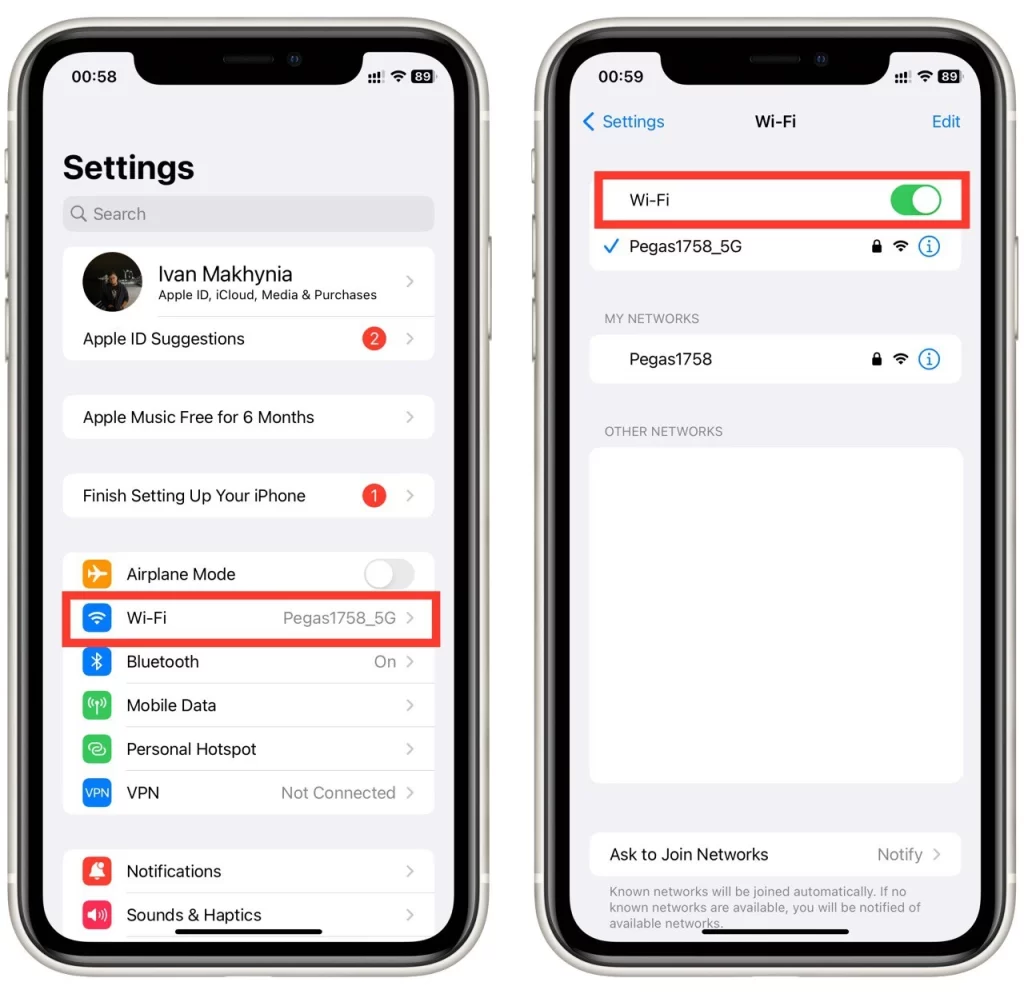
- På den anden Apple-enhed, der skal bruge Wi-Fi-adgangskoden, skal du gå til Indstillinger og trykke på Wi-Fi. På Mac-computere skal du trykke på Wi-Fi-ikonet i øverste højre hjørne af skærmen og vælge et Wi-Fi-netværk i rullemenuen.
- Vælg det samme Wi-Fi-netværk, som den iPhone, der skal dele adgangskoden, allerede er tilsluttet.
- Indtast ikke adgangskoden, når du bliver bedt om at indtaste den. Vent i stedet på, at pop-up-vinduet vises.
- Der vises et pop-up-vindue på den iPhone, der allerede er forbundet til Wi-Fi-netværket, hvor du bliver spurgt, om du vil dele Wi-Fi-adgangskoden. Tryk på Del adgangskode.
- Sørg for, at de to iPhones er inden for Bluetooth-rækkevidde. Den anden Apple-enhed vil derefter modtage adgangskoden og kunne oprette forbindelse til Wi-Fi-netværket.
Det er vigtigt at bemærke, at begge enheder skal have Wi-Fi og Bluetooth slået til og være i nærheden af hinanden, for at deling af adgangskoden kan fungere. Hvis du har problemer med at dele Wi-Fi-adgangskoden, skal du sikre dig, at begge enheder er forbundet til det samme Wi-Fi-netværk, og prøve igen.
Ud over at dele Wi-Fi-adgangskoder mellem Apple-enheder tilbyder Apple også andre sikkerhedsfunktioner, f.eks. iCloud-nøglering, som giver dig mulighed for at gemme og synkronisere adgangskoder mellem dine Apple-enheder på en sikker måde. Det gør det nemt at logge ind på dine yndlingswebsteder og -apps på tværs af alle dine Apple-enheder uden at skulle huske dine adgangskoder.
Hvad skal du gøre, hvis du har problemer med at dele Wi-Fi
Deling af Wi-Fi-adgangskoder mellem Apple-enheder er normalt en problemfri og nem proces. Der er dog tilfælde, hvor du kan støde på problemer eller fejl. Her er nogle trin, du kan tage for at løse problemer med deling af Wi-Fi-adgangskoder:
- Kontroller, at Wi-Fi og Bluetooth er slået til: Begge enheder skal bruge Wi-Fi og Bluetooth for at kunne dele en Wi-Fi-adgangskode mellem Apple-enheder. Kontroller, at begge er aktiveret ved at gå til Indstillinger > Wi-Fi og Indstillinger > Bluetooth.
- Sørg for, at begge enheder er inden for rækkevidde: Enhederne skal være tæt på hinanden, for at adgangskodeudveksling kan fungere. Hvis enhederne er for langt fra hinanden, skal du flytte dem tættere på hinanden og prøve igen.
- Sørg for, at begge enheder bruger det nyeste styresystem: Apples funktion til deling af Wi-Fi-adgangskoder er tilgængelig på enheder, der kører iOS 11 eller nyere og macOS Sierra eller nyere. Sørg for, at begge enheder er opdateret til den nyeste version af operativsystemet.
- Bekræft, at Apple-id’et er tilføjet til kontaktlisten: Før du deler Wi-Fi-adgangskoden, skal du sikre dig, at dit Apple-id er tilføjet til kontaktlisten for den person, du deler adgangskoden med. På den måde kan deres enhed identificere dig og aktivere deling af adgangskoden.
- Nulstil netværksindstillingerne: Hvis du stadig har problemer med at dele Wi-Fi-adgangskoden, kan det hjælpe at nulstille netværksindstillingerne. Gå til Indstillinger > Generelt > Nulstil > Nulstil netværksindstillinger. Dette sletter alle gemte Wi-Fi-netværk og adgangskoder, så du skal indtaste dem igen.
- Brug den manuelle metode: Hvis alt andet fejler, kan du altid dele Wi-Fi-adgangskoden manuelt. Skriv adgangskoden ned, og indtast den manuelt på den anden enhed.
Deling af Wi-Fi-adgangskoder mellem Apple-enheder er en fantastisk funktion, som gør det nemt at give dine venner og familie adgang til dit Wi-Fi-netværk uden at afsløre din adgangskode. Ved at følge disse trin burde du kunne løse eventuelle problemer, der måtte opstå, og få dine enheder tilsluttet hurtigt og nemt.
Sådan tjekker du Wi-Fi-adgangskoden for et tilsluttet netværk på iPhone
Hvis du har brug for at tjekke Wi-Fi-adgangskoden for et netværk, som din iPhone har forbindelse til, er der et par måder at gøre det på. Her er trinene til at kontrollere Wi-Fi-adgangskoden for et tilsluttet netværk på en iPhone:
- Gå til Indstillinger på din iPhone, og tryk på fanen Wi-Fi på din iPhone.
- Tryk på ikonet (i) ud for det Wi-Fi-netværk, du har forbindelse til.
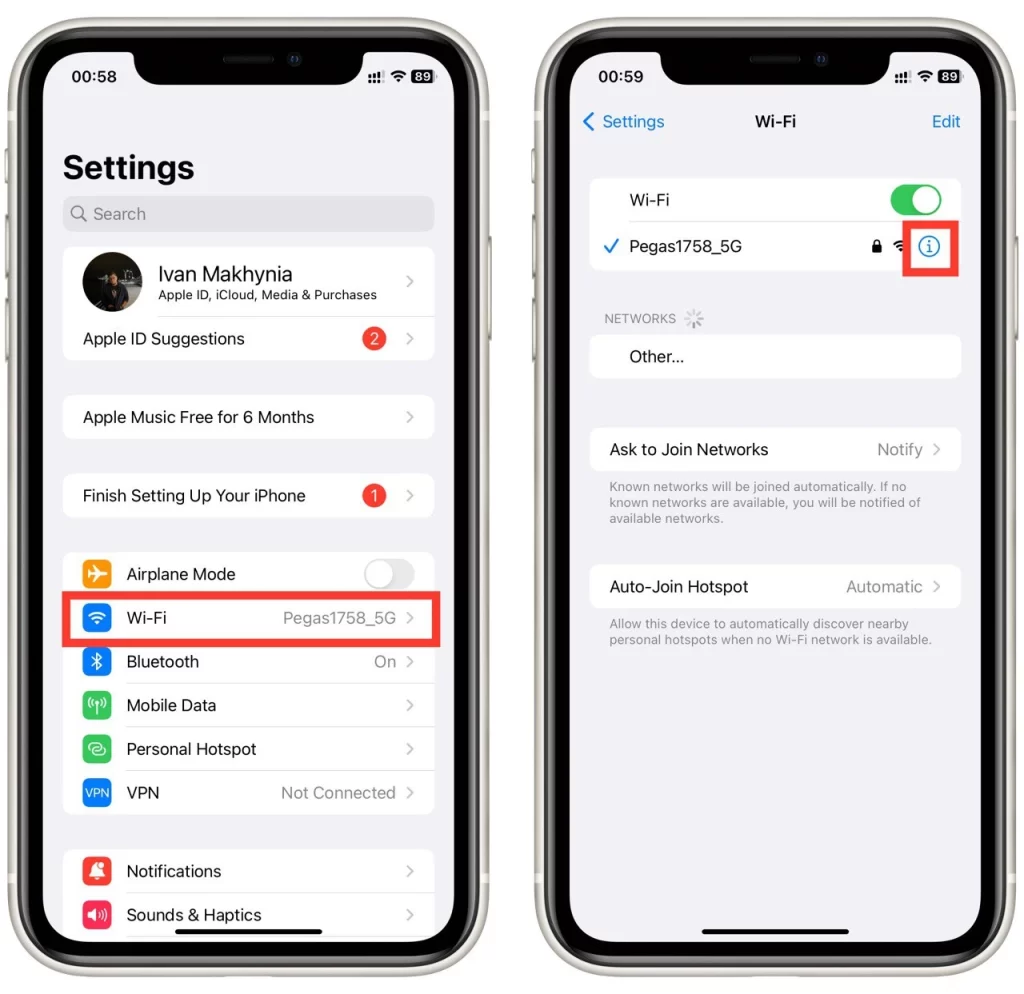
- Tryk derefter på feltet Adgangskode.
- Autentificer dig med Touch ID eller Face ID, hvis du bliver bedt om det.
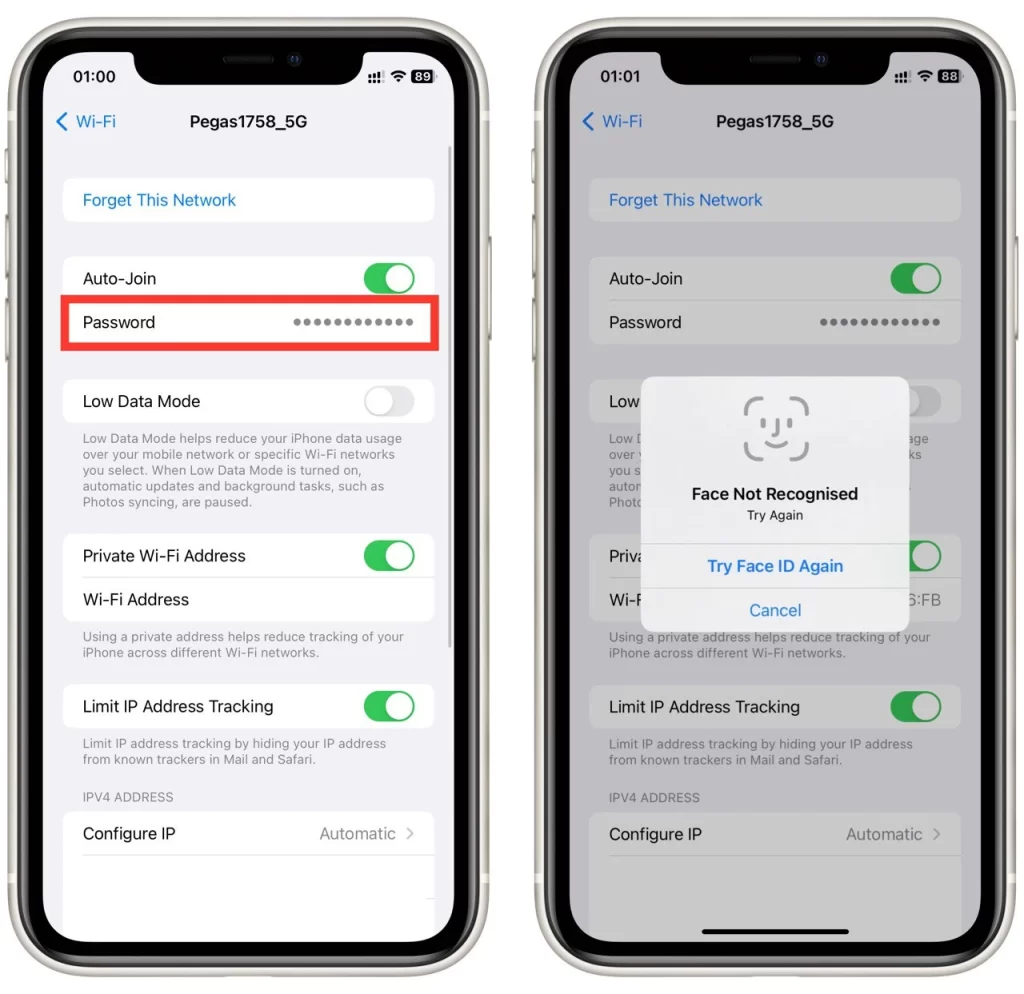
- Adgangskoden til Wi-Fi-netværket vises på skærmen.
Ved at følge disse instruktioner kan du hurtigt kontrollere Wi-Fi-adgangskoden for det tilsluttede netværk på din iPhone uden yderligere software. Denne metode er enkel og kan gennemføres hurtigt. Husk blot, at du skal autentificere dig med Touch ID eller Face ID, hvis du bliver bedt om det, for at få adgang til adgangskoden.

