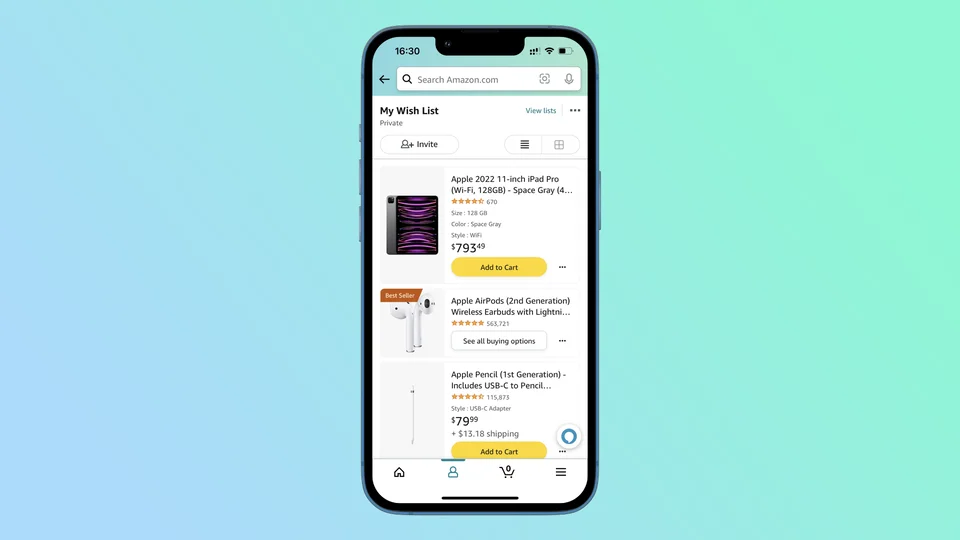Når vi nærmer os ferien og andre vigtige datoer, er mange på udkig efter den perfekte gave til dem, vi holder af. Det kan være svært at købe gaver, men Amazon har gjort det nemt at holde styr på dine gaveideer med sin funktion Ønskeliste.
Men hvad nu, hvis du vil dele din Amazon-ønskeliste med andre for at give dem nogle idéer til, hvad de kan købe til dig? Eller hvad hvis du ønsker at finde og vælge gaver sammen med andre? I begge tilfælde tilbyder Amazon en løsning. Du kan nemt dele din ønskeliste med andre.
Men lad os starte med at oprette en ønskeliste på Amazon.
Sådan opretter du en ønskeliste på Amazon
Der er absolut intet kompliceret ved at oprette en ønskeliste på Amazon. Så lad os se på, hvordan du gør det med et websted og en app.
Amazon Web
Følg disse trin:
- Besøg amazon.com, og log ind på din konto, hvis det er nødvendigt.
- Derefter skal du holde musen over Konto og lister, og under Dine lister skal du klikke på Opret en liste.
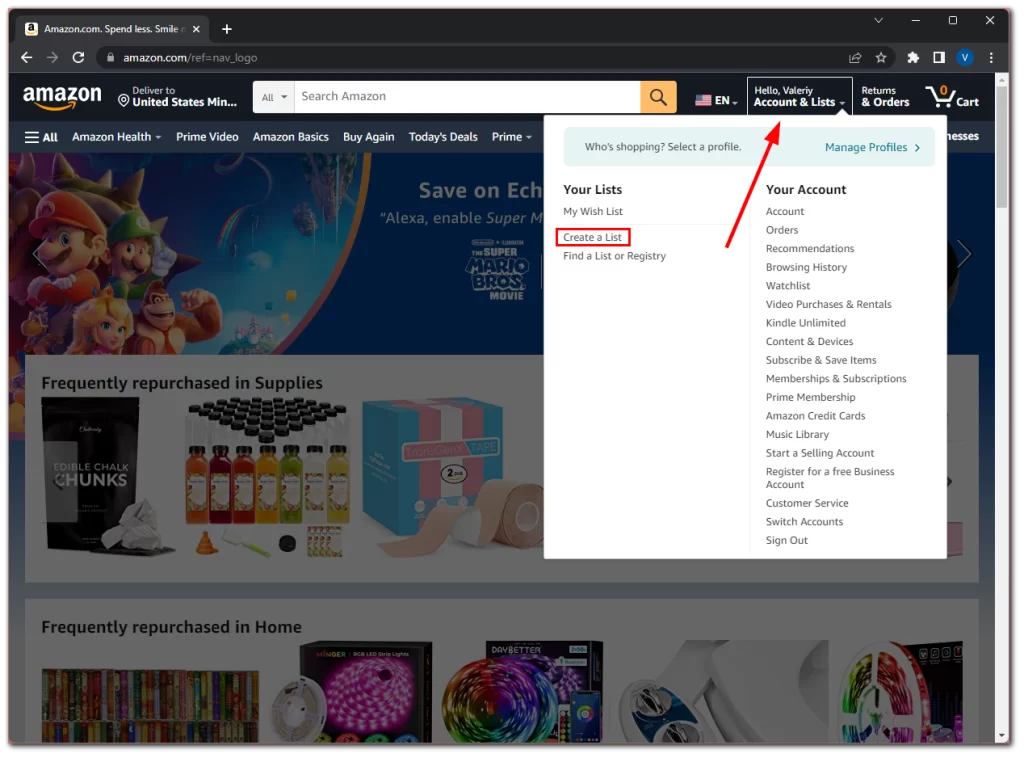
- Giv derefter et navn til din ønskeliste, og klik på Opret liste.
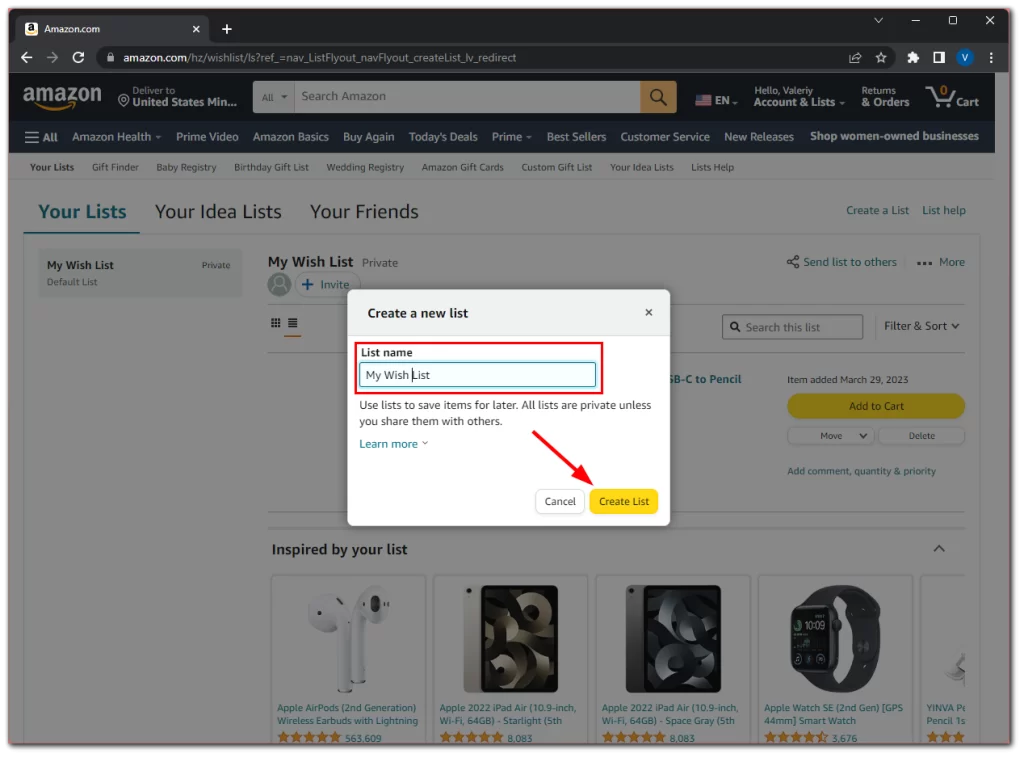
- Nu kan du tilføje nye elementer til den.
- Naviger til den vare, du ønsker at købe i fremtiden.
- Klik på Tilføj til liste, og vælg din ønskeliste.
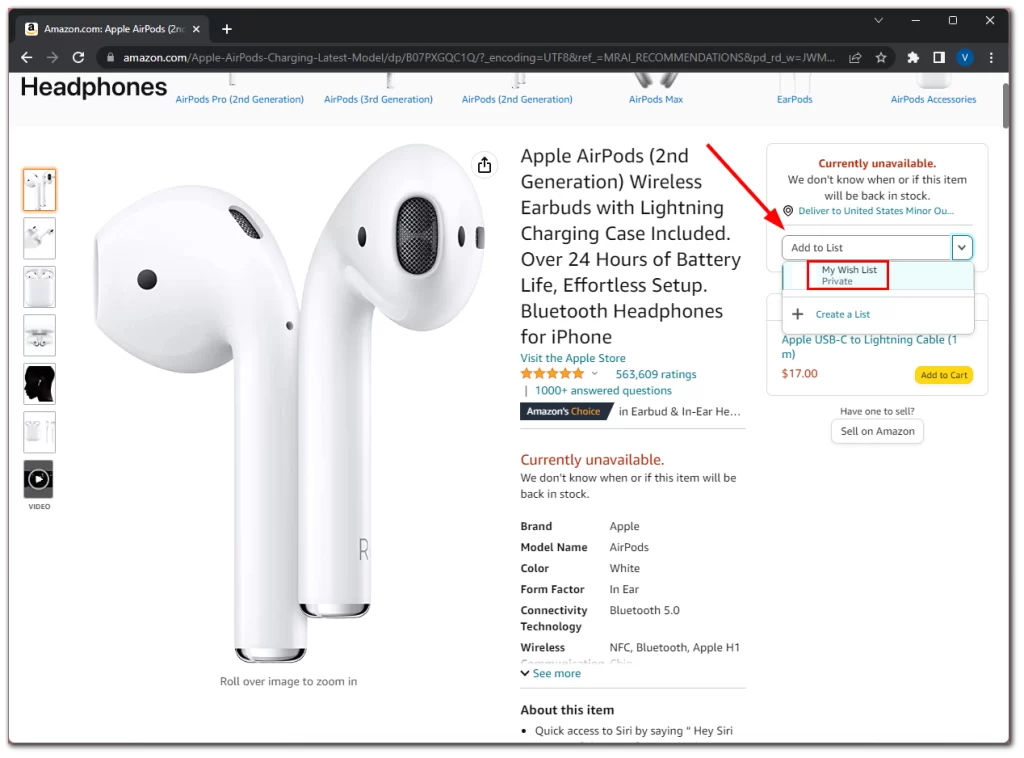
- Derfra kan du se din liste eller fortsætte med at handle.
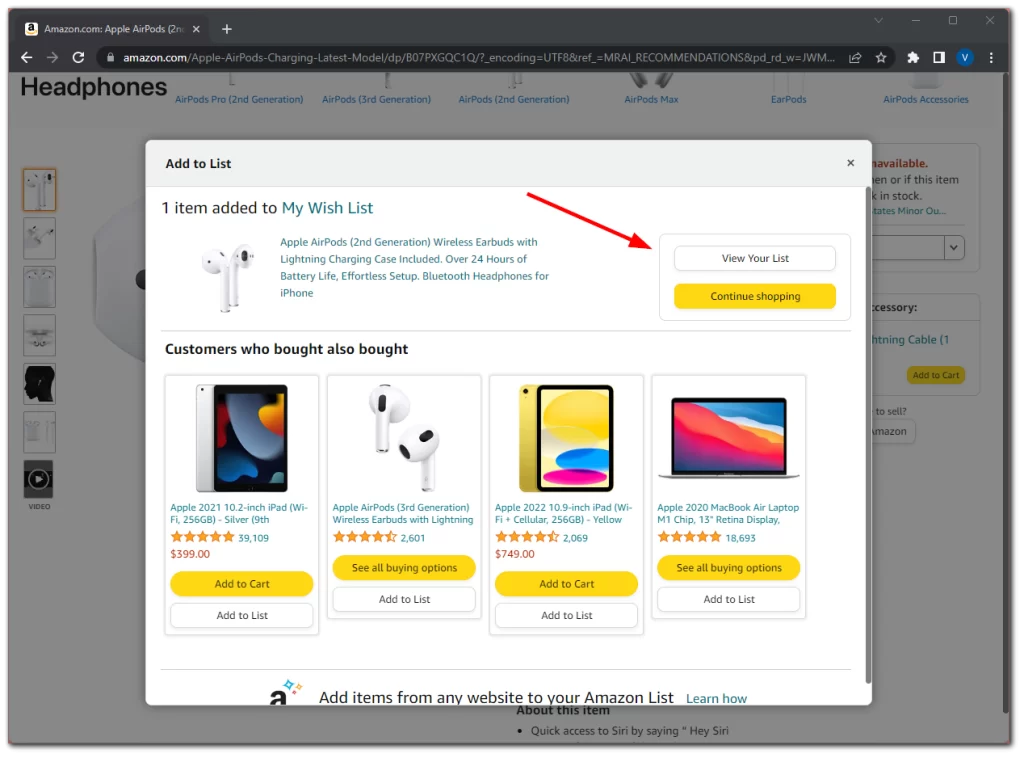
Du kan også få adgang til din ønskeliste i rullemenuen Konto og lister.
Amazon-app
Følg disse trin:
- Åbn Amazon-appen på din mobilenhed, og log ind på din konto, hvis det er nødvendigt.
- Gå derefter til din profilside, og tryk på Dine lister.
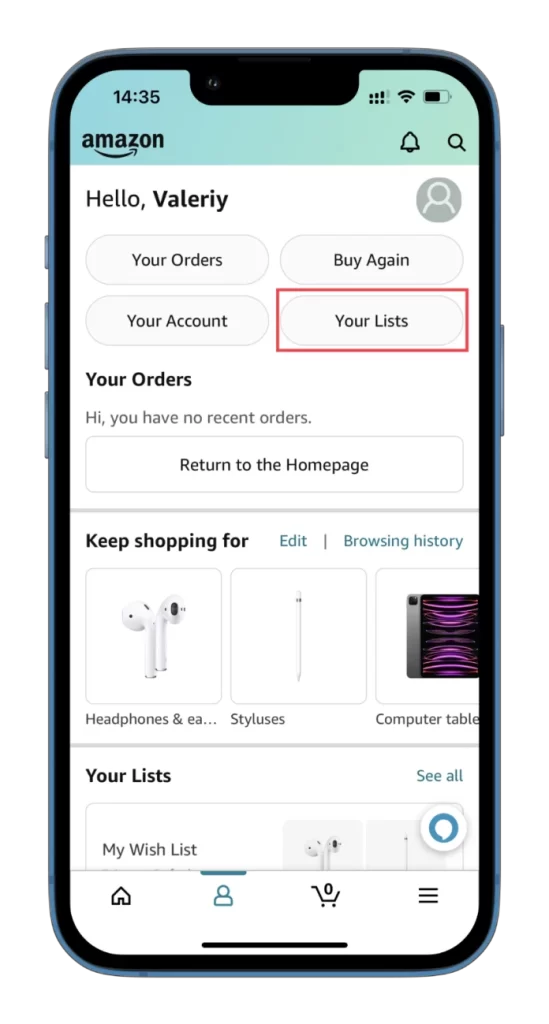
- Tryk derefter på Opret en liste.
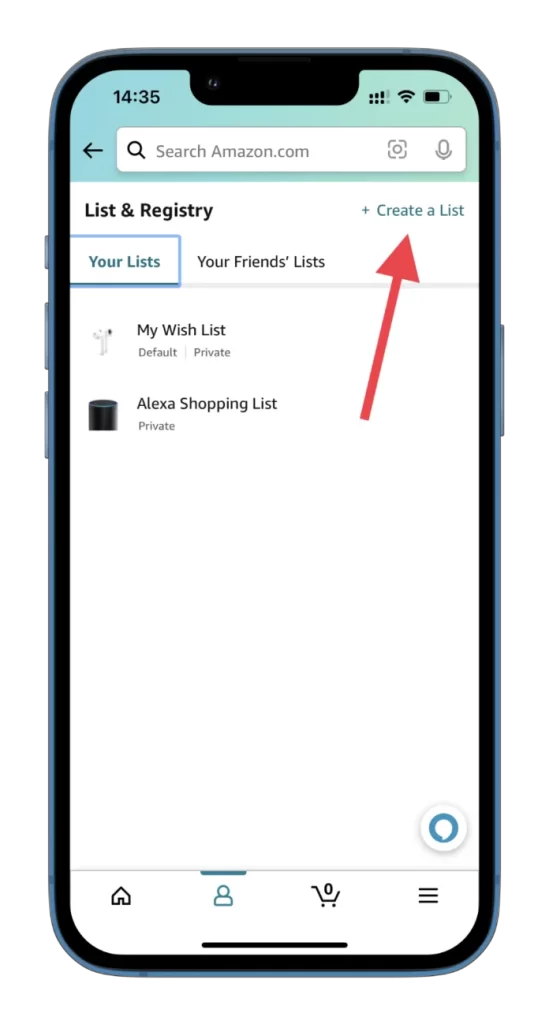
- Giv den et navn, og tryk på Opret liste.
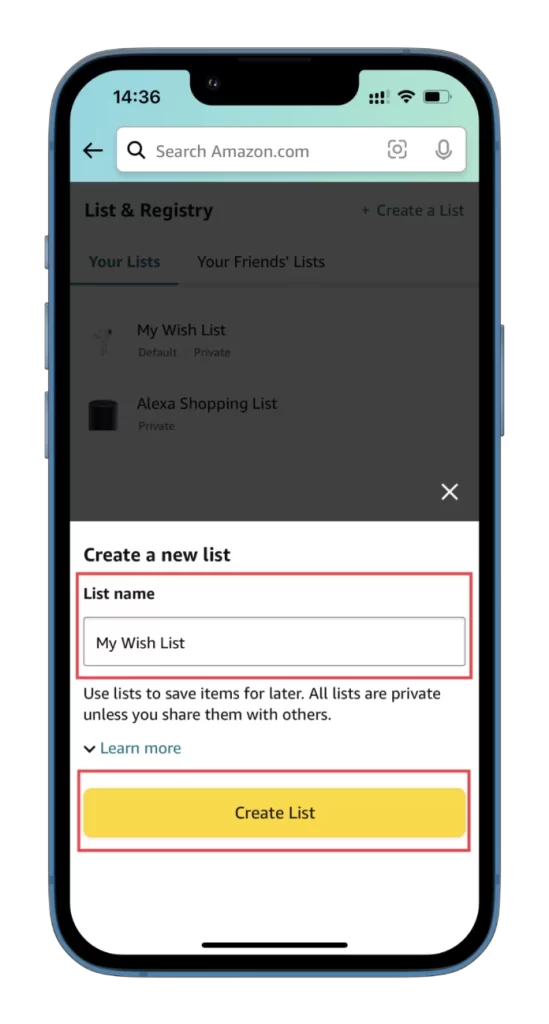
- Nu kan du tilføje nye elementer til den.
- Naviger til den vare, du ønsker at købe i fremtiden, og tryk på hjerteikonet.
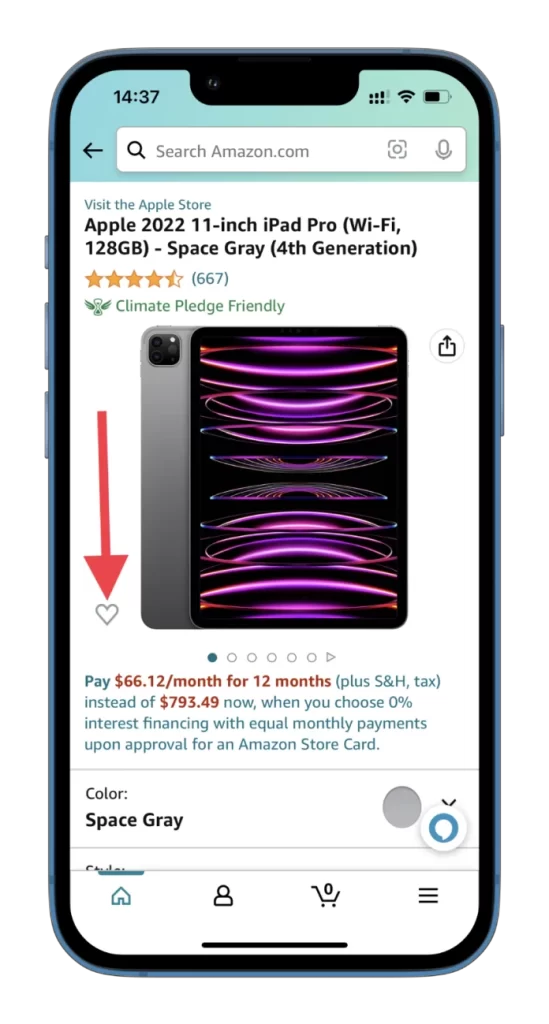
- Endelig kan du besøge din ønskeliste ved at bruge fanen Dine lister.
Når du har oprettet din ønskeliste og tilføjet nogle varer, kan du begynde at dele den med dine venner.
Sådan deler du en ønskeliste på Amazon
Det er også nemt at dele din ønskeliste på Amazon. Sådan kan du gøre det på Amazons websted og app.
Amazon Web
Gør følgende:
- Gå til din ønskeliste, og klik på Inviter.
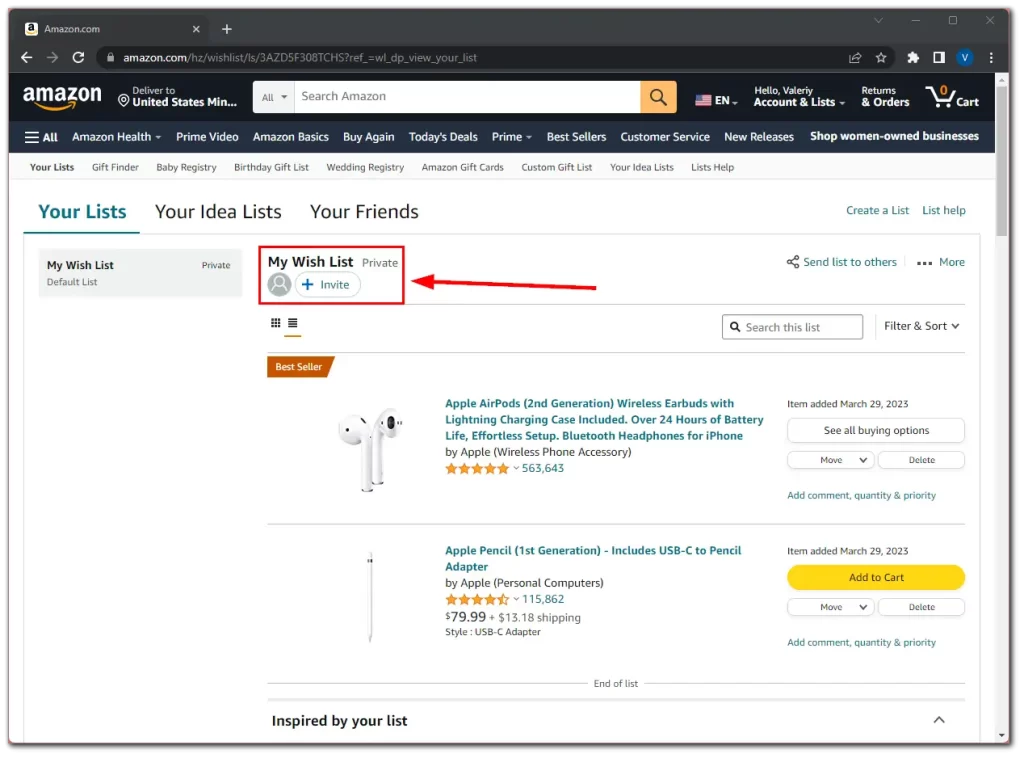
- Vælg Vis og rediger, hvis du vil have, at de personer, du deler listen med, skal kunne foretage ændringer på den. Alternativt kan du vælge Kun visning for at lade andre se listen uden mulighed for at redigere den.
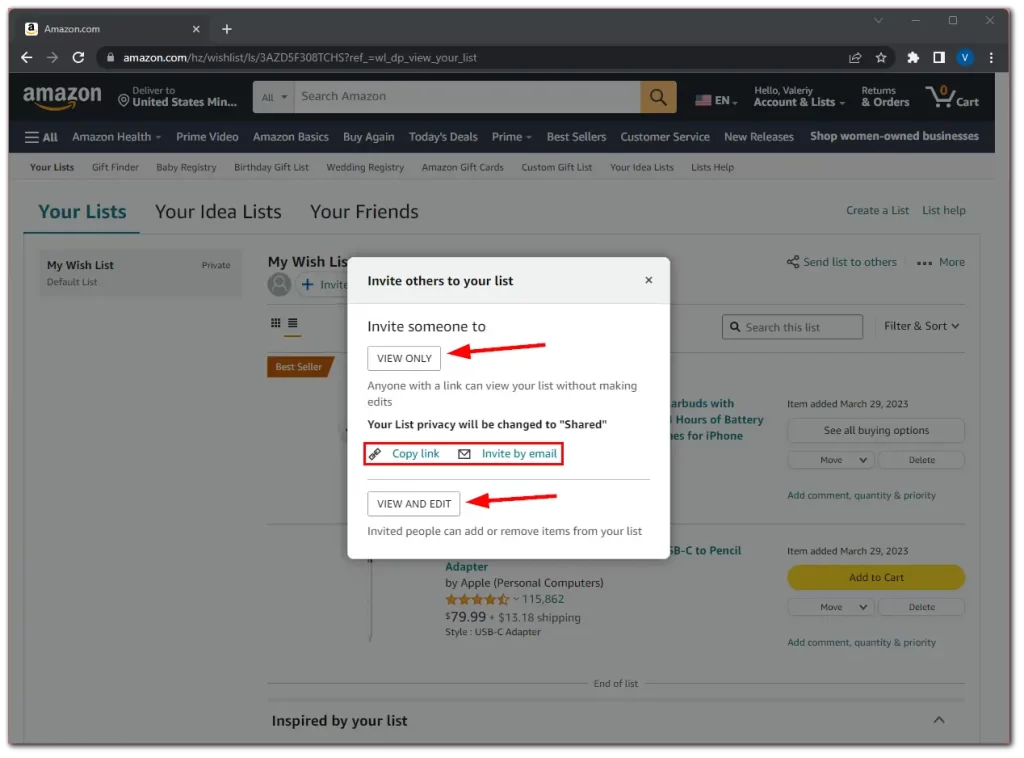
- Du kan også kopiere linket til udklipsholderen for at indsætte det og dele det hvor som helst, eller du kan klikke på Inviter via e-mail for at sende en forudskrevet e-mail med en invitation til hvem som helst.
Privatlivsindstillingerne for din ønskeliste vil nu blive ændret fra Privat til Delet. Afhængigt af dit valg kan en anden bruger tilføje eller fjerne varer fra din liste, ændre mængder og prioriteter, skrive kommentarer eller se den.
Amazon-app
Følg disse instruktioner:
- Åbn Amazon, og gå til Dine lister.
- Vælg din ønskeliste.
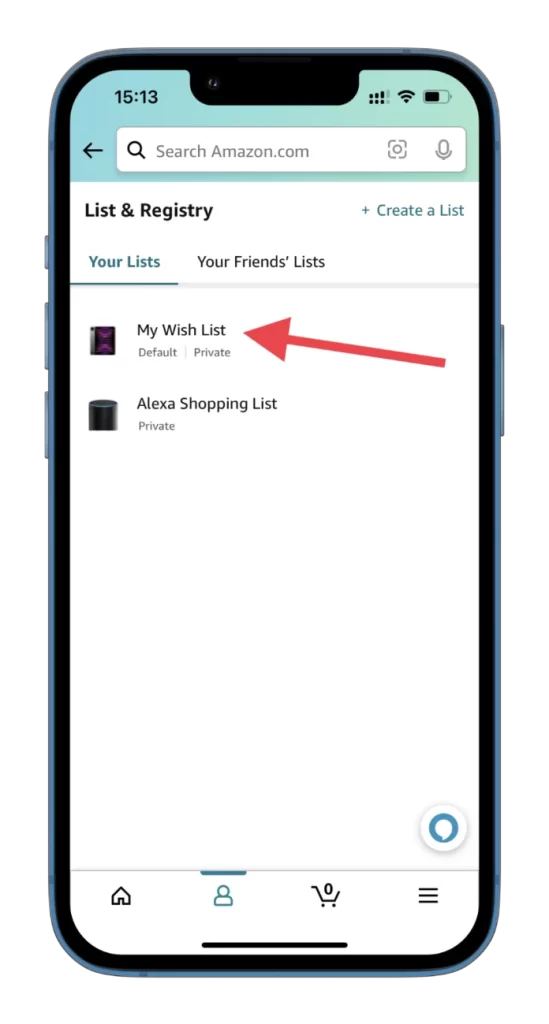
- Tryk derefter på Inviter.
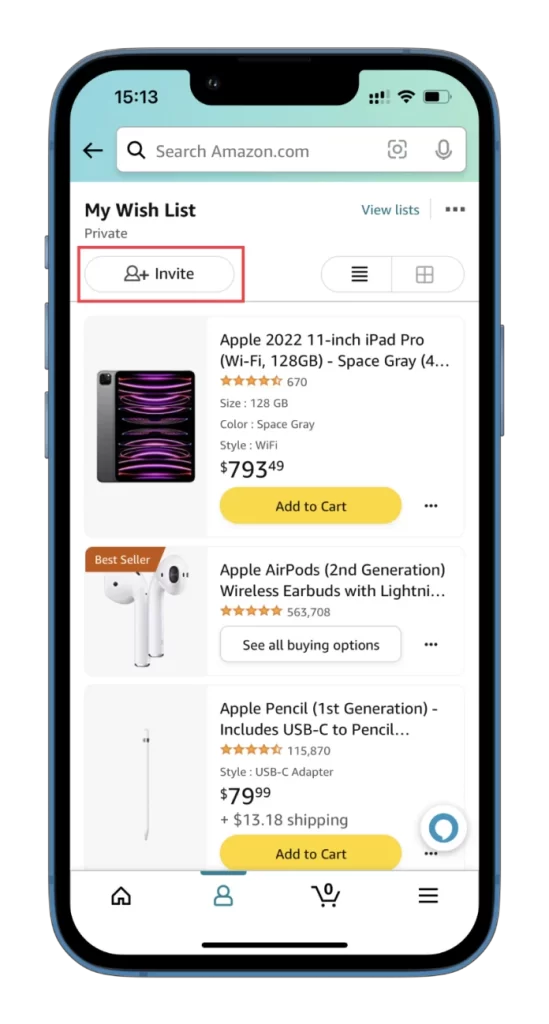
- Vælg Vis og rediger, hvis du vil have, at de personer, du deler listen med, skal kunne foretage ændringer på den. Alternativt kan du vælge Kun visning for at lade andre se listen uden mulighed for at redigere den.
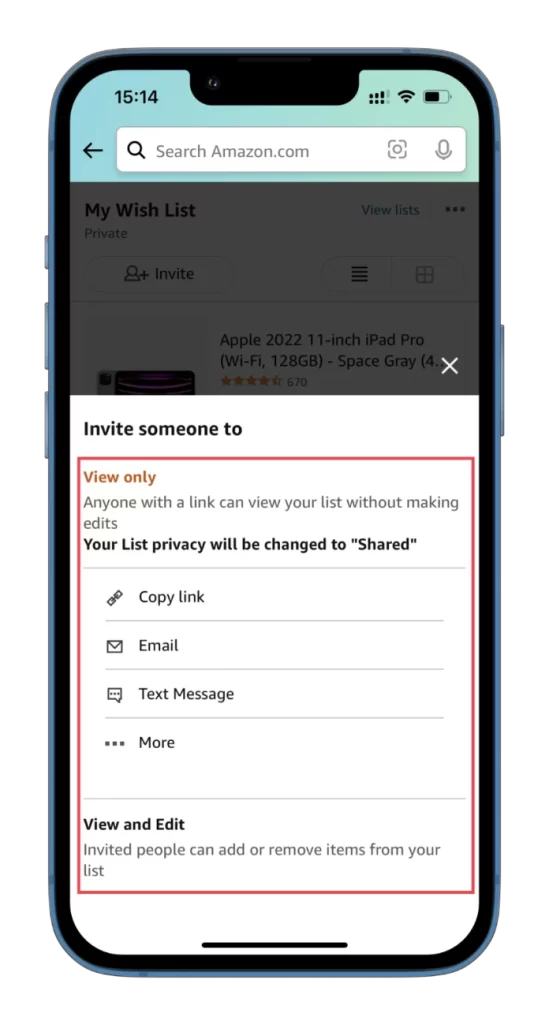
- Du kan også kopiere linket til udklipsholderen for at indsætte det og dele det hvor som helst, eller du kan klikke på Inviter via e-mail for at sende en forudskrevet e-mail med en invitation til hvem som helst. Desuden kan du med en Mere-indstilling dele links via messenger og sociale medier.
Du skal også vide, at kun listeejere kan administrere indstillingerne for beskyttelse af personlige oplysninger, slette eller dele listen med andre og se eller ændre forsendelsesadresser og modtagernavne.
Det var det! Som du kan se, er deling af Amazon-ønskelister en fantastisk måde at gøre det nemmere at give gaver. Takket være dem kan du være sikker på at modtage eller give en ønsket gave.