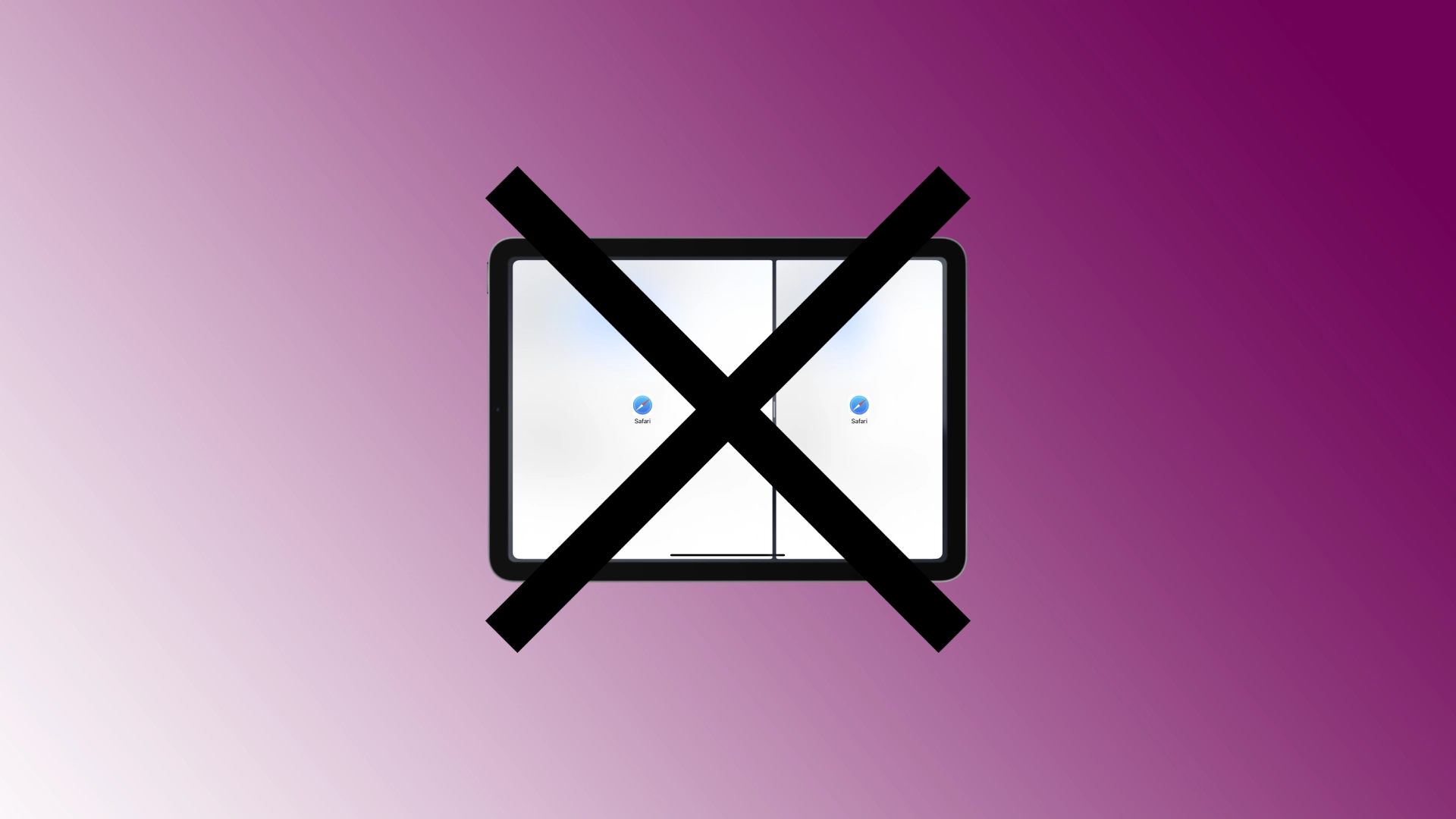Split View-funktionen på iPad giver dig mulighed for at køre to apps side om side samtidigt, hvilket forbedrer dine multitasking-kapaciteter. Der kan dog være tilfælde, hvor du vil afslutte Split View og vende tilbage til en enkelt-app-visning. Med de seneste iPadOS-opdateringer kan dette være svært for mange brugere.
Sådan slipper du af med delt skærm på iPad
Du skal vide, at multitasking-funktionen og muligheden for at opdele iPad-skærmen i to uafhængige skærme blev tilføjet af en grund. iPads er blevet store; de bruges ofte til arbejde, og opdeling af skærmen er især nyttig, når du skal sammenligne eller analysere information.
Hvis du ikke er vant til delt skærm, så prøv kun at køre ét program. Så har du ingen spørgsmål om at fjerne den delte skærm på iPad’en.
Hvorfor tænder den opdelte skærm på iPad’en af sig selv
Split screen er en underrutine, der kører, når du åbner en app, såsom YouTube eller Facebook. Som standard kører hvert program i fuldskærmstilstand; mens du arbejder, kan du åbne mange programmer, der vil køre, men kun én vil være aktiv på skærmen, og alle de andre vil køre i baggrunden. Nogle Apple-app-skabere tilføjer en funktion til deres applikationer, der automatisk aktiverer applikationen, når du modtager en vigtig besked. Applikationen, der kører i baggrunden, aktiveres i tilstanden Split Screen. Det fortæller dig, at jeg har en vigtig opdatering; vær opmærksom på mig.
Dette er ikke et iPad-problem, hvis du har et program, der konstant aktiverer skærmdeling, har det sandsynligvis aktivitetsmeddelelser aktiveret.
Sådan afslutter du Split View på iPad
Du kan afslutte delt skærmtilstand på forskellige måder. Jeg vil fortælle dig om tre forskellige måder at afslutte Split View på din iPad, hvilket sikrer en glidende overgang tilbage til en fuldskærmsoplevelse med en enkelt app.
Brug af knappen med tre bots øverst
De tre prikker øverst på skillelinjen i Split View giver en bekvem måde at forlade tilstanden. Lad os undersøge de involverede trin:
- Find de tre prikker (ellipsis) placeret øverst i de to apps i Split View.
- Tryk på de tre prikker , og en menu vises.
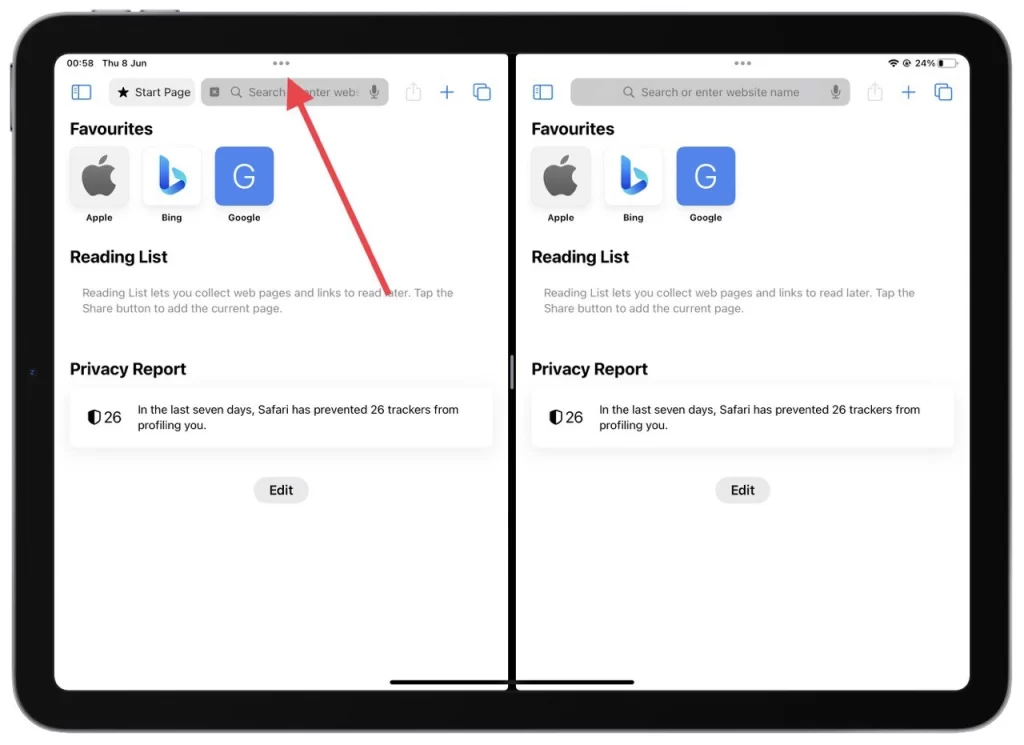
- Vælg “Luk” fra menuen for den app, du ønsker at afslutte fra Split View. Den valgte app vil blive lukket, og den resterende app udvides automatisk til at optage hele skærmen.
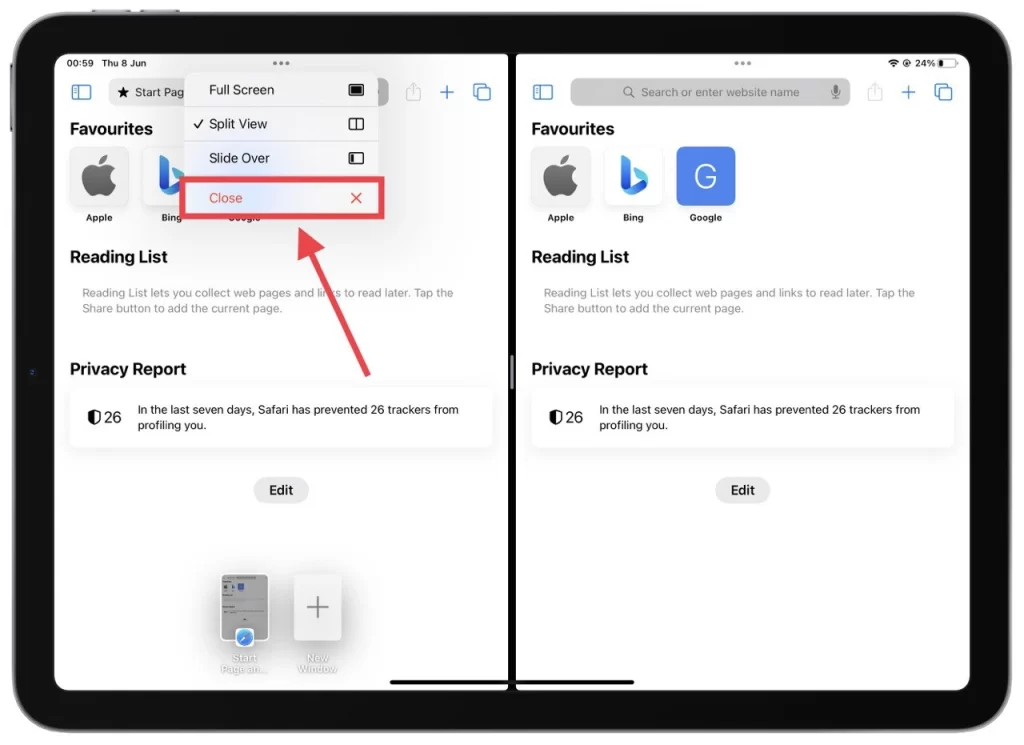
Ved at bruge de tre prikker øverst på skillelinjen kan du hurtigt og nemt afslutte Split View, så du nemt kan fokusere på en enkelt app.
Træk skillelinjen
At trække i separatorlinjen giver en taktil metode til at afslutte Split View. Lad os undersøge de involverede trin:
- Se den sorte bjælke eller skillelinje, der adskiller de to Split View-apps.
- Placer din finger direkte på skillelinjen, og træk skillelinjen helt til venstre eller højre kant af skærmen, afhængigt af den app, du vil afslutte fra Split View. Mens du gør dette, lukkes den app, du trak skillelinjen væk fra, og den resterende app vil fylde hele skærmen.
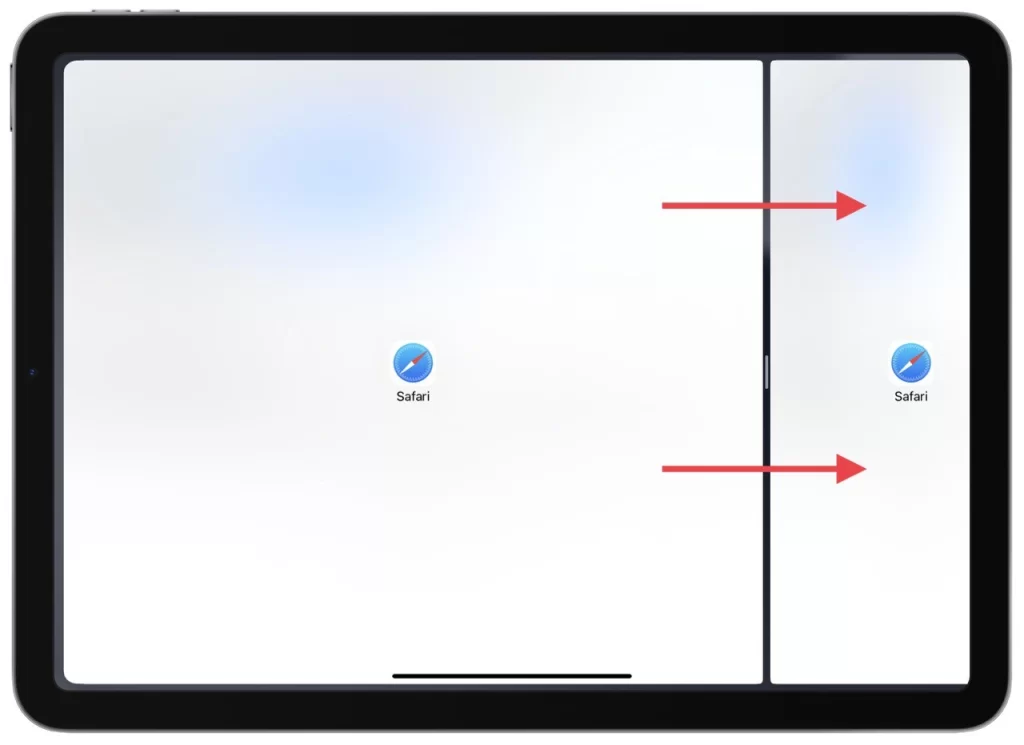
Ved at trække i skillelinjen har du en taktil og intuitiv metode til at afslutte Split View, hvilket giver en problemfri overgang til en enkelt-app-visning på din iPad.
Brug af app-omskifteren
App Switcher tillader en hurtig udgang fra Split View ved at lukke en af de opdelte apps. Lad os undersøge de involverede trin:
- Aktiver App Switcher ved at dobbeltklikke på Hjem-knappen (på iPads med en Hjem-knap) eller stryge op fra bunden og holde pause midt på skærmen (på Face ID-modeller).
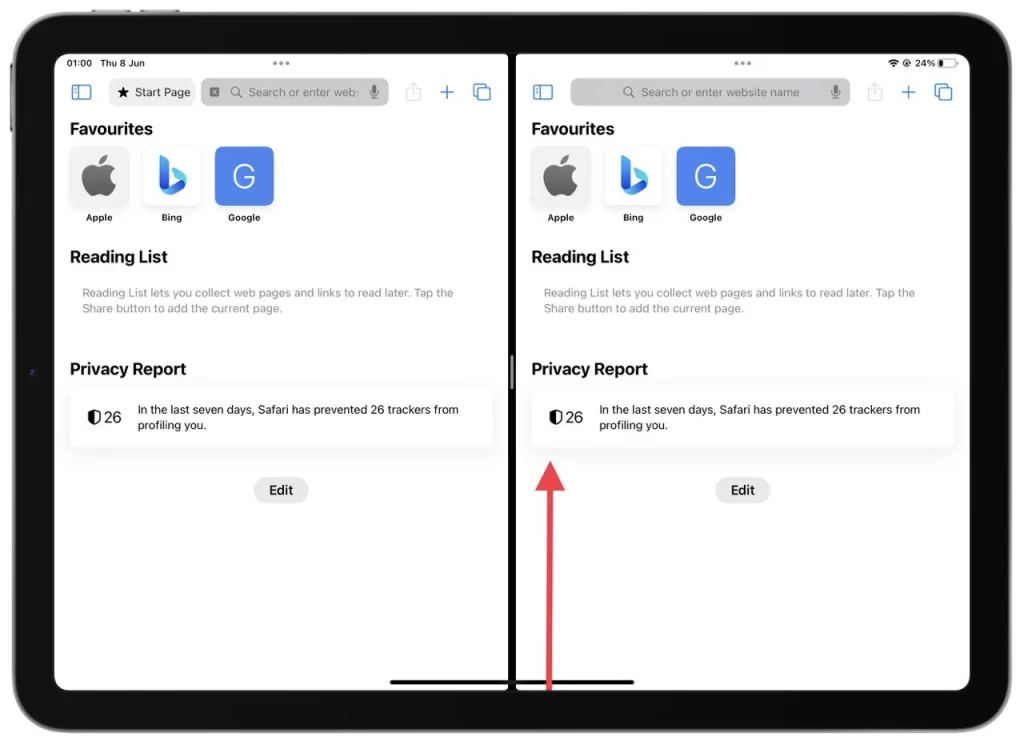
- Find app-kortene, der repræsenterer de to apps, der i øjeblikket kører i Split View , i App Switcher .
- Stryg op på appkortet for den app, du vil lukke i Split View. Appkortet afvises, og den resterende app fylder hele skærmen.
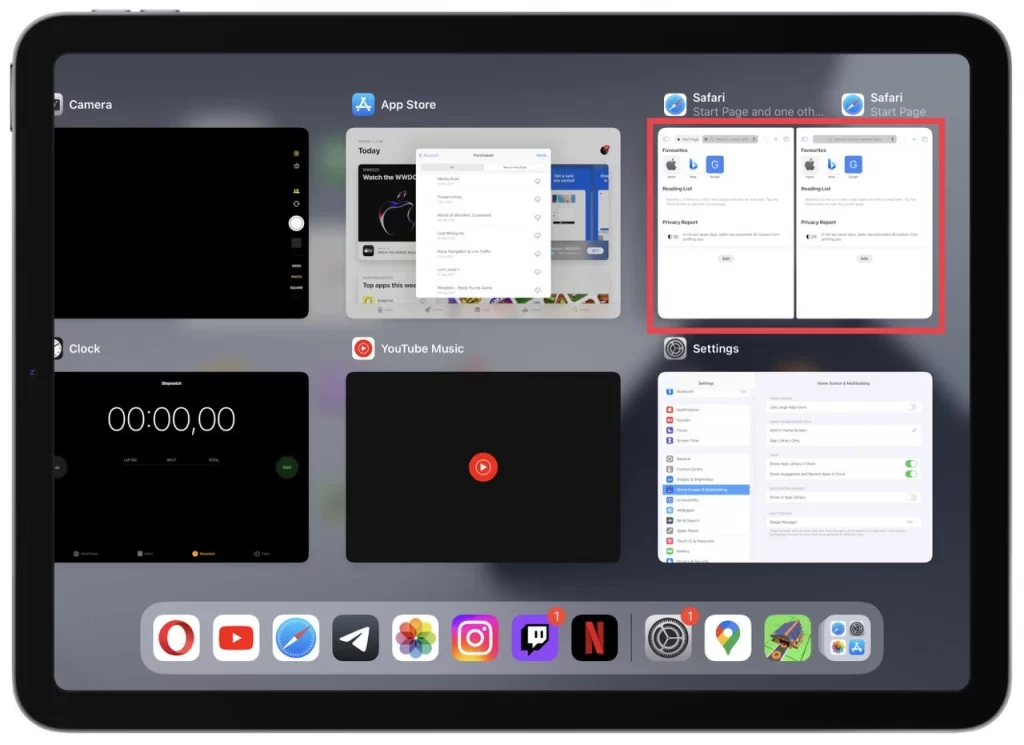
Ved at bruge App Switcher kan du effektivt afslutte Split View på din iPad, lukke en af de opdelte apps og problemfrit skifte til en enkelt-app-visning.
At forlade Split View på din iPad er afgørende for at genvinde en fokuseret oplevelse med en enkelt app. Uanset om du bruger de tre prikker øverst, trækker i skillelinjen eller bruger App Switcher, giver det dig mulighed for ubesværet at skifte fra Split View til en fuldskærmsvisning med en enkelt app, hvis du mestrer disse metoder.
Sådan flettes to faner under den delte skærm i Safari
Funktionalitet med opdelt skærm i Safari på iPad giver brugerne mulighed for at gennemse to websteder samtidigt, hvilket øger produktiviteten og bekvemmeligheden. Hvis du vil flette de to faner sammen til et enkelt Safari-vindue, mens du er i delt skærmtilstand, er jeg her for at hjælpe.
- I et hvilket som helst Safari-vindue skal du trykke og holde på fane-ikonet i det chatte-vindue øverst til højre.

- Fra rullelisten skal du vælge “Flet alle Windows”.
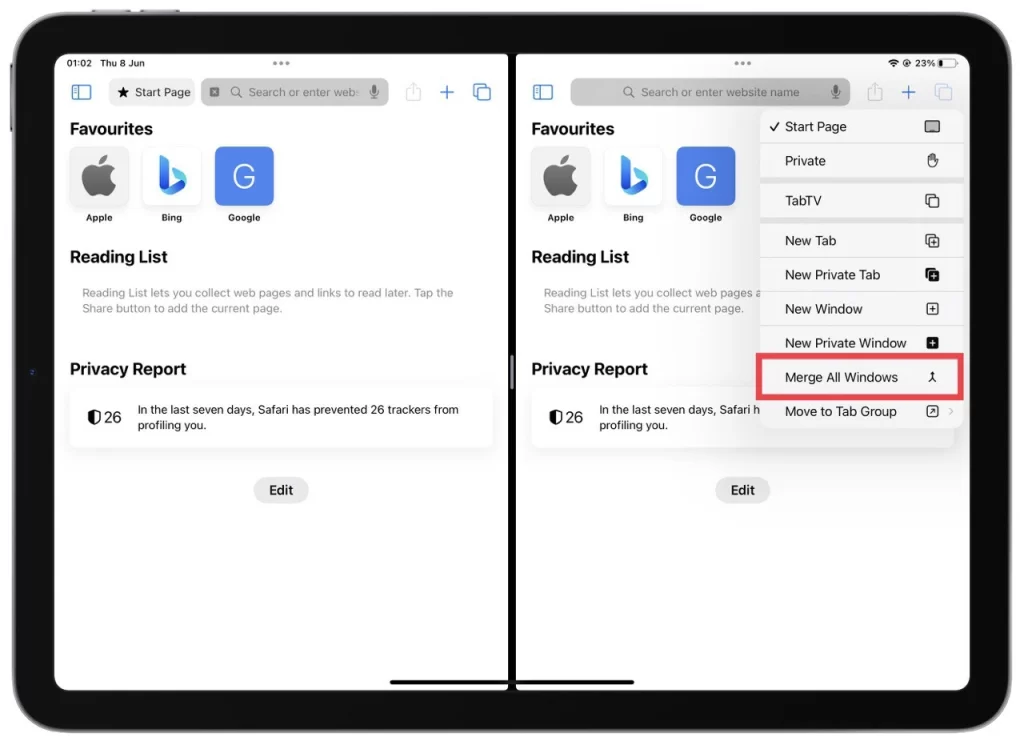
At flette to faner i Safari under delt skærmtilstand på din iPad er nyttig til at strømline din browsingoplevelse.
Er det muligt helt at deaktivere split screen-funktionen på en iPad?
Fra og med iPadOS 16-opdateringer er det umuligt at deaktivere en iPads delt skærm-funktion helt . Split screen-funktionalitet er en indbygget funktion i iPadOS, der giver brugerne mulighed for at multitaske og køre flere apps samtidigt. Mens du kan forlade tilstanden med delt skærm og vende tilbage til enkelt-app-visning, kan du ikke deaktivere funktionen helt.
For at afslutte tilstanden med delt skærm på en iPad kan du følge de metoder, der er beskrevet i de tidligere svar. Bemærk dog, at muligheden for at deaktivere delt skærm ikke længere er tilgængelig på grund af Apples design- og funktionalitetsvalg i deres operativsystemopdateringer.
Hvilke iPads understøtter split screen-funktionen
Funktionen med delt skærm, også kendt som Split View, er tilgængelig på visse iPad-modeller, der kører iPadOS. Her er en detaljeret liste over iPad-modeller, der understøtter funktionen med delt skærm:
- iPad Pro (alle generationer):
- iPad Pro 12,9″ (alle generationer)
- iPad Pro 11-tommer (alle generationer)
- iPad Air :
- iPad Air 2. generation og nyere
- iPad (standardmodel):
- iPad 5. generation (2017) og nyere
- iPad Mini :
- iPad Mini 4 generation og nyere
Bemærk venligst, at ikke alle iPad-modeller ovenfor understøtter split screen-funktionen i samme omfang. For eksempel understøtter de tidligere generationer af iPad Pro (1. og 2. generation) Split View, men kan have begrænsninger i app-kompatibilitet og ydeevne sammenlignet med de nyere modeller.
Sådan afslutter du Stage Manager på iPad
Stage Manager på iPad er en funktion introduceret i iPadOS 16, der forbedrer multitasking-kapaciteter og letter bedre administration af åbne apps og rum. Den er designet til at forbedre produktiviteten og workflow-effektiviteten ved at give et centraliseret kontrolpanel til at organisere og navigere i forskellige app-konfigurationer og -layouts.
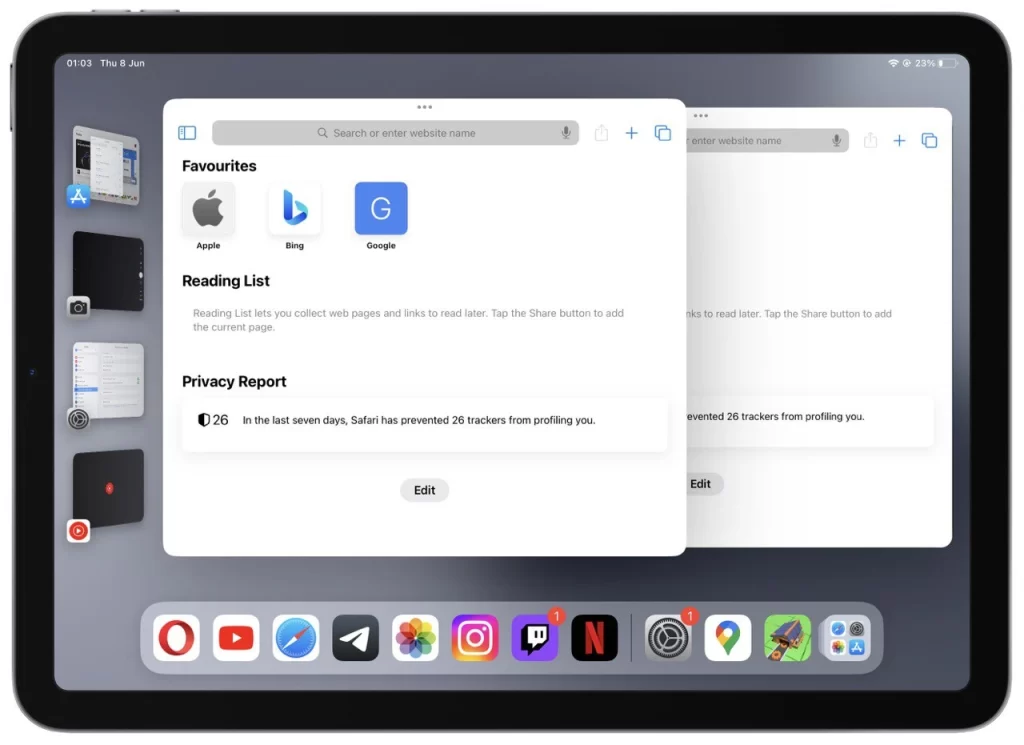
Mange brugere forveksler Stage Manager med Split View, når de støder på det. Du kan se, hvordan Stage Manager ser ud på skærmbilledet ovenfor. Der er to måder at afslutte Stage Manager på:
Brug af kontrolcenter:
- Stryg ned fra øverste højre hjørne af din iPads skærm for at få adgang til Kontrolcenter. Denne handling vil afsløre en række kontrolmuligheder.
- Hold øje med knappen Stage Manager i Kontrolcenter , repræsenteret af en lille boks med fire firkanter indeni. Det kan forekomme forstørret for lettere synlighed.
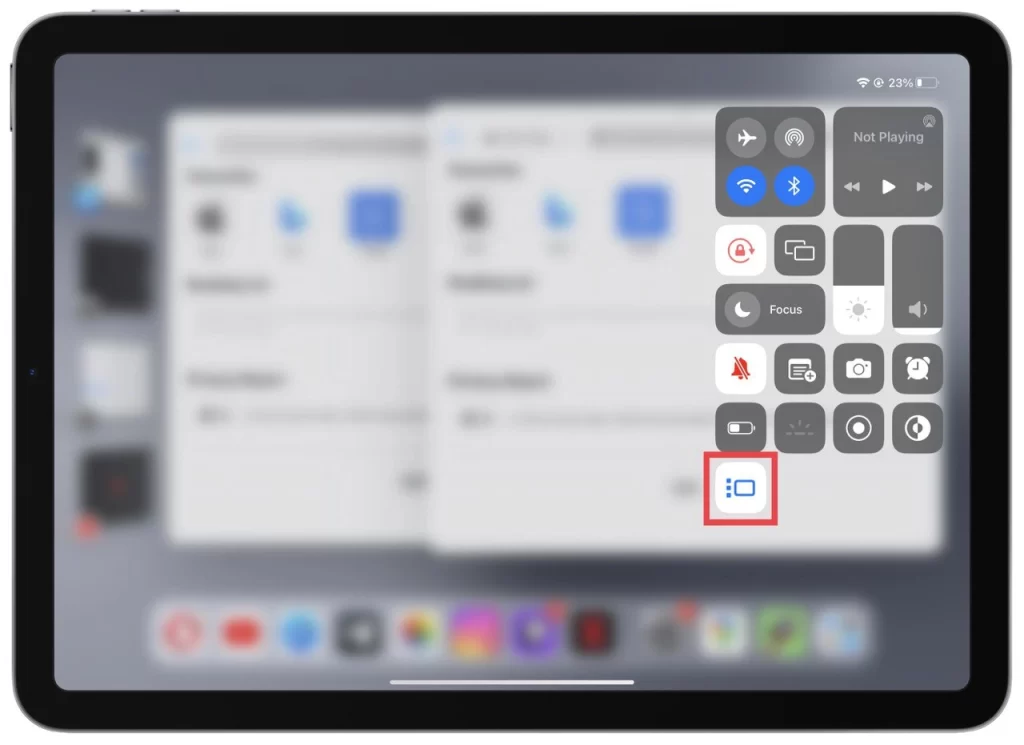
- Tryk på knappen Stage Manager i Kontrolcenter. Denne handling deaktiverer Stage Manager-grænsefladen og bringer den sædvanlige iPad-startskærm tilbage.
Brug af appen Indstillinger:
- Find og åbn appen Indstillinger på din iPads startskærm. Et tandhjulsikon repræsenterer det.
- I appen Indstillinger skal du navigere til indstillingerne “Startskærm og multitasking” . Tryk på den for at fortsætte.
- tryk på “Stage Manager” fra startskærmen og multitasking-indstillinger .
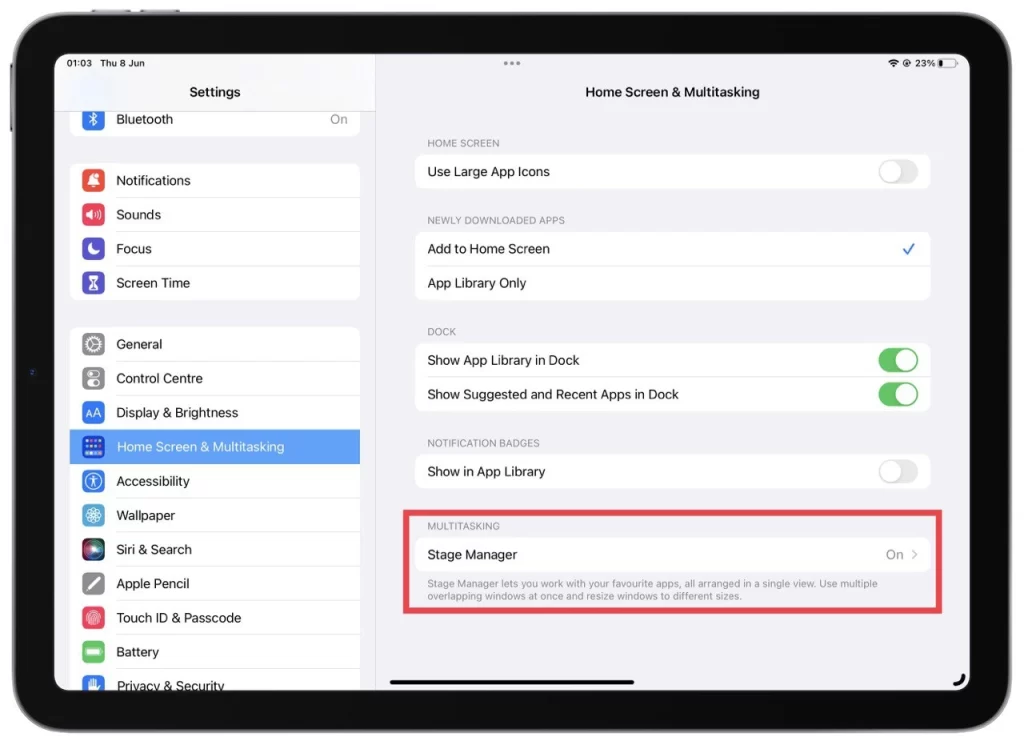
- Du kan skifte mellem “Brug Stage Manager på iPad”-funktionen i Stage Manager-indstillingerne. Tryk på kontakten for at slå den til eller fra baseret på dine præferencer.
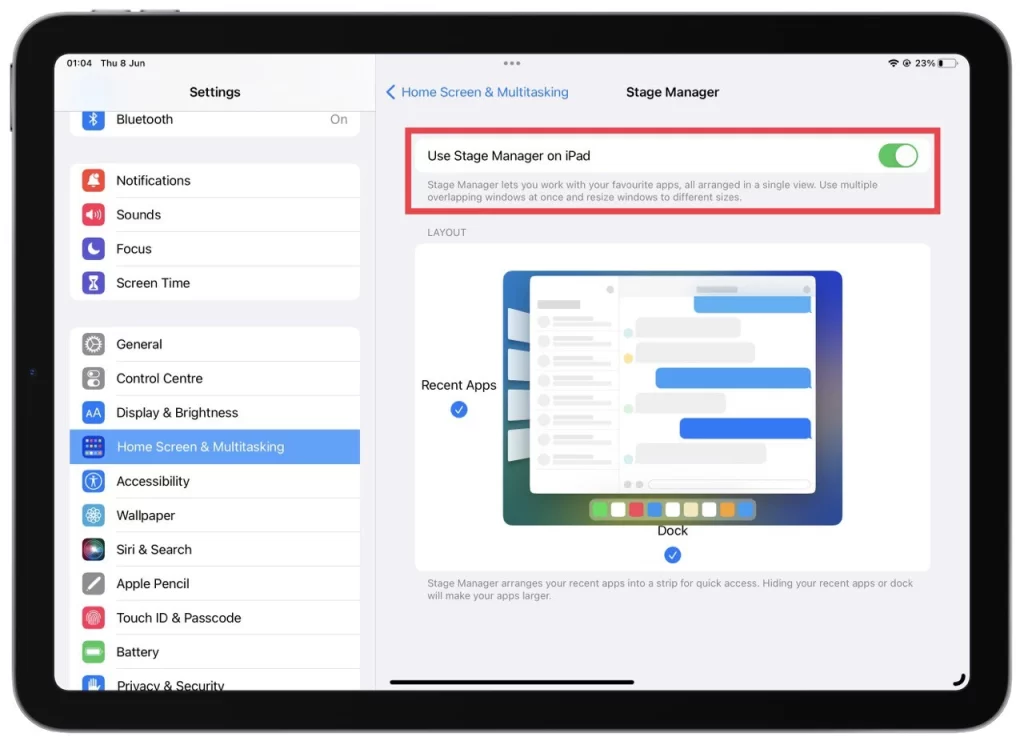
Ved at følge disse trin kan du problemfrit skifte tilbage til din ønskede appkonfiguration eller plads eller endda lukke Stage Manager helt afhængigt af dine præferencer. Nyd en strømlinet multitasking-oplevelse på din iPad, der kører iPadOS 16 eller nyere ved hjælp af Stage Manager.