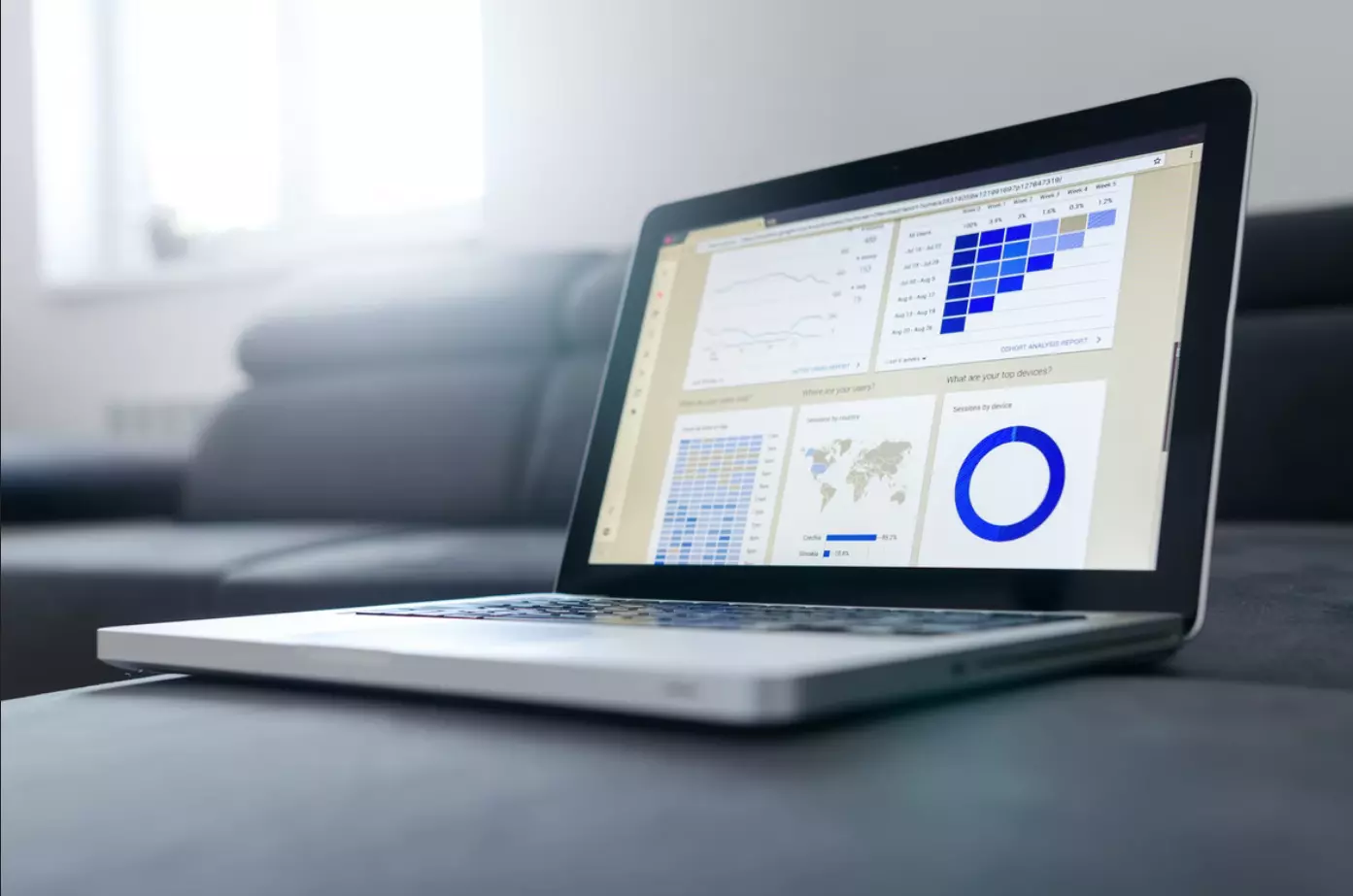Slicer er en virkelig praktisk funktion i Google Sheets. Den udvider mulighederne for krydstabeller og oversigtsdiagrammer i Google Sheets. Og det er nemt nok at bruge sliceren.
Hvad har du brug for for at bruge sliceren i Google Sheets
Slider er et værktøj til Google-regneark, som gør det muligt hurtigt og nemt at filtrere tabeller, regneark og diagrammer med et enkelt klik på en knap. De svæver over dit gitter og er ikke knyttet til nogen celle, så du kan nemt flytte dem rundt i vinduet, justere dem og placere dem, som du vil.
Skyderen hedder sådan, fordi den skærer sig gennem dine data som et filter og giver dig tilpassede dataanalyser. Det er dog bedre end et filter, fordi det er meget mere attraktivt og brugervenligt.
Med Slicer kan du analysere data på en meget mere interaktiv måde. Du kan oprette virkelig flotte interaktive rapporter og dashboards direkte på dit Google Sheets-regneark. Når du først har fået styr på at bruge slicers, vil du faktisk aldrig mere vende tilbage til at bruge almindelige filtre igen.
Her kan du se, hvordan du bruger skiveskæreren i Google Sheets.
Sådan opretter du en slicer i Google Sheets
Hvis du vil tilføje sliceren til dit Google Sheets-dokument, skal du følge disse trin:
- Først og fremmest skal du vælge det diagram eller den tabel, som du ønsker at anvende sliceren på.
- Klik derefter på fanen “Data”, og vælg “Tilføj en slicer”.

- Du vil se en skiveskærer, der ligner en flydende værktøjslinje. Du kan flytte den til et vilkårligt sted på arket.
- Derefter skal du vælge den kolonne, der skal filtreres, i den sidebar, der vises. Hvis du ikke kan se sidebjælken, skal du dobbeltklikke på “Slicer” for at åbne den.
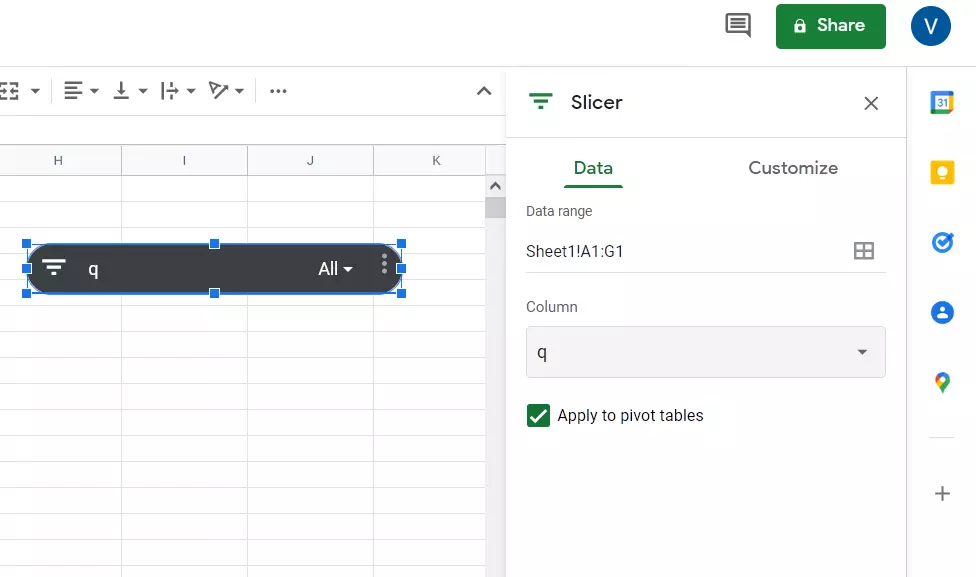
- Du bør se kolonneetiketterne for de data, du har brugt, i rullelisten “Kolonne”. Vælg en af dem, og den vil blive vist i skiven.
- Klik på filterikonet eller på drop-down-pilen på skiven for at anvende et filter på den pågældende kolonne.
- Du vil se, at du kan filtrere efter betingelser, f.eks. tekst, der indeholder et nøgleord, eller værdier, der er større end et bestemt beløb.
- Du kan også filtrere efter værdi ved at fjerne markeringen af de værdier, du ikke vil have, og lade de værdier, du vil have, være markeret.
- Klik på “OK” for at anvende filteret, og du vil se dine data og diagrammet eller tabellen blive opdateret med det samme. Du kan også se antallet af filtrerede elementer på selve skyderen.
Sådan tilpasser du sliceren i Google Sheets
Hvis du vil ændre datasættet, filterkolonnen eller udseendet af din slicer, skal du følge disse trin:
- Vælg skiveskæreren og klik på ikonet med de tre prikker i øverste højre hjørne
- Vælg derefter “Edit Slicer”.

- Dette åbner sidebjælken “Slicer” med fanerne “Data” og “Tilpas”.
- Brug fanen “Data” til at justere dataområdet eller drop-down kolonnen til at vælge en anden filterkolonne.
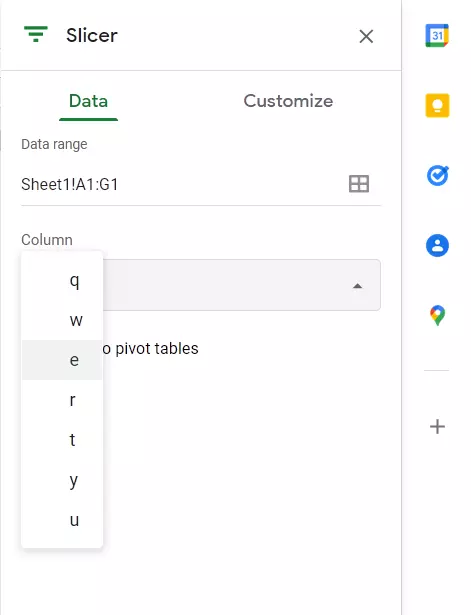
- Brug fanen “Tilpas” til at ændre overskriften, skrifttypen, størrelsen, formatet eller farven, og ændre baggrundsfarven.
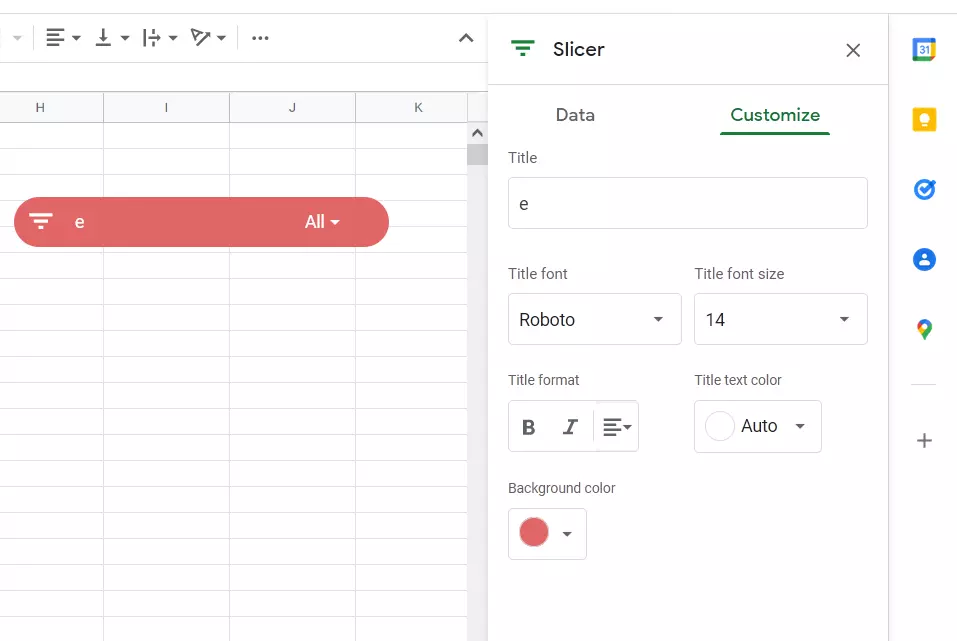
Hvad er de vigtigste udtryk for at bruge skiver i Google Sheets?
Afslutningsvis er her et par vigtige ting, som du skal huske på, når du bruger skiver i Google Sheets:
- Du kan forbinde et udsnit med mere end én tabel, oversigtstabel og/eller diagram.
- Du kan kun have én skive til at filtrere efter én kolonne.
- Du kan anvende flere skiver til at filtrere det samme datasæt efter forskellige kolonner.
- Skæringen gælder for alle tabeller og diagrammer på arket, så længe de har de samme underliggende kildedata.
- Udsnit anvendes kun på det aktive ark.
- Udsnit gælder ikke for formler på arket.
Det er alt, hvad du behøver at vide om skiverne i Google Sheets.