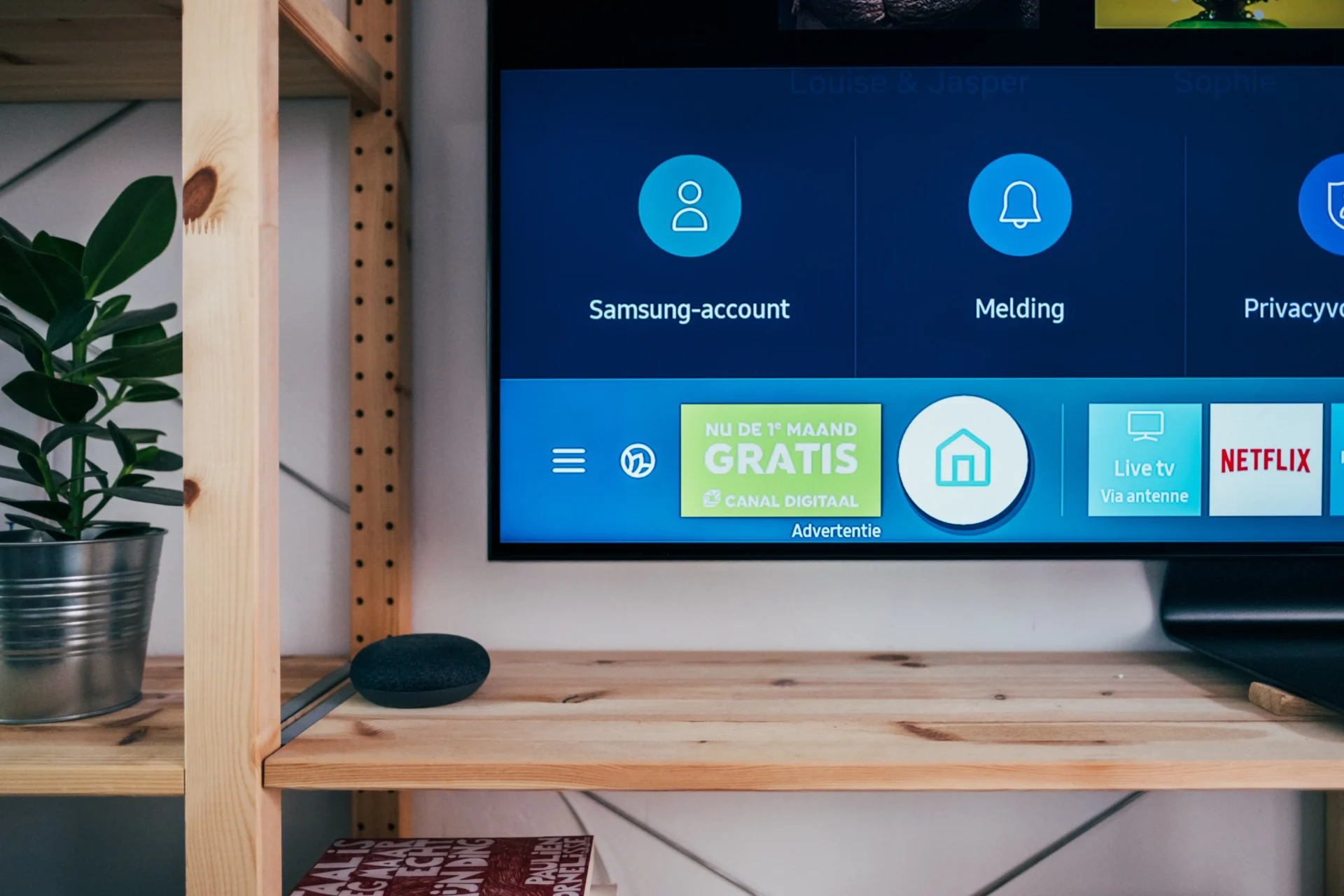I dag er smartphonen blevet en integreret del af vores liv. Vi tilbringer mere end halvdelen af dagen med en smartphone i hænderne. Når vi ser tv, kigger vi nogle gange på telefonen eller sætter endda afspilningen på pause for at svare en ven.
Samsung forsøgte at løse et sådant problem og introducerede flere funktioner i sine nye Smart TV’er, som udvider enhedernes funktionalitet. Et stort skridt var Multi-View-funktionen, som gør det muligt at bruge en mobilenhed og et tv på samme tid på den samme skærm.
Hvad er Multi View, og hvordan det fungerer
Multi View er en funktion, der giver dig mulighed for at streame to videoindhold på en delt skærm samtidig. På den opdelte skærm kan du se dit yndlingsindhold fra flere kilder, herunder en tv-tuner, STB, streaming eller Blue-ray.
Tv’et afspiller begge videoer samtidig, og du kan f.eks. placere mobilbilledet på den ene side, lægge det over i billede-i-billede-tilstand eller dele skærmen direkte op for at give begge billedkilder den samme plads.
Afhængigt af modellen kan tv-skærmen være opdelt i to eller fire dele. Hvert område kan vise sit eget indhold: TV-udsendelser, indhold fra en app eller blot et billede fra en smartphone.
Denne funktion kan være meget nyttig, hvis du ønsker at se flere sportsbegivenheder på samme tid, eller hvis du får et videoopkald fra en ven, og du ikke vil distraheres fra at se på. Der er mange situationer, hvor du kan bruge denne funktion, men det er ikke alle, der ved, hvordan man aktiverer den.
Lydindstillinger i Multi View-funktionen på Samsung-tv’er
Hvis der ikke er noget problem med det dobbelte billede på tv’et, da der er mange muligheder for placering af billedet, er det lidt mere kompliceret med lyd. Hvis du bare bruger Facebook eller læser nyheder, mens du ser tv, er der ikke noget problem med lyden, fordi der kun er én lydkilde – dit tv.
Men hvis begge videosignaler indeholder lyd til afspilning, vil det være ubehageligt for dig at se sådant indhold. Derfor tilbyder Multi View dig flere muligheder for lydafspilning:
- Du kan afspille lyd fra to enheder på én gang og styre lydstyrken for hver enhed separat, f.eks. for at dæmpe det, der er mindre vigtigt for dig (det er det samme som at styre lyden på Mac eller pc)
- Eller du kan helt slå en ressource fra
Så du kan selv bestemme, hvilken lydmulighed der passer bedst til dig.
Hvordan kan du tilslutte din telefon eller tablet til tv’et?
Hvis du vil bruge funktionen Multi View via din telefon eller tablet, skal du tilslutte dem til dit tv. Du kan bruge en række forskellige forbindelser, både kabel og trådløst. For en kablet forbindelse kan du bruge HDMI/USB-C-forbindelser, og for et trådløst format kan du bruge Wi-Fi eller AirPlay (hvis du bruger en iOS-enhed).
For at opnå den hurtigst mulige forbindelse har Samsungs nye tv’er tilføjet Tap View, som giver dig mulighed for at tilslutte din enhed ved blot at røre ved den på tv’et.
Sådan aktiverer du Multi View på dit Samsung TV
I Samsung TV er det meget nemt at aktivere funktionen Multi View, og til dette skal du:
- Tryk på {Home}-knappen på fjernbetjeningen, og vælg derefter “Multi View” (ligner tre rektangler med et plus-symbol i midten), eller du kan også bruge en enkeltknapsknap {Multi View} direkte på fjernbetjeningen
- I menuen skal du vælge den første kilde (TV eller telefon)
- Derefter vises en delt skærm, hvor den ene skærm streamer det indhold, du tidligere har valgt, og den anden skærm skal du indstille som det næste
- Der vises en menu, hvor du kan vælge den næste kilde; det kan være streaming, en spilkonsol, din telefon eller hvad du nu kan tilslutte til dit tv.
- Hvis en af dine kilder allerede er tilsluttet til dit tv, kan du få adgang til den ved at vælge “vælg app/kilde”. Hvis det f.eks. er YouTube, kan du gå ind og vælge en bestemt video.
- Hvis du vil streame indhold fra din telefon, skal du slå “Skærmespejling” til på din enhed
- Når du har oprettet forbindelse, vises telefonens skærm automatisk på en af tv’ets frie skærme på dit tv.
- Når du har valgt kilder, kan du justere størrelsen på vinduerne og flytte dem rundt på dem. Gør et større eller mindre
På den måde kan du nemt tilslutte næsten alle enheder til dit tv og streame indhold fra to enheder på den store skærm på én gan