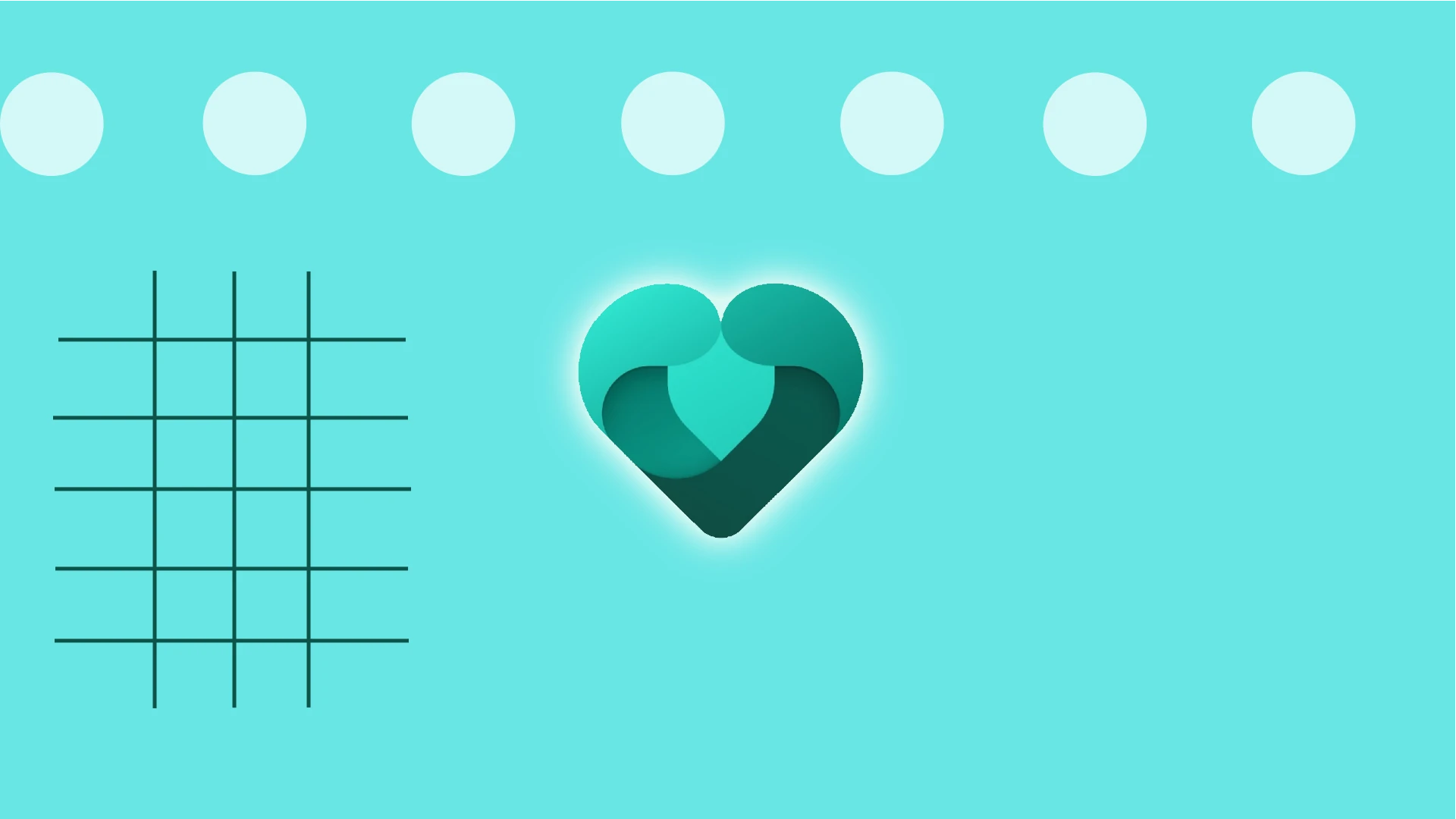Microsoft Family Safety er primært designet til forældre. Den interagerer med børnenes enheder og giver forældrene mulighed for at konfigurere forskellige begrænsninger. Denne tjeneste giver dig mulighed for at overvåge dine børns skærmtid, kontrollere deres placering, indstille web- og søgefiltre osv.
For at komme i gang skal du oprette en familiegruppe. Det kan du gøre på Microsoft Family Safetys hjemmeside eller i dens app. Derefter skal du tilføje medlemmer. Husk, at hvert medlem, du vil spore, skal have en Microsoft-konto.
Det sidste trin er at opsætte funktioner og begrænsninger.
Nedenfor viser jeg dig, hvordan du bruger Microsoft Family Safety på alle enheder og beskriver alle funktionerne.
Sådan indstiller du Microsoft Family Safety på forældrenes enhed
Til at begynde med skal du installere appen eller logge ind på Microsoft Family Safetys hjemmeside. Jeg vil bruge min iPhone som et eksempel på en forælders enhed. Så her er, hvordan det fungerer:
- Når du har installeret Microsoft Family Safety-appen på din enhed, skal du trykke på Kom i gang og logge ind på din Microsoft-konto. Indtast din e-mail og adgangskode, og tryk på Log ind.
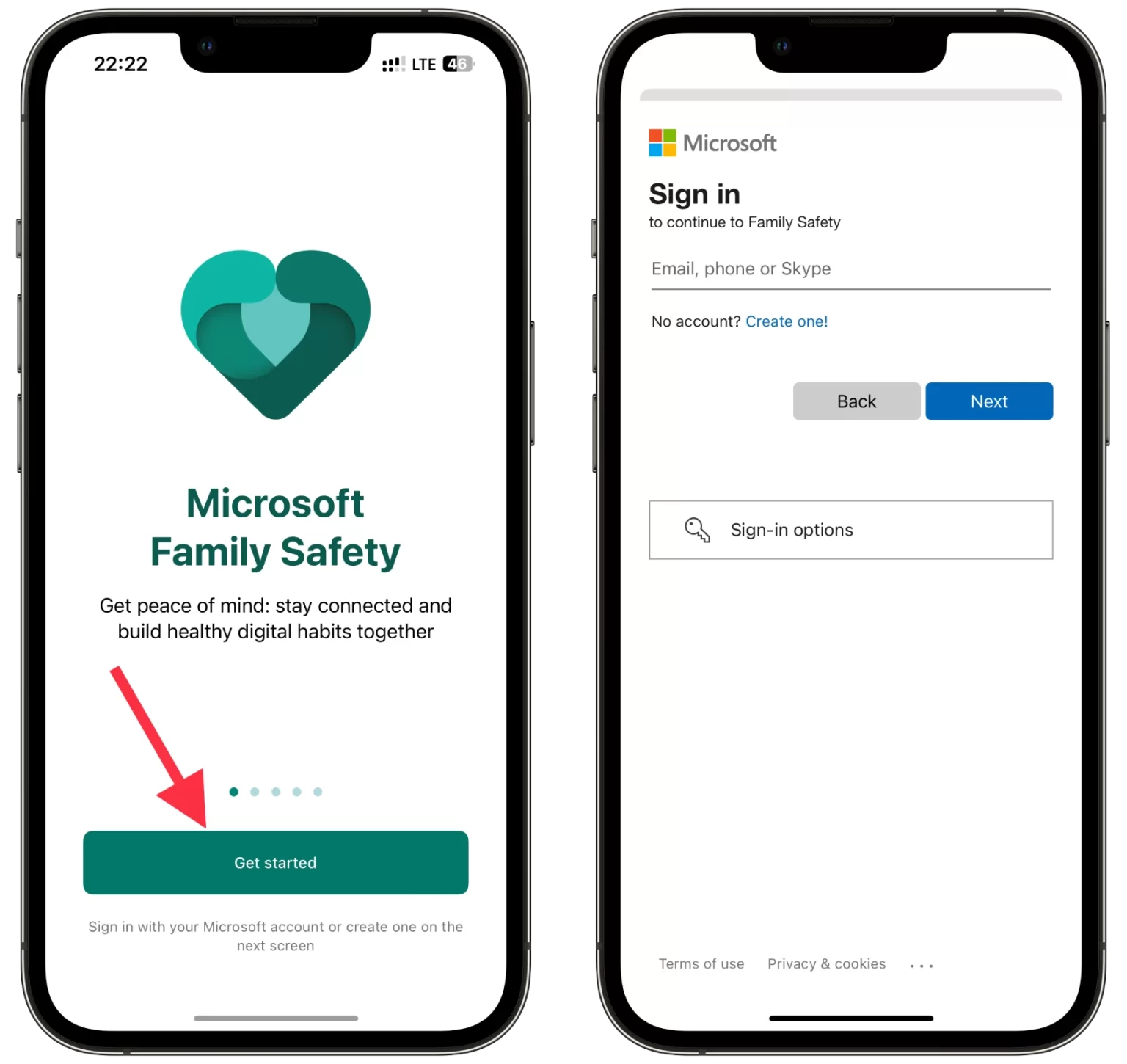
- Vælg derefter Tilføj et familiemedlem.
- Du kan tilføje en eksisterende Microsoft-konto ved at indtaste dens e-mail eller oprette en ny underordnet konto.
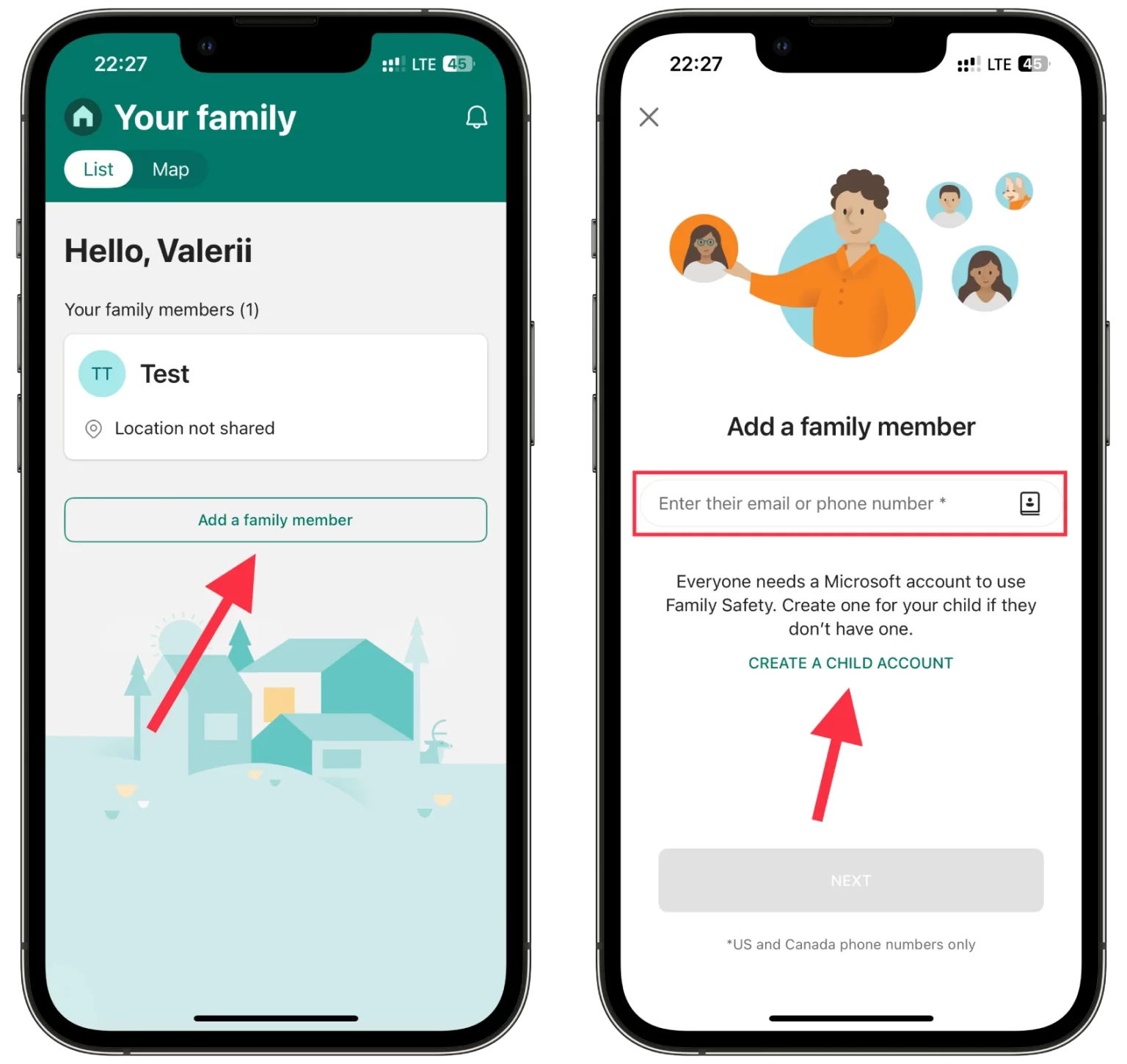
- Lad os oprette en ny. Så vælg OPRET EN BØRNEKONTO, og tryk på Næste.
- Følg anvisningerne på skærmen for at oprette en konto til dit barn.
- Når du er færdig, skal du tage dit barns enhed og installere Microsoft Family Safety-appen.
- Log derefter ind på dit barns Microsoft-konto, og giv alle nødvendige tilladelser til appen.
- Nu bør du kunne se denne enhed i din app.
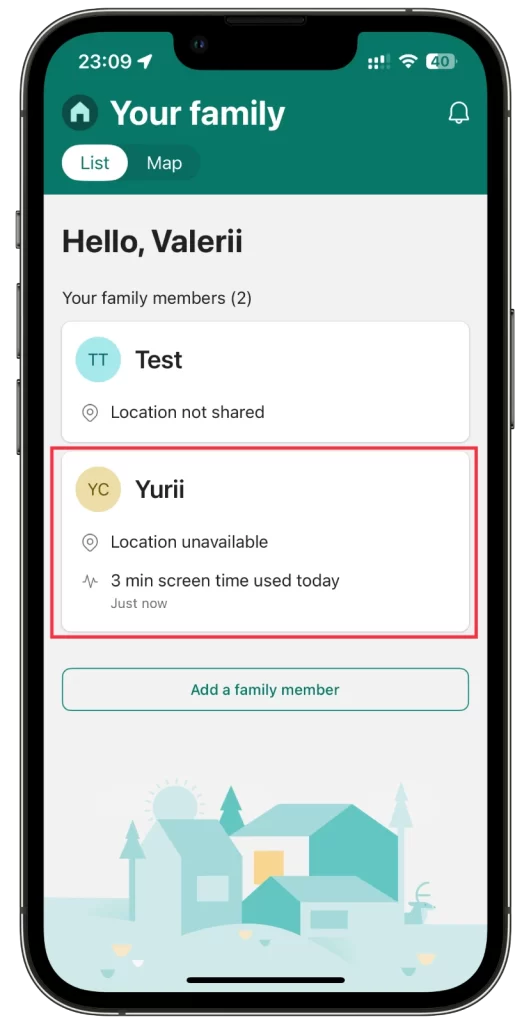
- Vælg den, og tryk på tandhjulsikonet for at åbne Indstillinger.
- Aktivér aktivitetsrapportering, app- og spilgrænser, web- og søgefiltre, og tilføj aldersfilteret.
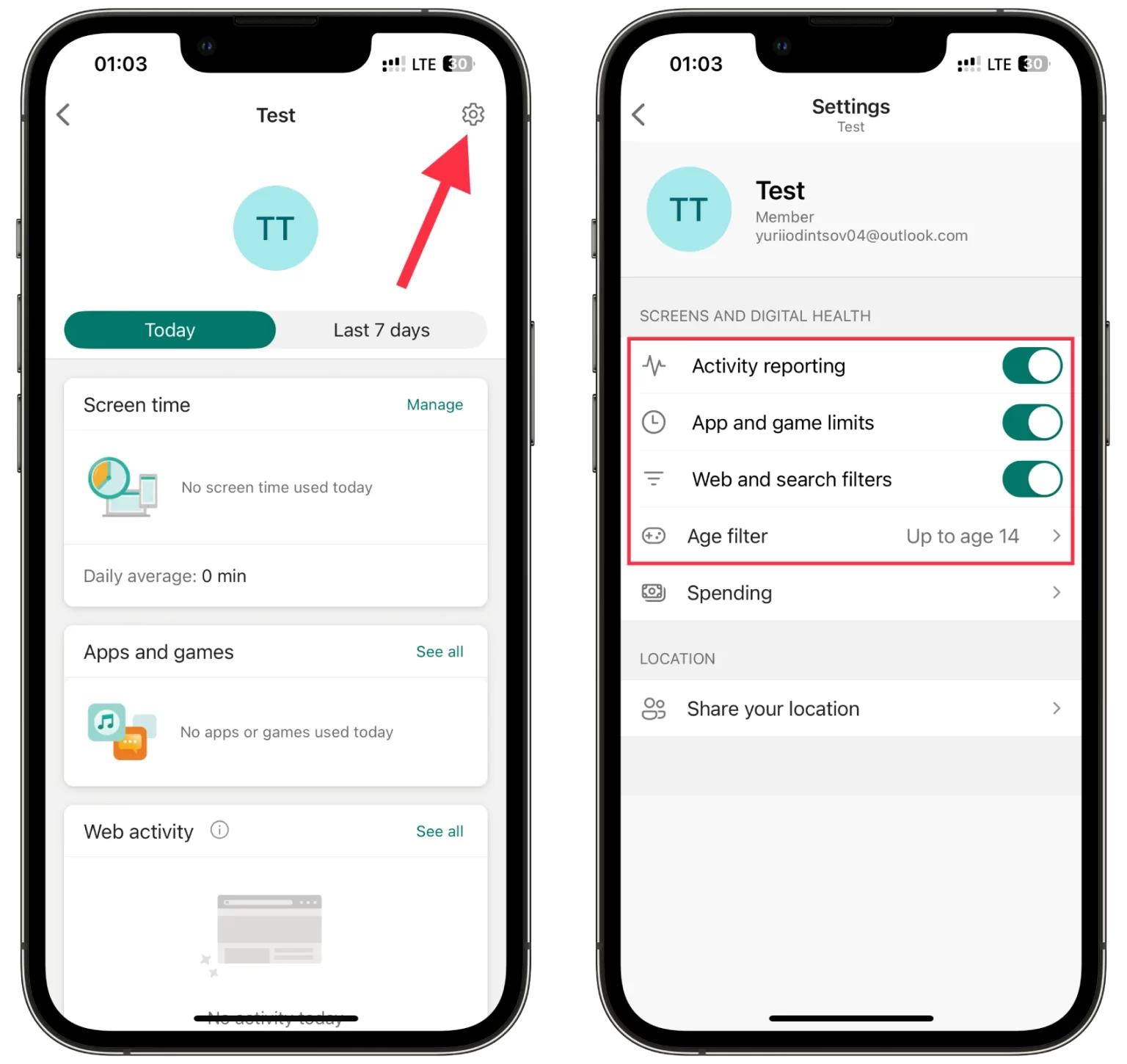
Sådan blokerer du apps
Opsætningen slutter dog ikke der. Nu skal du aktivere alle de nødvendige funktioner. Og vigtigst af alt skal du blokere adgangen til Family Safety-appen på dit barns enhed, så de ikke kan slette den eller slå aktivitetsrapporter fra. Lad os starte med det.
- Åbn Microsoft Family Safety på din enhed, og vælg dit barns konto fra listen.
- Rul derefter ned, og tryk på afsnittet Apps og spil.
- Vælg Familiesikkerhed.
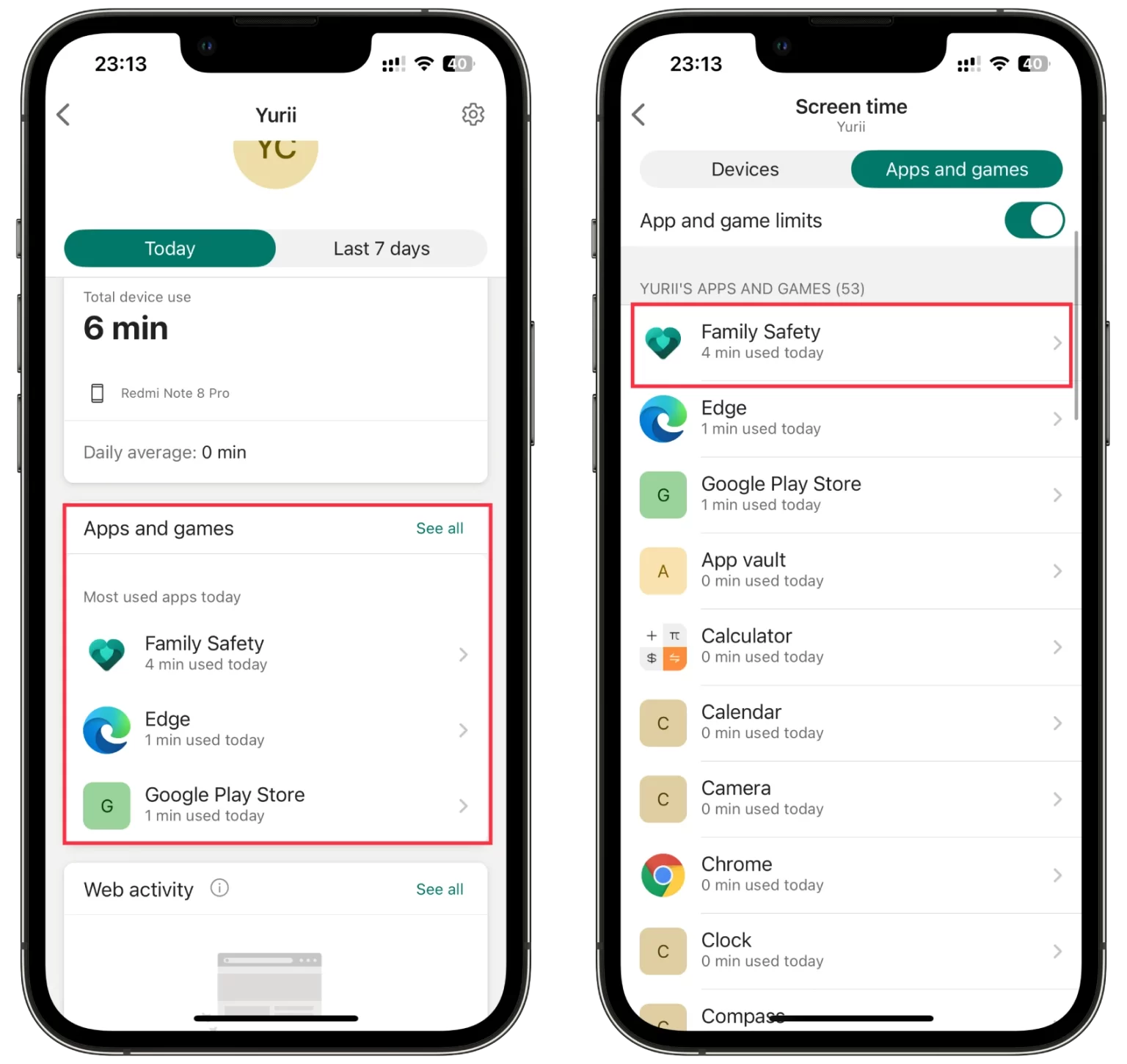
- Tryk på Bloker app nederst.
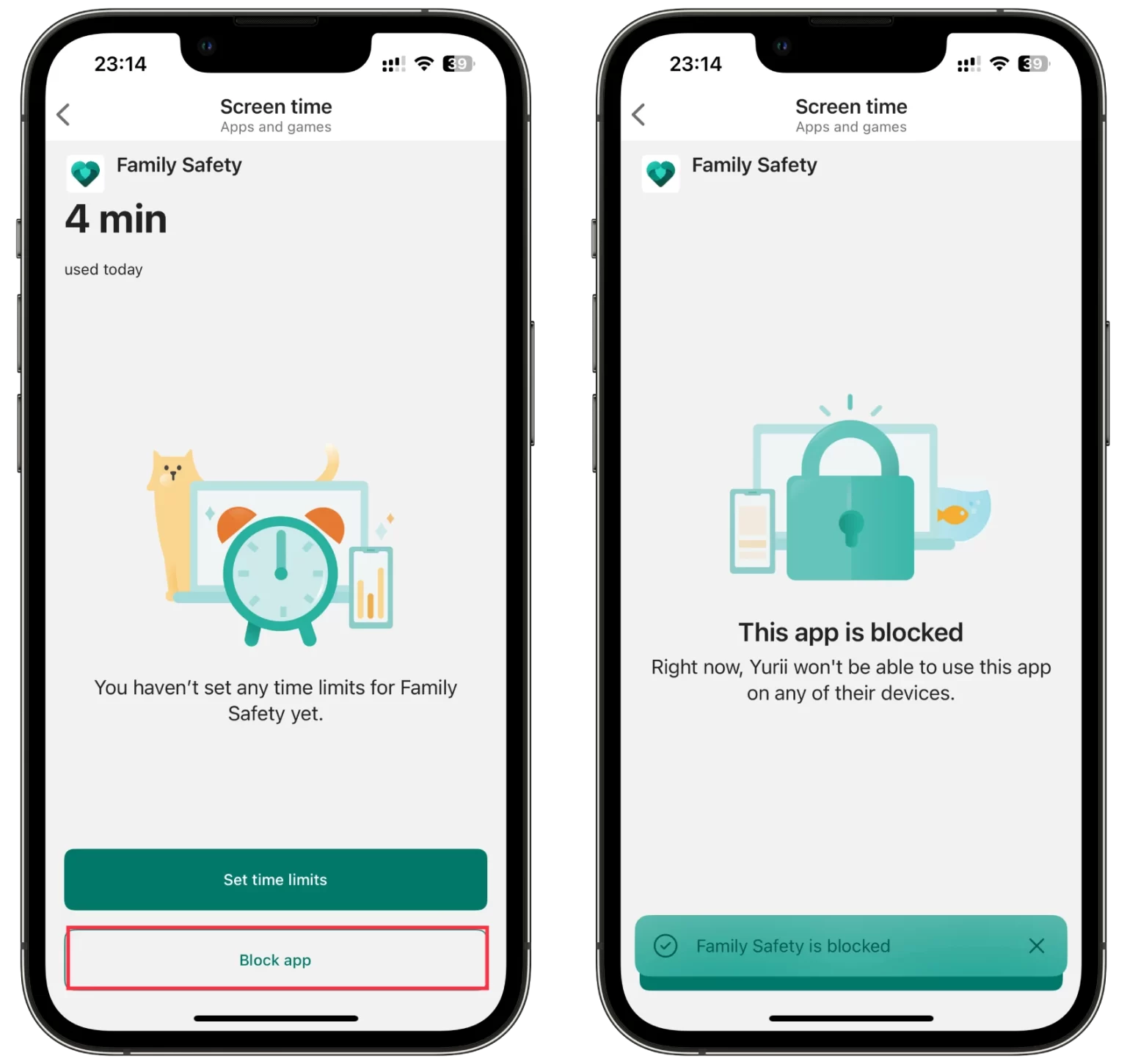
Nu vil dit barn ikke kunne ændre noget i appen. På samme måde kan du blokere adgangen til andre apps, men ikke til indstillinger. Derfor kan dit barn i teorien nægte at give tilladelse til lokationssporing. Men alle andre funktioner vil stadig fungere.
Sådan tilføjer du en tidsbegrænsning til appen
Hvis du ikke vil have, at dit barn bruger apps eller spiller spil for meget, kan du sætte tidsbegrænsninger på apps. Se her, hvordan du gør:
- Gå til sektionen Apps og spil igen.
- Vælg appen, og tryk på Indstil tidsgrænser.
- Her kan du bruge skyderen til at indstille den nødvendige tidsgrænse for en dag.
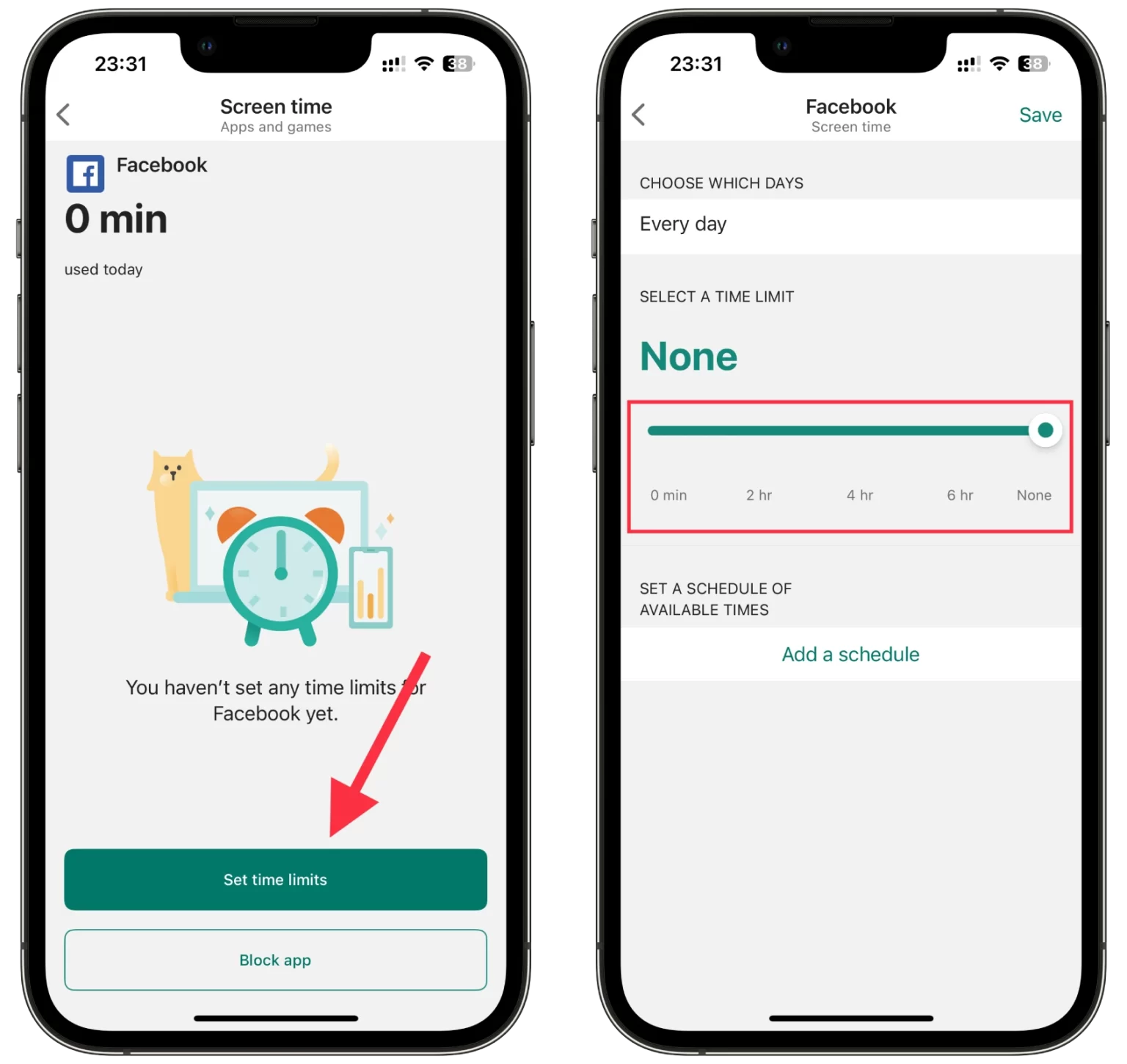
- Tryk til sidst på Gem.
Du kan også vælge bestemte dage, hvor begrænsningen skal gælde, og tilføje en tidsplan for, hvornår dit barn skal have adgang til den valgte app.
Hvad angår begrænsning af skærmtid, er denne funktion kun tilgængelig på Windows og Xbox. Jeg vil forklare det senere nedenfor med Windows 10 laptop som eksempel.
Sådan opsætter du web- og søgefiltre
Du kan blokere upassende hjemmesider og indhold. Men der er en hage ved det – du skal installere Microsoft Edge på dit barns telefon, for at alt fungerer korrekt. Sagen er, at Family Safety kun fungerer med Edge, og andre browsere blokeres automatisk.
Når du har installeret den, skal du logge ind på dit barns Microsoft-konto i Edge og gøre den til standardbrowser. Alt dette vil du blive bedt om, så snart du logger ind på Edge efter installationen. Så der er ikke noget kompliceret ved det.
Når du har konfigureret Edge, skal du følge disse trin:
- Åbn Microsoft Family Safety på din enhed, og vælg dit barns konto fra listen.
- Rul derefter ned, og tryk på afsnittet Webaktivitet.
- Der vil du se alle de hjemmesider, dit barn har besøgt. Dernæst kan du trykke på Web- og søgefiltre for at tillade og blokere specifikke hjemmesider.
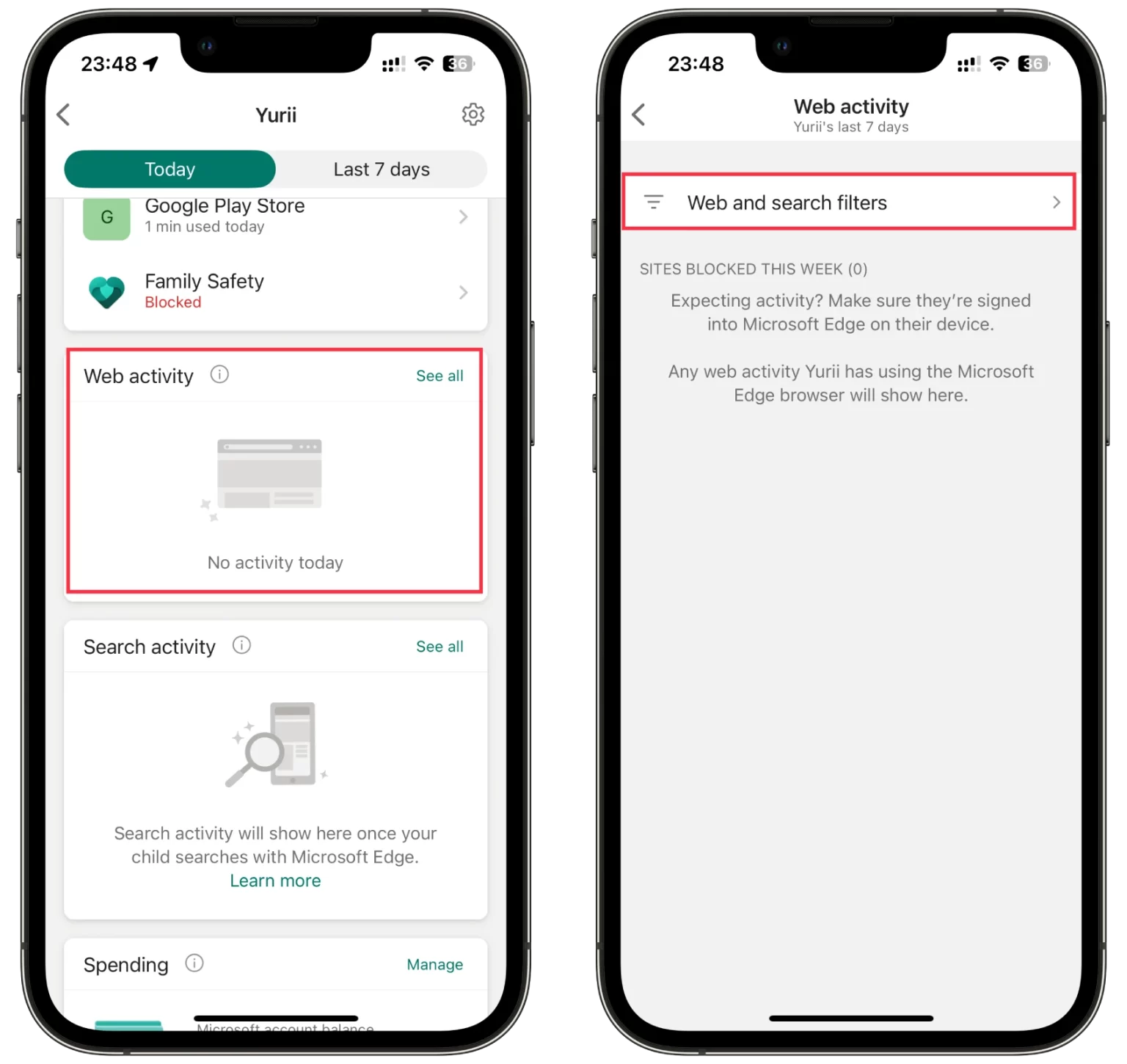
- Det er ganske enkelt. Du skal bare klikke på +-ikonet og tilføje det link, du ønsker. Du kan også aktivere indstillingerne Brug kun tilladte websteder og Tillad altid uddannelseswebsteder.
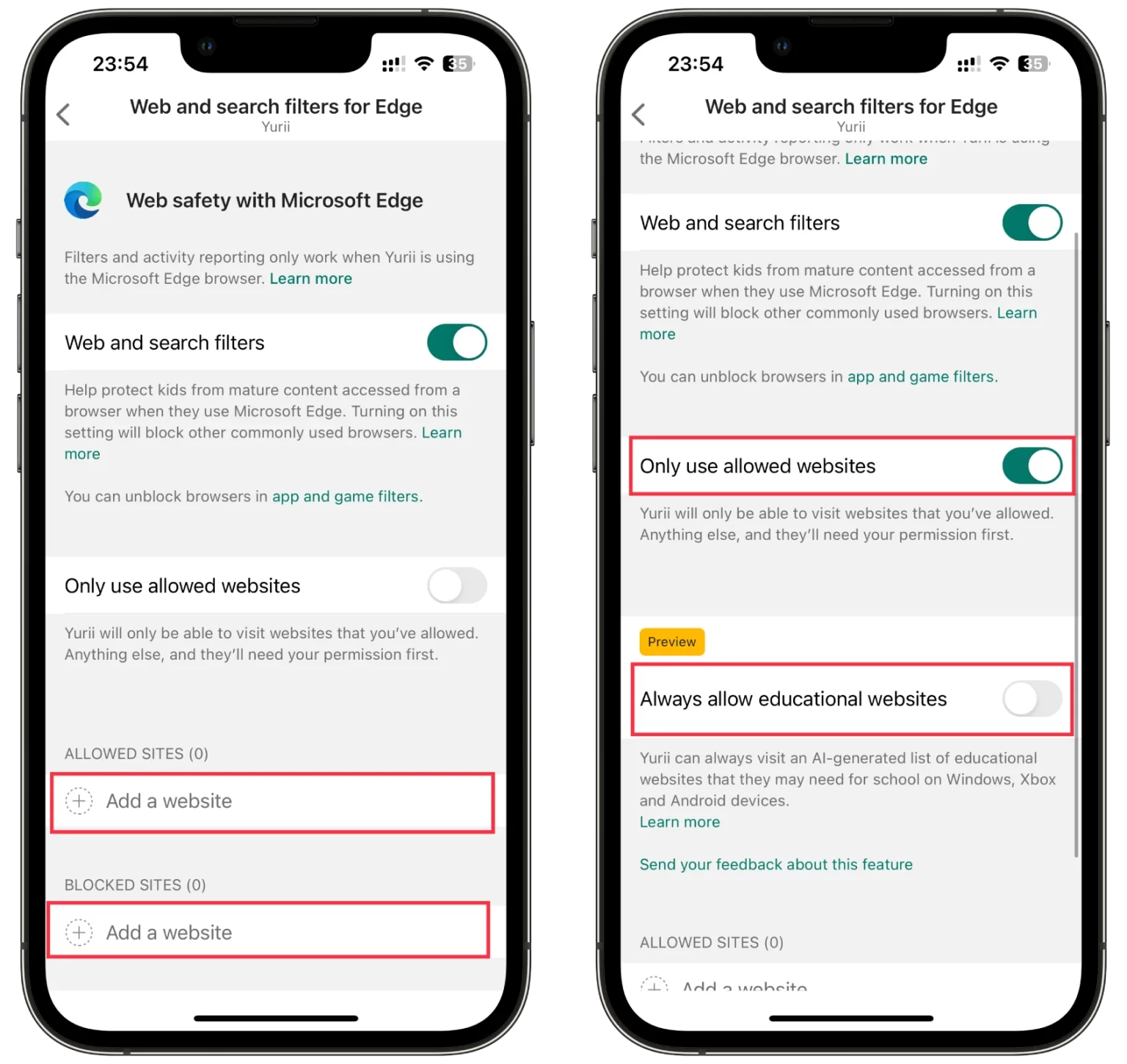
Nedenfor, i afsnittet Søgeaktivitet, kan du også se alle dit barns søgninger.
Sådan sporer du dit barns placering
Når du har givet Microsoft Family Safety adgang til placeringen på dit barns enhed, vil appen vise familiemedlemmernes placering på et kort. Du skal dog aktivere indstillingen Deling af placering i Family Safety på din enhed.
Microsoft Family Safety har et helt kort, hvor du kan se ikonerne for alle dine familiemedlemmer. Du kan også tilføje unikke steder til kortet. Når nogen besøger det sted, vises det på familiemedlemmets kort på startsiden, så du hurtigt kan se, hvor de er.
Sådan opsætter du Microsoft Family Safety på Windows
Hvis du vil overvåge og kontrollere dit barns aktivitet på en Windows-computer, kan du oprette en separat konto til dit barn. Her er, hvad du skal gøre:
- Først skal du logge ind på din Microsoft-konto på din pc eller laptop.
- Tryk derefter på Win + I for at åbne Indstillinger, og vælg Konti.
- Gå derefter til fanen Familie og andre brugere, og klik på Tilføj et familiemedlem (i Windows 10) eller Familie > Tilføj nogen (i Windows 11).
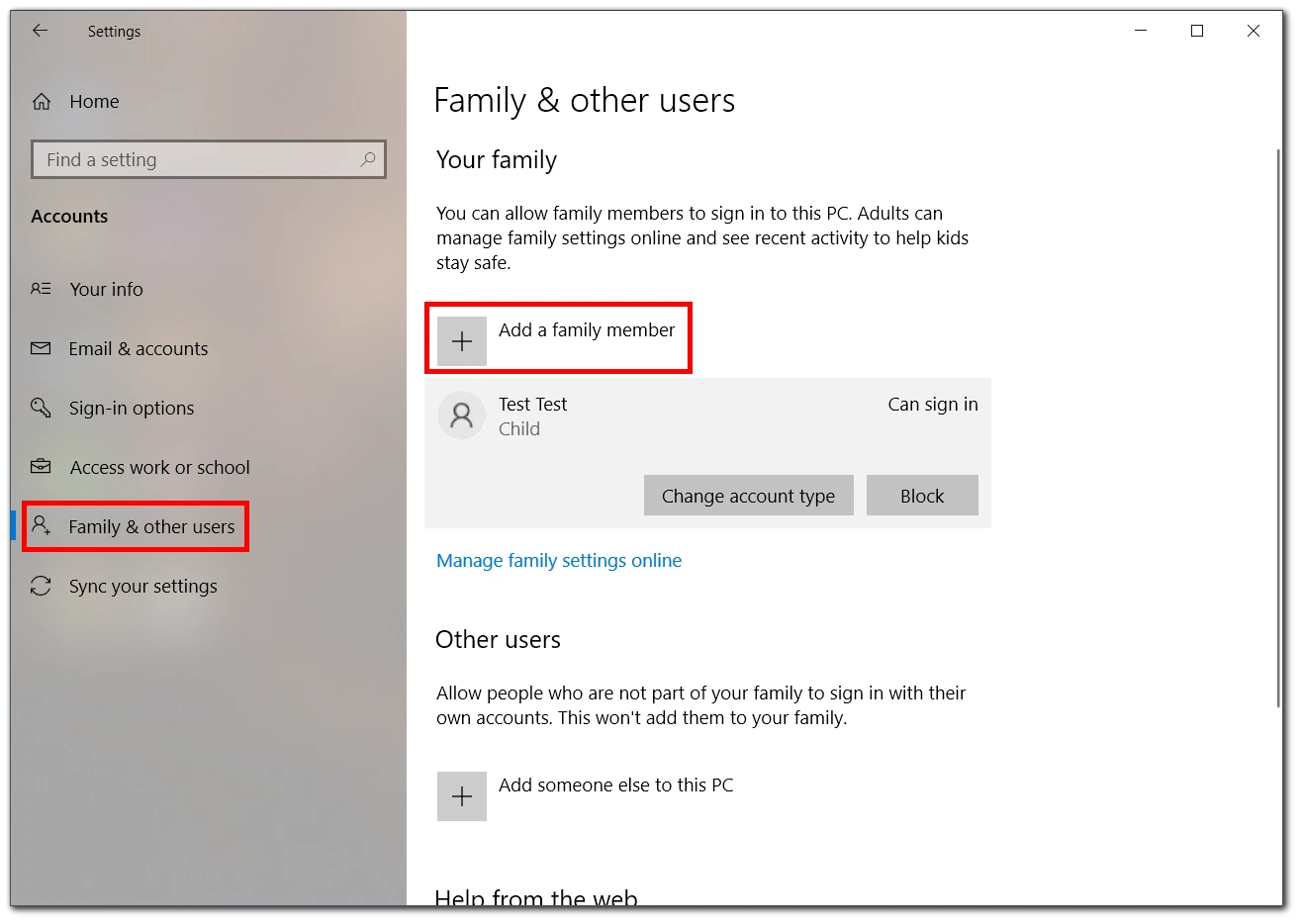
- Nu kan du logge ind på dit barns eksisterende konto eller oprette en ny.
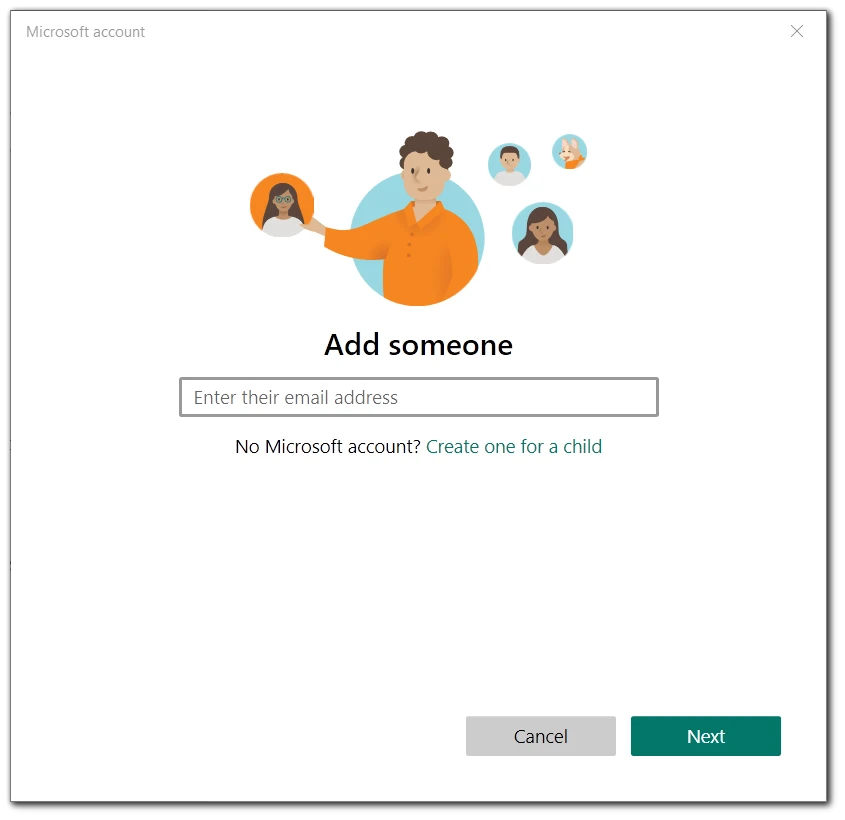
- Når det er gjort, bør du se alle medlemmer under sektionen Din familie.
Denne konto skulle nu blive vist i Microsoft Family Safety-appen på din telefon. Nu kan du overvåge og kontrollere den, som vist ovenfor.
Sådan tilføjer du en skærmgrænse
I modsætning til mobile enheder fungerer Screen Limit på Windows og Xbox. Her kan du se, hvordan du indstiller det:
- Åbn Microsoft Family Safety på din enhed, og vælg dit barns konto fra listen.
- Rul derefter ned, og tryk på afsnittet Skærmtid.
- Vælg dit barns Windows- eller Xbox-enhed.
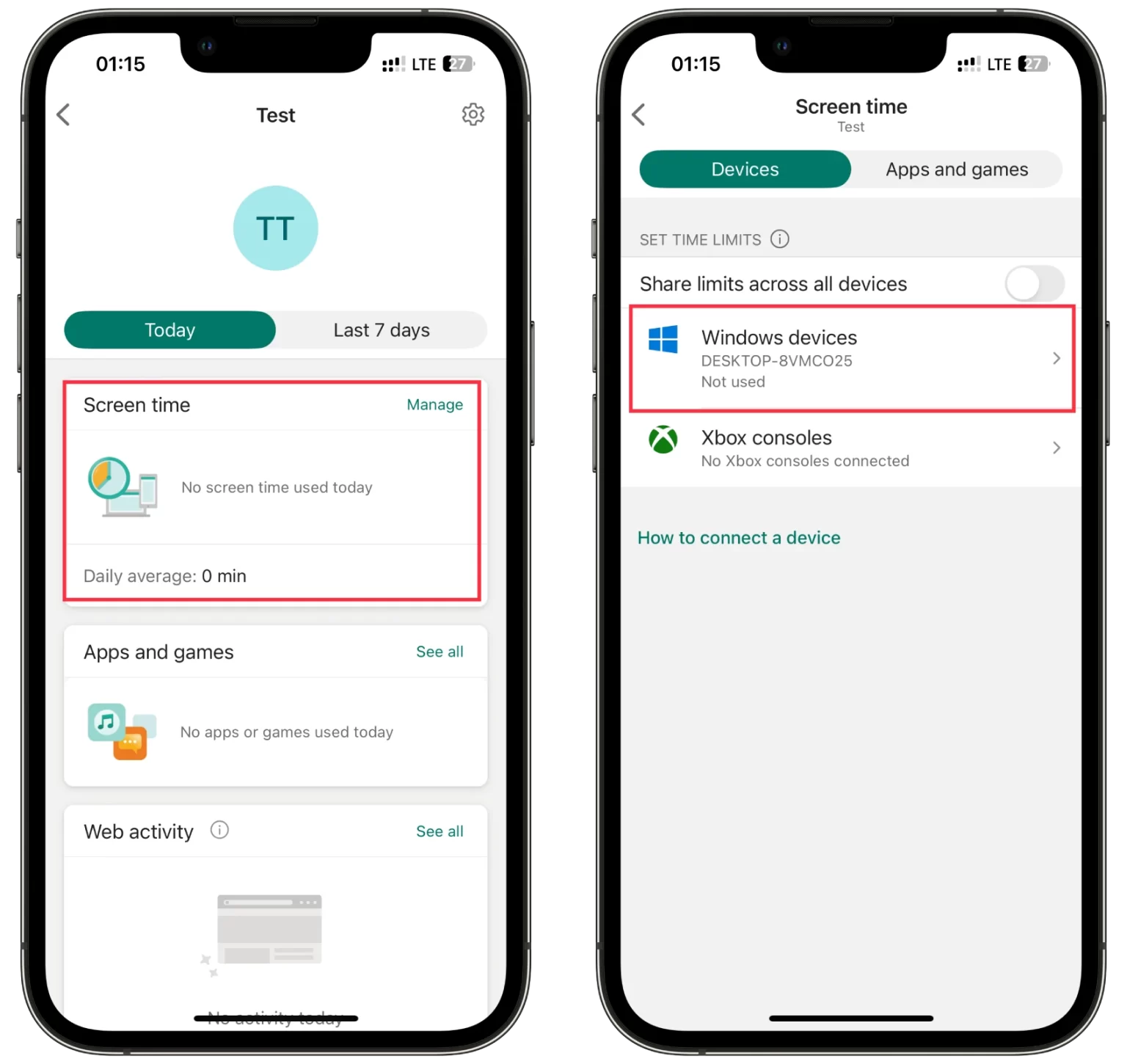
- Aktivér derefter Tidsgrænser, og indstil den til hver dag.
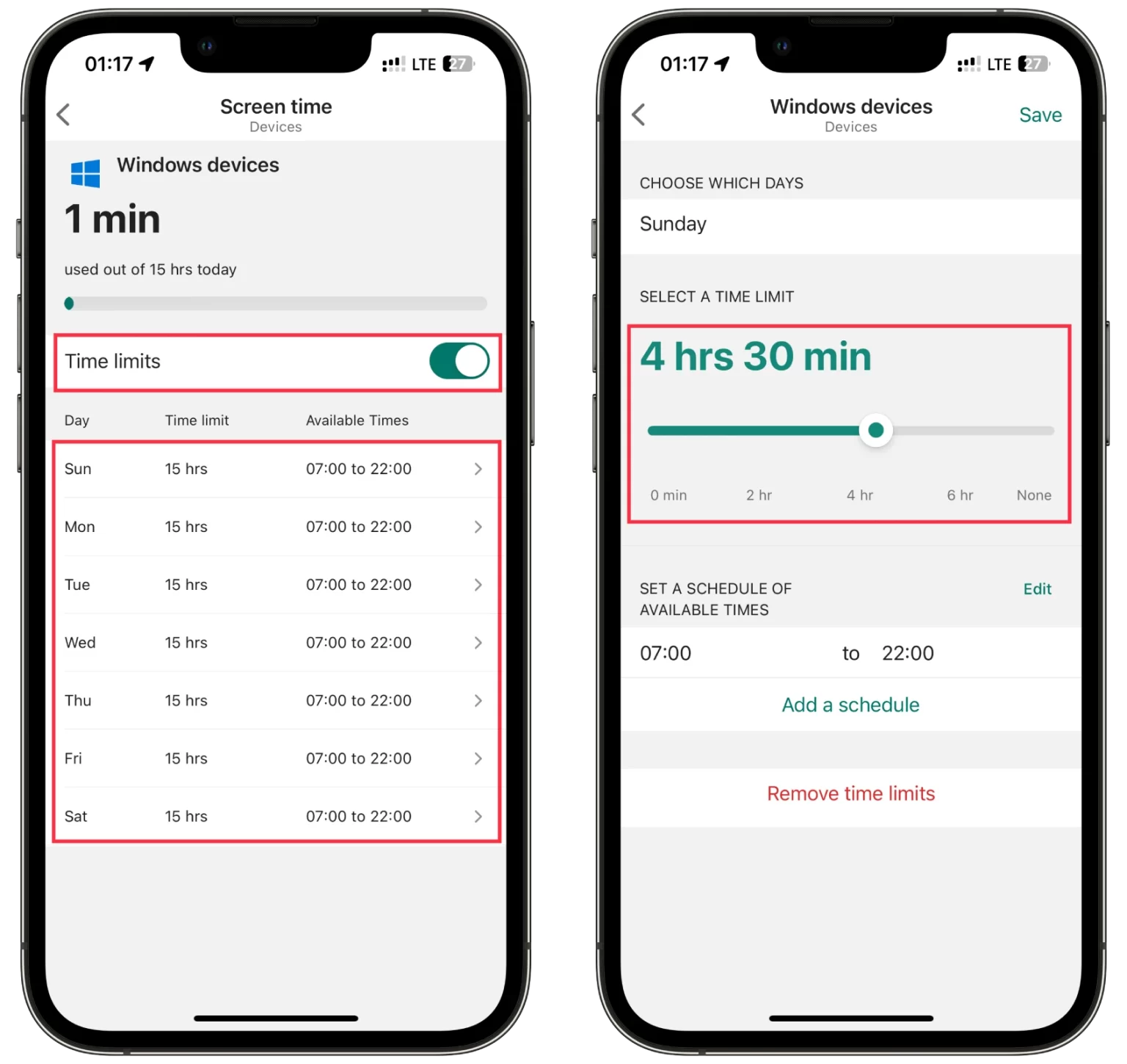
- Tryk til sidst på Gem.
Når tidsfristen er udløbet, vises et vindue som dette på dit barns computerskærm.
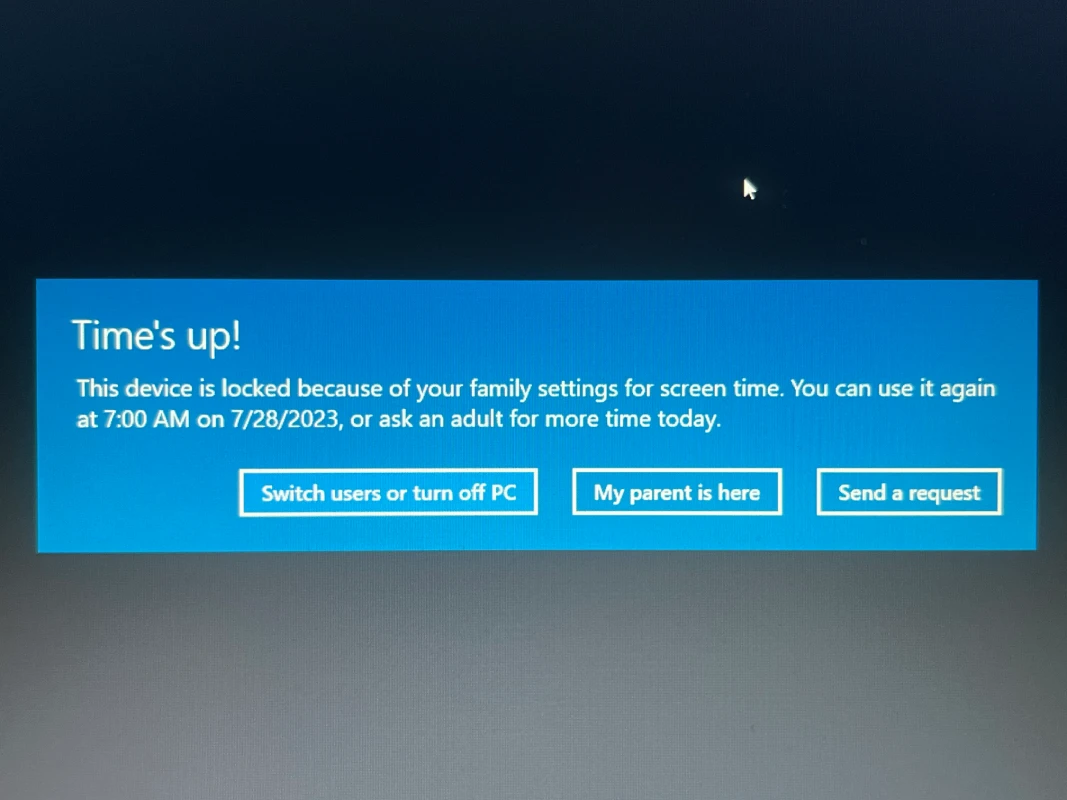
Dit barn kan bede om ekstra tid, og du kan give tilladelse direkte fra appen. Det er meget praktisk. Derudover kan du også overvåge og kontrollere web- og app-aktivitet, blokere apps og så videre, som allerede beskrevet ovenfor.
Men brug Microsoft Family Safety som et værktøj, ikke som en krykke. Det kan hjælpe med at holde dine børn sikre, men er ikke en erstatning for forældrenes opsyn. Held og lykke med det!
Denne artikel blev oprindeligt skrevet på Tab-TV International af Valeriy Odintsov og blev oversat og delvist omskrevet til Tab-TV Danmark. Læs originalen på engelsk her.