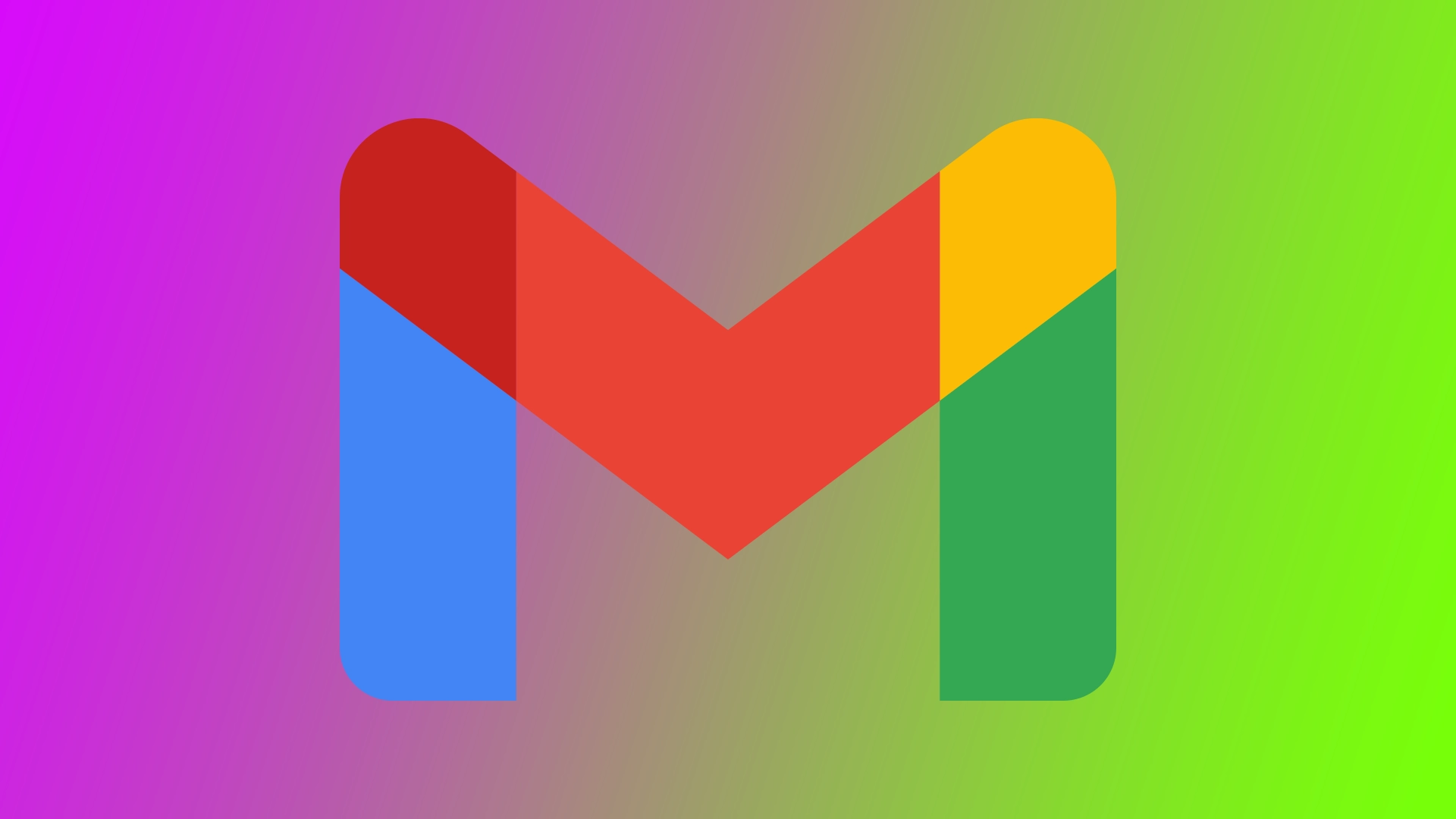Gmail er en af de mest populære e-mail-klienter i verden, og mange mennesker bruger den til at holde kontakten med venner, familie og kolleger. Hvis du har en Fire Tablet og ønsker at bruge Gmail, kan du støde på nogle vanskeligheder, fordi Googles Gmail ikke er tilgængelig i Amazons Appstore. Du kan få Gmail på din Amazon Fire- eller Kindle iPad-enhed på flere måder. Disse måder har deres ulemper, men du kan prøve en af dem.
Sådan kan du få Gmail på Amazon Fire, en liste over muligheder
- I browseren: Du kan åbne Gmail og bruge det som på en computer. Ulempen er, at du ikke får notifikationer om nye e-mails. Det er et godt valg, hvis du skal skrive et brev eller læse mails.
- Brug af forskellige apps, der er udviklet til Amazon Fire af tredjepartsudviklere: tilgængelige i Amazon App Store. Mulig funktionalitet afhænger af den specifikke applikation; der findes flere applikationer:
Ulempen er efter min mening spørgsmålet om datasikkerhed, da du logger ind på din konto via en tredjepartsapp. Og du skal også overveje, at appen vil have en lidt anderledes visuel grænseflade, som du måske skal vænne dig mere til.
- Det er ikke dårligt at installere appen ved hjælp af en APK-fil, men det kræver nogle færdigheder.
Sådan bruger du Gmail på Fire Tablet ved hjælp af e-mail-appen
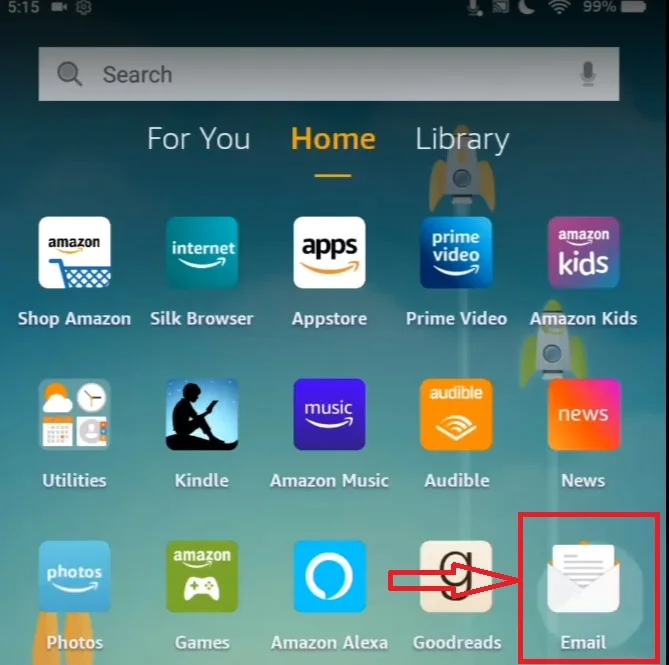
En af de nemmeste måder at bruge Gmail på din Fire Tablet på er e-mailappen, som er forudinstalleret på de fleste Fire Tablets. Denne app giver dig mulighed for at tilføje forskellige e-mail-konti, herunder Gmail, og få adgang til dem fra en enkelt grænseflade. Det betyder, at du kan administrere dine e-mails fra flere konti uden at skifte mellem forskellige apps eller websteder. For at gøre dette skal du bruge følgende:
- Du kan finde appen ved at stryge nedad fra toppen af skærmen og søge efter “Email” i søgelinjen.
- Når du åbner appen, skal du indtaste din Gmail-adresse i tekstfeltet og klikke på Næste.
- Du vil blive ført til Gmail-loginsiden. Indtast alle de nødvendige oplysninger, og bekræft dit login på din Fire Tablet.
- Herefter skulle installationen være færdig. Du vil se knappen Gå til indbakke. Klik på den, og du vil komme til din Gmail-postkasse.
En af fordelene ved at tilføje en Gmail-konto til e-mail-appen på din Fire Tablet er, at du nemt kan skifte mellem forskellige e-mail-konti uden at skulle logge ind og ud af forskellige apps. Det kan spare tid og forenkle e-mail-håndteringsprocessen. E-mail-appen tilbyder også funktioner som push-notifikationer, søgefunktionalitet og mulighed for at tilpasse grænsefladen til dine præferencer.
Sådan bruger du Gmail på Fire Tablet med en indbygget browser
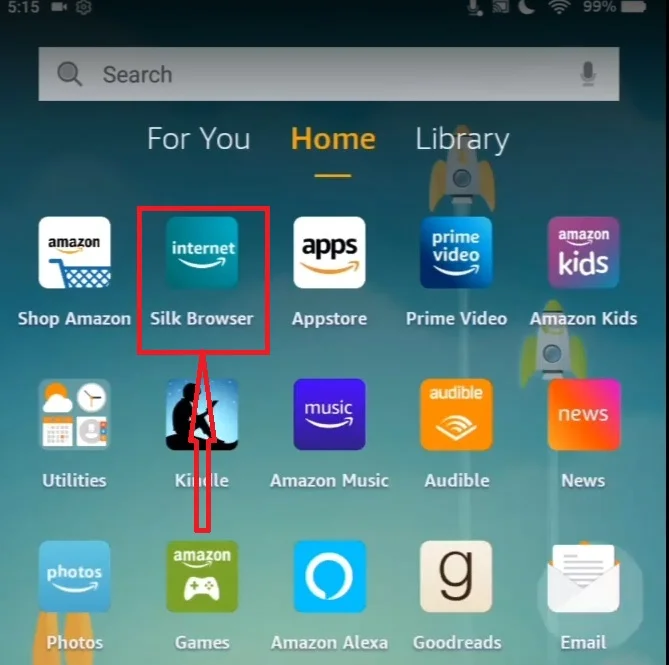
Når du bruger en Fire Tablet, betyder det ikke, at du kun har adgang til din Amazon-mailkonto. Du kan også bruge den indbyggede browser til at få adgang til Gmail på din Fire Tablet. Sådan kan du gøre det:
- Standardbrowseren til Fire Tablets er Silk Browser. Den kan findes på startskærmen eller i app-sektionen på enheden. Tryk på ikonet for at åbne den.
- Når browseren åbnes, kan du indtaste gmail.com i adresselinjen øverst på skærmen. Tryk på Enter på tastaturet på skærmen for at gå til Gmail-webstedet.
- Indtast dine Gmail-oplysninger (e-mailadresse og adgangskode) i de relevante felter, og klik på knappen “Log ind“.
Hvis du vil have lettere adgang til Gmail, kan du oprette en genvej til Gmail-webstedet på din startskærm for at få adgang til Gmail. Det gør du ved at trykke og holde på et tomt sted på startskærmen, indtil der vises en menu. Vælg derefter “Widgets”, og rul nedad, indtil du finder widgeten “Bookmark”. Træk og slip widgeten på startskærmen, og vælg det Gmail-bogmærke, du oprettede tidligere.
Sådan installerer du Gmail-appen på Fire Tablet
Før du installerer Gmail på din Fire-tablet, skal du give den tilladelse til at downloade apps, der ikke er tilgængelige i Amazon Appstore. For at gøre dette skal du gå til Indstillinger ved at trække ned i toppen af din tablet for at få vist knappen “Mere”. Et plusikon inde i cirklen åbner menuen Indstillinger. Rul til afsnittet “Sikkerhed og privatliv”, og slå “Apps fra ukendte kilder” til. Dette vil give dig mulighed for at downloade apps fra andre kilder end Amazon Appstore. Herefter kan du starte installationsprocessen:
- Åbn Amazon-appbutikken fra startskærmen ved at klikke på ikonet Butik i øverste højre hjørne af skærmen.
- Søg efter “ES File Explorer” i søgelinjen.
- Vælg den gratis version af ES File Explorer, og installer den.
- Gå til din tabletbrowser og gå til følgende links for at downloade to vigtige Google Service-apps:
- Download Gmail APK fra dette link: https://www.apkmirror.com/apk/google-inc/gmail/
- Åbn ES File Explorer fra din startskærm ved at rulle til venstre og højre i din startmenu.
- Klik på mappen Downloads for at åbne de downloadede installationsprogrammer.
- Installer de to første APK-filer ved at klikke og trykke på “Installér”, når du bliver bedt om det. Klik på “Done“, når installationen er færdig.
- Installer Gmail APK-filen ved at klikke på den og derefter klikke på “Åbn“, når du bliver bedt om det. Dette vil oprette Gmail på din Fire Tablet.
Du kan nu logge ind med din Google-konto og begynde at bruge alle de funktioner, som Gmail tilbyder. En ting du skal være opmærksom på er, at da du installerer Gmail uden for Amazon Appstore, skal du opdatere appen manuelt, når der udgives nye versioner. Download den opdaterede APK-fil, og følg den samme installationsproces.