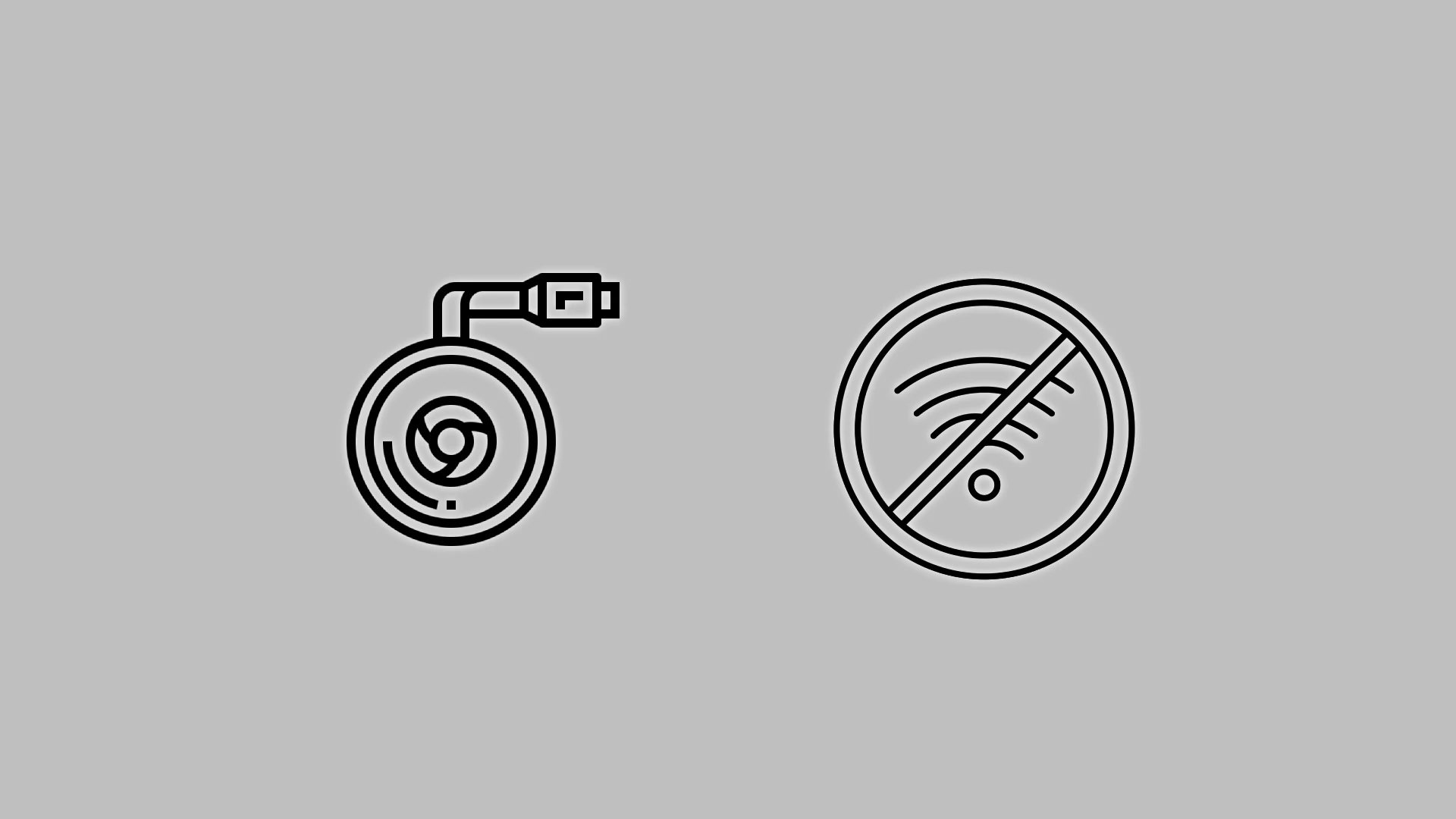Chromecast er en enhed, der oprindeligt blev designet til at fungere over Wi-Fi, men den har også en kablet forbindelsesmulighed. Du kan forbinde Chromecast til internettet uden Wi-Fi. Du skal dog bruge en ekstra enhed – en Ethernet-adapter til Chromecast.
Så svaret på ‘hvordan du bruger Chromecast uden Wi-Fi’ er indlysende: Du kan gøre det, hvis du har en kablet forbindelse, og så vil Chromecast + Ethernet-adapteren til Chromecast-pakken få Chromecast til at fungere uden Wi-Fi. Hvis du har en Chromecast, der kører på Wi-Fi, kan du opleve forbindelsesproblemer. Der er tidspunkter, hvor routeren er i stykker, i så fald kan du få Wi-Fi fra andre kilder, og her er hvordan du gør det.
Sådan bruger du Chromecast, når du har WiFi-problemer
Gæstetilstand for at oprette forbindelse til Chromecast: Ja, denne tilstand eksisterede tidligere. Men nu understøttes den ikke i ny Chromecast-firmware, da den er forældet. Du kan finde flere oplysninger på Googles websted under ” Hvordan fungerer gæstetilstand ?”
Opret et hotspot på din mobiltelefon: I dette tilfælde vil du bruge mobilt internet.
Køb en Ethernet-adapter for at tilslutte Chromecast via en kablet forbindelse.
Tilslutter Chromecast via Ethernet-adapter
Dette er den primære mulighed for at forbinde din Chromecast til internettet uden Wi-Fi. Uanset hvad dine årsager er, og du ikke kan bruge Wi-Fi, så anvend Googles standardløsning.
Typisk købes en adapter for at gøre din Chromecasts internetforbindelse mere stabil. For eksempel har du Wi-Fi, men du har mange enheder, der går online, og du beslutter dig for at forbedre forbindelsen; ja, i dette tilfælde kan du købe en adapter kun til Chromecast. Og opret en kablet internetforbindelse.
Chromecast har ikke et stik til et Ethernet-kabel. Men Google kom med en løsning. De lavede en Ethernet-adapter til Chromecast. Det koster $15 i den officielle Google Store og ser sådan ud:

Så hvordan virker det?
Ethernet-adapter giver strøm og internetforbindelse til din Chromecast-enhed. Følg disse trin for at konfigurere det:
- Sæt din Chromecast i et HDMI- stik på dit tv eller din skærm.
- Sæt derefter Ethernet-adapterens kabelende i din Chromecast mikro-USB-port .
- Tilslut Ethernet-kablet til Ethernet-adapteren .
- Sæt Ethernet-adapteren i AC-strømkilden i nærheden af skærmen, som du planlægger at tilslutte din Chromecast til.
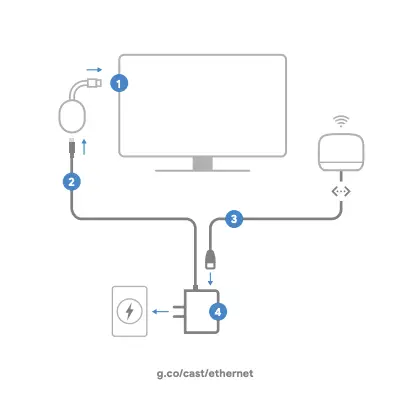
- Åbn Google Home -appen fra den enhed, du vil konfigurere din Chromecast, og følg opsætningsinstruktionerne.
- Du bliver bedt om at vælge et Wi-Fi-netværk under opsætningsprocessen. På dette tidspunkt vil din Chromecast registrere Ethernet-forbindelsen og give dig mulighed for at oprette forbindelse via Ethernet. Vælg denne mulighed for at etablere en kablet forbindelse.
Tilslut hurtigt og nemt din Chromecast til din telefon.
Tænd for Wi-Fi-hotspottet på din telefon. Hvordan du gør dette afhænger af, om du har en Android- eller iPhone-telefon.
Du skal åbne telefonens indstillinger og tænde for Wi-Fi-hotspottet. Du vil være i stand til at få internet via dit mobilnetværk og distribuere det til din Chromecast. Dette er ikke den bedste løsning. Mobilt internet er dyrt, og det er ret overpris at bruge det til at se videoer. For at se en times video skal du bruge mellem 1 GB og 5 GB internet, afhængigt af kvaliteten af videoen. Alligevel, hvis du vil gøre det, er her, hvad du skal konfigurere.
Her er en hurtig guide til at aktivere Wi-Fi Hotspots på din iPhone:
- Gå til Indstillinger > Mobil.
- Vælg Konfigurer et personligt hotspot.
- Følg instruktionerne på skærmen.
Bemærk: Hvis Mobildata er aktiveret i Indstillinger > Mobil, men indstillingen Konfigurer et personligt hotspot ikke er tilgængelig, skal du kontakte din tjenesteudbyder for at tilføje et personligt hotspot til din dataplan.
Hurtige instruktioner om, hvordan du tænder et Wi-Fi-hotspot på din Samsung-telefon:
- I Indstillinger,
- tryk på Forbindelser og derefter
- tryk på Mobilt hotspot og modem.
- Flyt skyderen til den aktiverede position; alle mobile hotspots er aktiveret.
Slut din Chromecast-enhed til din telefons hotspot.
Der er én nuance at være opmærksom på her. Chromecast styres via din mobiltelefon; der er en Google Home-app. Chromecasten styres ved hjælp af styresignaler, der transmitteres via Wi-Fi. Hvis du vil styre Chromecasten, skal telefonen og Chromecasten være forbundet til det samme Wi-Fi-netværk. Men under alle omstændigheder skal du nulstille Chromecast-forbindelsen og forbinde den til et nyt netværk. Lad os tage et kig på de mulige muligheder.
Hotspottet fungerer, men der er intet internet: I dette tilfælde kan du nulstille din Chromecast via din telefon.
- Sørg for, at din mobilenhed eller tablet er forbundet til den samme konto som din Chromecast.
- Åbn Google Home-appen Google Home-appen.
- Tryk på din enheds flise.
- Tryk på Enhedsdetaljer. Derefter Wi-Fi. Så glem dette netværk.
- Du vender tilbage til startskærmen.
Hotspottet fungerer ikke: I dette tilfælde skal du nulstille Chromecast manuelt.
- Sørg for, at din Chromecast er sluttet til tv’et eller skærmen og tændt.
- Find derefter den fysiske knap på Chromecast-enheden. Knappen er normalt på siden eller bagsiden, afhængigt af Chromecast-modellen.
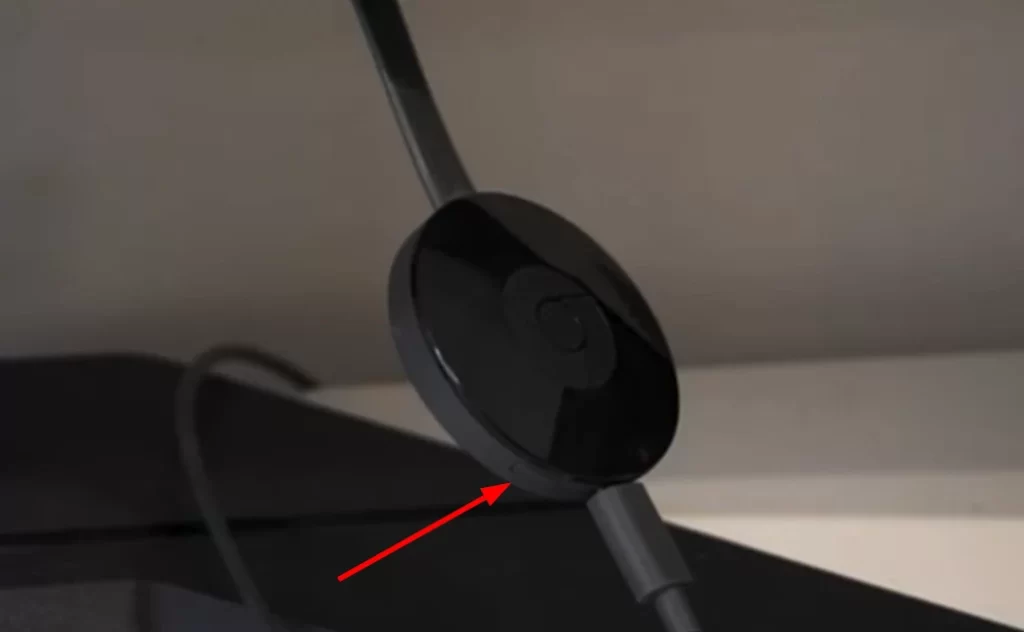
- Hold knappen nede. LED’en skal begynde at blinke orange. Når LED-lyset lyser konstant hvidt, skal du slippe knappen.
- Chromecast genstarter og vender tilbage til den oprindelige opsætningsskærm.
Nu kan du aktivere hotspottet på din iPhone eller Android og konfigurere Chromecast igen som en ny enhed.
Slut Chromecast til et nyt Wi-Fi-netværk (telefonhotspot)
Tænd for hotspottet på din telefon, hvis du ikke allerede har gjort det. Opsætning og tilslutning til din telefons hotspot er det samme som at konfigurere en ny Chromecast. Hvis du glemmer, hvordan du gør det, er vejledningen her.
- Når det mobile hotspot er tændt, skal du åbne Google Home på din smartphone.
- Tryk på + -ikonet og vælg Konfigurer enhed .
- Tryk derefter på Ny enhed og vælg dit hjem.
- Google Home skulle begynde at søge efter et tilgængeligt Wi-Fi-netværk. Men vælg ikke nogen af dem, og tryk på Udført .
- Nu skulle appen automatisk finde din Chromecast-enhed. Vælg det, og tryk på Næste . Sørg for, at den har samme navn som på dit tv eller din monitorskærm.
- Tilslutningsprocessen starter. En kode vises på din smartphone og tv-skærm. Tryk på Næste, hvis det matcher.
- Vælg din Chromecast- placering .
- Dernæst skal du forbinde det til dit mobile hotspot. Hvis det ikke er på hovedlisten, skal du trykke på Andet Wi-Fi-netværk .
- Indtast dens navn, vælg sikkerhedstypen, og indtast en adgangskode. Tryk på Opret forbindelse . Det kan tage lidt tid at oprette forbindelse, så vær tålmodig.
- Når din Chromecast er tilsluttet, skulle den vises på listen over lokale enheder i Google Home-appen.
- Til sidst skal du vælge det for at begynde at caste din mobilenheds skærm.
Gæstetilstand på Chromecast er en forældet løsning
Gæstetilstand blev opfundet for at streame indhold direkte fra telefonen til Chromecast. Denne tilstand etablerede en direkte forbindelse mellem telefonen og Chromecast; ja, det brugte Wi-Fi, men det krævede ikke en router; faktisk blev telefonen et hotspot. Med tiden blev gæstetilstand overflødig: Hvis du har gæster forbi, vil du sandsynligvis forbinde deres enheder til dit Wi-Fi, i hvilket tilfælde streaming af indhold fra deres telefoner allerede er muligt. Alt du skal gøre er at åbne din ønskede app og trykke på streaming-ikonet. Det viser sig, at gæstetilstand ikke er særlig populær, så den er blevet udelukket fra Chromecast-funktionaliteten.
Hvorfor opretter min Chromecast ikke forbindelse til Wi-Fi?
Da du prøver at finde en måde at bruge Chromecast uden Wi-Fi, har du muligvis nogle problemer med det. Så lad os finde ud af, hvad der kan være årsagen, og hvordan man løser det.
Der er et par grunde til, at din Chromecast muligvis ikke kan oprette forbindelse til Wi-Fi. Så tjek disse ting først:
- Tjek din Wi-Fi-adgangskode. Sørg for, at du indtaster den korrekte adgangskode til dit Wi-Fi-netværk. Du kan finde din adgangskode på din router eller ved at kontakte din internetudbyder.
- Genstart din router. Nogle gange kan en simpel genstart løse et Wi-Fi-forbindelsesproblem. Tag din router ud af stikkontakten i 30 sekunder for at genstarte den, og sæt den derefter i igen.
- Flyt din Chromecast tættere på din router. Jo længere væk din Chromecast er fra din router, jo svagere vil Wi-Fi-signalet være. Prøv at flytte din Chromecast tættere på din router for at se, om det løser problemet.
- Opdater din Chromecasts firmware. Google udgiver jævnligt firmwareopdateringer til Chromecast-enheder. Disse opdateringer kan forbedre ydeevnen og rette fejl.
- Gendan fabriksindstillingerne på din Chromecast. Hvis du har prøvet alt ovenstående, og din Chromecast stadig ikke kan oprette forbindelse til Wi-Fi, kan du prøve at nulstille den til fabriksindstillinger. Dette vil slette alle dine indstillinger og data, så sikkerhedskopier alt vigtigt først.
Sådan opdateres Chromecast manuelt
Følg disse trin for at opdatere din Chromecasts firmware:
- Åbn Google Home -appen, og gå til fanen Enheder .
- Vælg derefter din Chromecast-enhed.
- Tryk på ikonet Mere (tre prikker), og vælg Om .
- Hvis der er en tilgængelig opdatering, skal du trykke på Opdater .
Prøv derefter at oprette forbindelse til dit Wi-Fi igen.
Sådan nulstiller du Chromecast til fabriksindstillinger
Gør følgende for at nulstille din Chromecast til fabriksindstillinger:
- Hold Reset -knappen på bagsiden af Chromecast nede i 25 sekunder.
- LED-lyset blinker gult og derefter hvidt.
- Din Chromecast vil blive nulstillet til fabriksindstillingerne.
Hvis du stadig har problemer med at forbinde din Chromecast til Wi-Fi, kan du kontakte Google Support for at få hjælp.