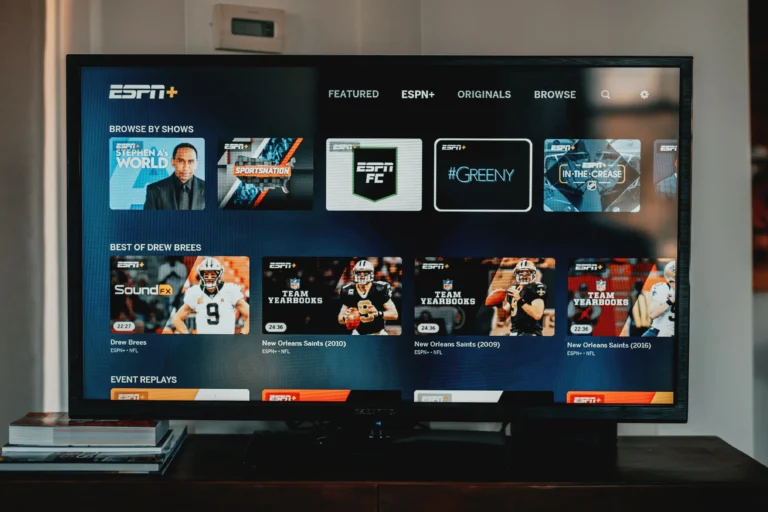Det er ikke alle, der har råd til et Smart TV. For mange er den eneste måde at få adgang til streamingtjenester på at købe en særlig tv-set-top-boks. En af de mest populære set-top-bokse er Amazon Fire Stick. Blandt fordelene ved denne enhed er dens kompakte størrelse, hvilket gør det yderst praktisk at tage den med på rejsen og om nødvendigt tilslutte den til tv’et i en lejet lejlighed eller på et hotel. Dette er muligt, fordi Amazon Fire Stick er så lille, at den mere ligner et flashdrev til HDMI-porten end en set-top-boks. Følgelig har den ingen porte til internettet, og den eneste måde at bruge set-top-boksen til det tilsigtede formål er via en trådløs internetforbindelse. Hvad man skal gøre, hvis der ikke er nogen internetforbindelse, finder du ud af nedenfor.
Hvordan kan du bruge Fire TV uden internet
Uanset hvordan du ser på det, kan du ikke bruge set-top boksen uden internettet. Hele funktionaliteten af sådanne set-top-bokse er baseret på netværksforbindelsen. For at downloade streamingplatforme har du brug for internettet, for også at forbinde dine yndlingskanaler. Dette gælder også for brugen af alle dine downloadede apps og kanaler, uden internettet vil alt dette kun optage hukommelsen på din enhed til ingen nytte. De eneste anvendelsesmuligheder for Amazon Fire Stick uden internet er enten at se forudindlæst indhold eller at projicere eller spejle din enhed på den. Du lærer, hvordan du gør både det første og det sidste næste:
Sådan bruger du Kodi til at gemme indhold på dit Amazon Fire TV
Du kan downloade film og udsendelser til Fire Stick ved hjælp af Kodi. Denne app er den samme streamingplatform som Netflix eller HBO. Bemærk, at Fire Stick er begrænset til 8 GB lokal hukommelse, og kun 5 GB af denne hukommelse kan du bruge til at gemme downloadede videoer. Da du er klar over begrænsningen af, hvor lidt du kan downloade, er det tilrådeligt at begrænse dig til to eller tre af dine yndlingsfilm i stedet for at lægge planer for et helt offline-filmarkiv. Så for at bruge Kodi skal du bruge:
- Vælg Indstillinger på startskærmen på Fire TV Stick.
- Derefter skal du finde “Enheds- og udviklingsindstillinger”. Gå derhen.
- På linjen “Tillad apps fra ukendte kilder” skal du indstille til “Til”.
- Gå derefter tilbage til startskærmen.
- Brug “Søg” til at finde og vælge “Downloader” til at installere.
- Når du har åbnet den, skal du give den adgang til dine fotos, medier og filer.
- Downloader vil bede om en URL, tilføj “http://kodi.tv/download” og klik på “Go”.
- Vælg den nyeste version af Kodi-appen, og installer den.
- Gå tilbage til startskærmen Fire TV Home.
- Gå til “Dine apps og spil”.
- Find “Kodi”, men start det ikke.
- Installer Kodi på den pc eller bærbare computer, hvor alle dine mediefiler befinder sig, og installer Kodi.
- Gå til “Kodi” på computeren.
- Gå til Indstillinger mærket med tandhjulsikonet.
- Find og vælg “Service Settings” (Tjenesteindstillinger) og derefter “UPnP/DLNA” inden for denne.
- Slå “Del mine biblioteker og alle indstillinger” til “Til”.
- Derefter skal du åbne appen “Kodi” på din Fire TV Stick.
- Vælg “Filer” og “Tilføj video” i menuen til venstre.
- Vælg “Browse” (Gennemse) og vælg derefter “UPnP Devices” (UPnP-enheder).
- Vælg derefter “Video Library”, og bekræft ved at klikke på “OK”.
Om nødvendigt skal du omdøbe biblioteket og gennemgå det for at afspille din film.
Sådan spejler eller projicerer du indhold på dit Amazon Fire TV med Windows 10
Den anden mulighed for at bruge Fire TV Stick uden internetforbindelse er at projicere eller spejle film og udsendelser fra Windows 10 til den. Dette er muligt, hvis du har et fungerende lokalt netværk, selv uden internet. Bemærk også, at hvis du skal bruge din pc eller bærbare computer på denne måde, er det bedre at downloade de film, serier eller udsendelser, du har brug for, på forhånd. Denne metode er bedre end den foregående, fordi enheder, der kører på Windows, ofte har meget mere hukommelse, hvilket giver dig mulighed for at downloade langt flere film. For at kunne projicere indhold skal du:
- Åbn handlingscenteret nederst i højre hjørne af skærmen, som du finder der.
- Find funktionen “Projekt”, og vælg den.
- Vælg derefter “Forbind til trådløs skærm”.
- Tilslut din Fire TV Stick til det samme lokale netværk som din pc eller bærbare computer, og den vil være tilgængelig som en projektionsenhed. Vælg den.
Når du har gennemført ovenstående trin, vil du se, at din Fire TV Stick viser en spejlvendt side. Tænd for din yndlingsfilm på din bærbare computer eller pc, og nyd at se den.