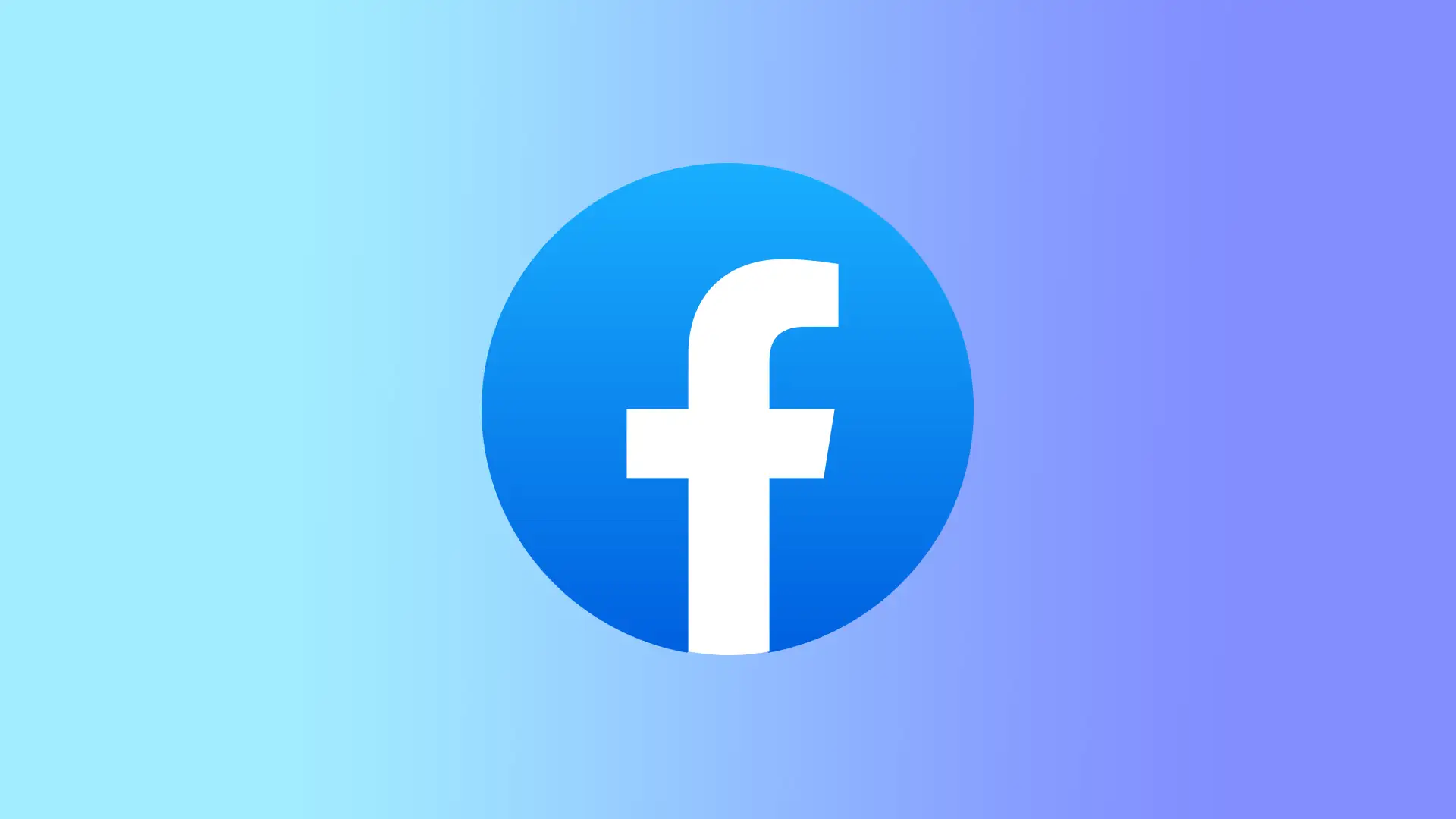Hvis du vil gøre dine Facebook-opslag mere varierede, kan du ganske enkelt ændre skrifttypen. Til det har jeg valgt de 3 mest praktiske metoder på forskellige enheder. Du kan bruge onlinetjenester, der fungerer i både mobil- og desktopversioner. Du kan også tilføje en udvidelse til Google Chrome, som giver dig mulighed for at ændre skrifttypen med 2 klik.
Hvilket værktøj eller hvilken udvidelse til skrifttypeændring er bedst at bruge?
Der findes mange værktøjer og udvidelser til at ændre skrifttyper, og det kan være svært at finde ud af, hvad der er bedst at bruge. Her er nogle populære værktøjer og udvidelser til skrifttypeændring og deres funktioner:
LingoJam er en god mulighed, hvis du leder efter et simpelt værktøj til at ændre skrifttyper, som tilbyder en bred vifte af skrifttyper og stilarter. En af dets styrker er den brugervenlige grænseflade, som giver dig mulighed for hurtigt og nemt at konvertere din tekst til forskellige skrifttyper. Nogle brugere har dog rapporteret, at ikke alle skrifttyper er kompatible med Facebook.
A Сool Symbol er et værktøj til ændring af skrifttype, der fokuserer mere på at tilføje symboler og emojis til din tekst, men det giver dig også mulighed for at ændre skrifttypen i din tekst. Det er en god mulighed, hvis du ønsker at tilføje nogle sjove og unikke tegn til dit Facebook-opslag. Nogle brugere har dog rapporteret, at værktøjet nogle gange kan være fejlbehæftet og måske ikke fungerer korrekt på alle enheder.
Typeface er en gratis udvidelse til Chrome, som giver dig mulighed for at oprette og redigere tekst i forskellige skrifttyper, størrelser og stilarter. Du kan indsætte din egen tekst i et vindue og derefter vælge den ønskede skrifttype, størrelse og stil. Derefter kan du kopiere teksten og indsætte den i det ønskede vindue.
Efter at have testet mange lignende tjenester var disse 3 de mest praktiske for mig. De to første er værd at bruge fra en smartphone. Hvis du bruger Facebook på en pc, er det bedre at bruge den tredje metode. Nedenfor vil jeg beskrive, hvordan du bruger hvert af disse værktøjer eller udvidelser.
Hvordan ændrer man skrifttypen på et Facebook-opslag ved hjælp af LingoJam?
LingoJam er et værktøj i din browser. Så du kan bruge LingoJam fra enhver enhed. Nedenfor vil jeg beskrive metoder til at bruge LingoJam i Mac- og iPhone-browsere.
Følg disse trin for at ændre skrifttypen på et Facebook-opslag ved hjælp af LingoJam på Mac:
- Åbn en webbrowser, og gå ind på LingoJams hjemmeside.
- Skriv teksten i det venstre vindue.
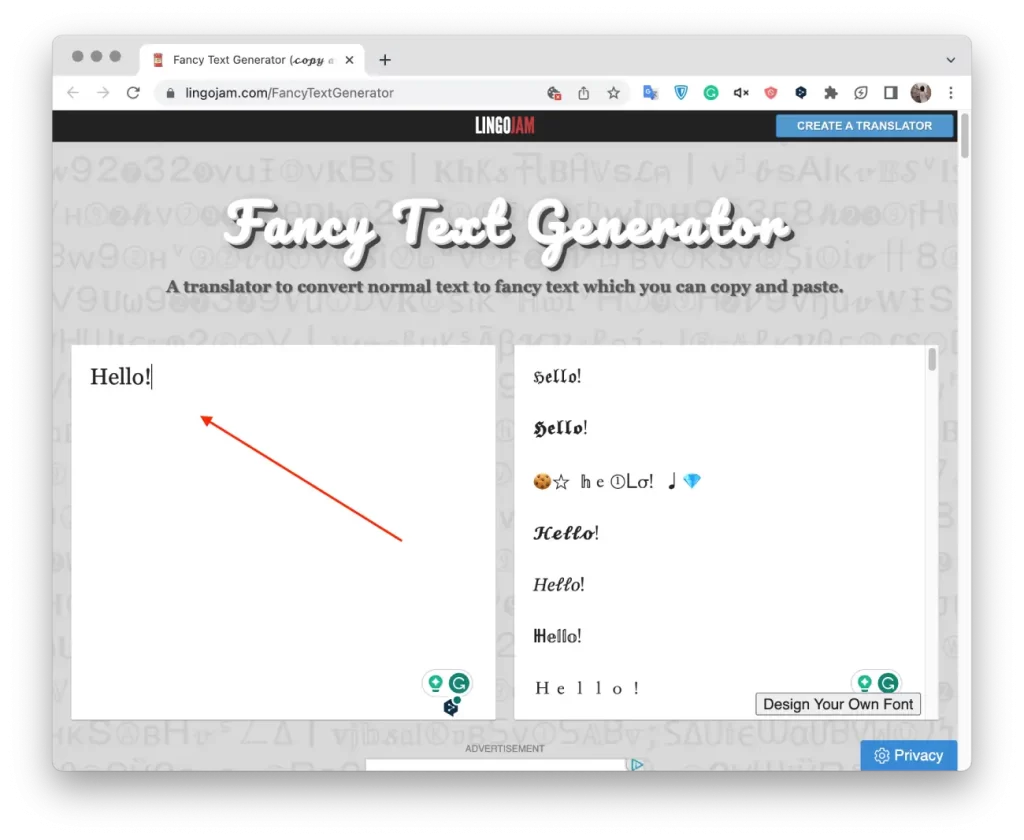
- Du vil se forskellige skrifttypemuligheder i højre side af skærmen.
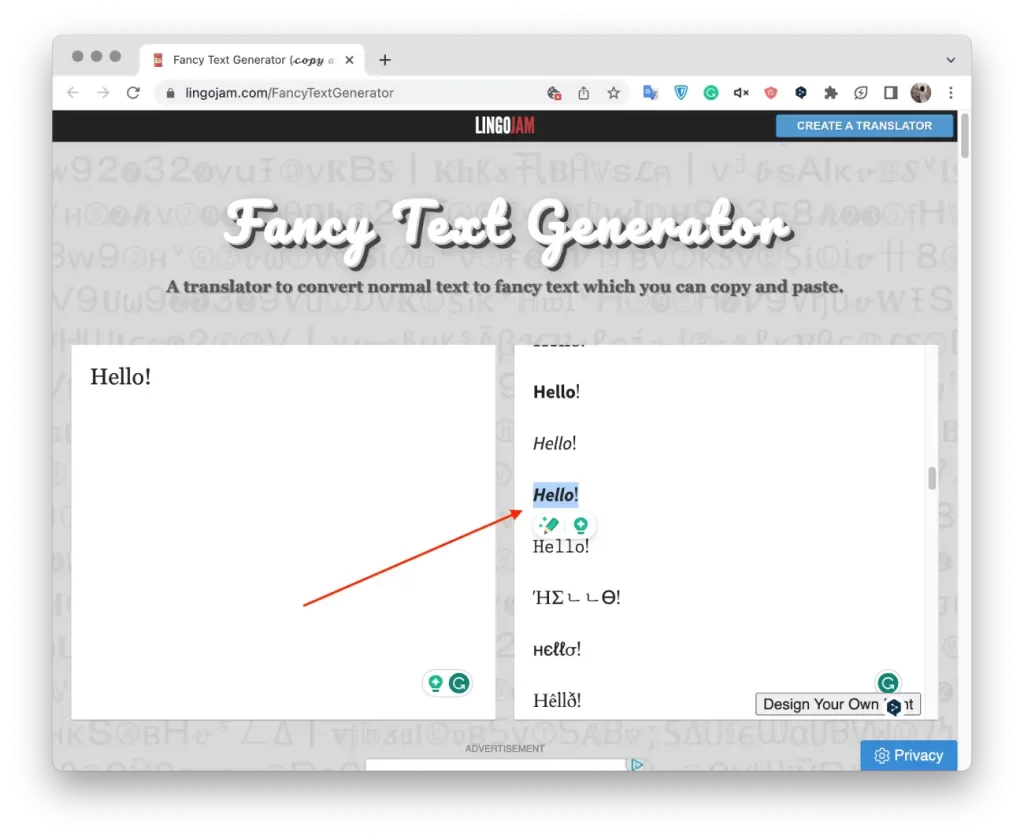
- Fremhæv den relevante indstilling, og kopier den. Brug musen eller tastaturgenvejen “Ctrl + C” i Windows eller “Command + C” i Mac.
- Åbn derefter Facebook i et andet vindue, og klik på vinduet for at oprette et opslag.
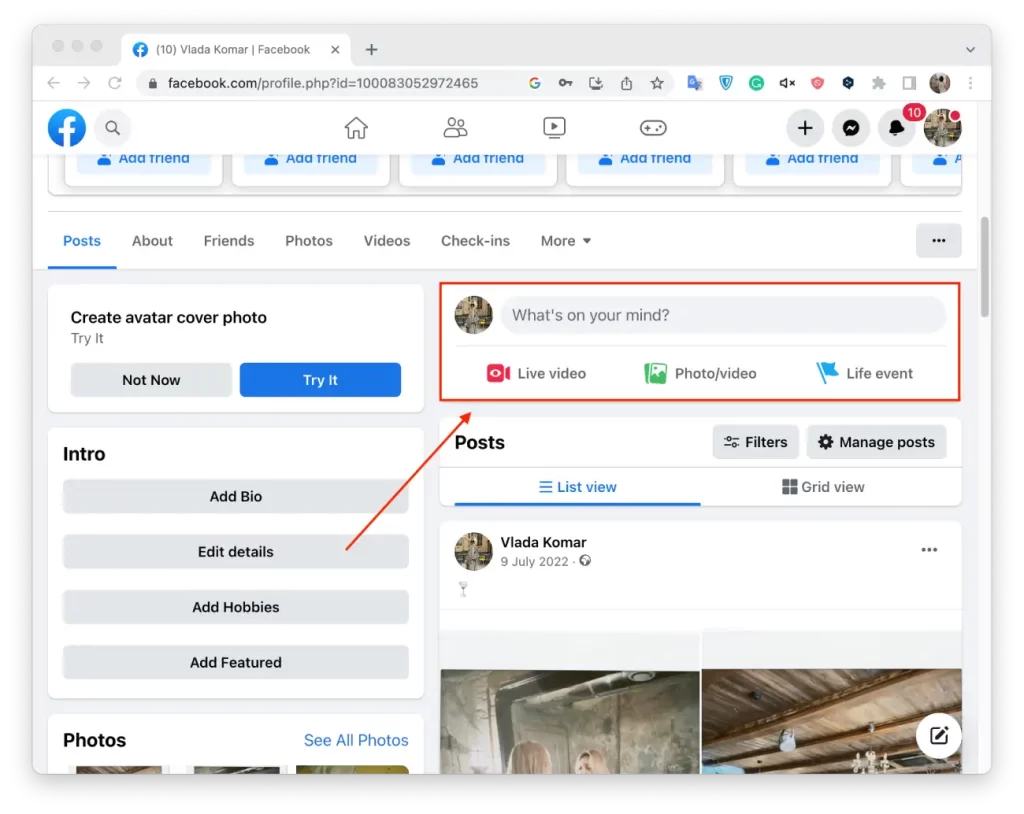
- Indsæt den konverterede tekst i tekstfeltet til dit indlæg, og tryk på “Ctrl + V” på Windows eller “Command + V” på Mac.
- Udgiv derefter indlægget.
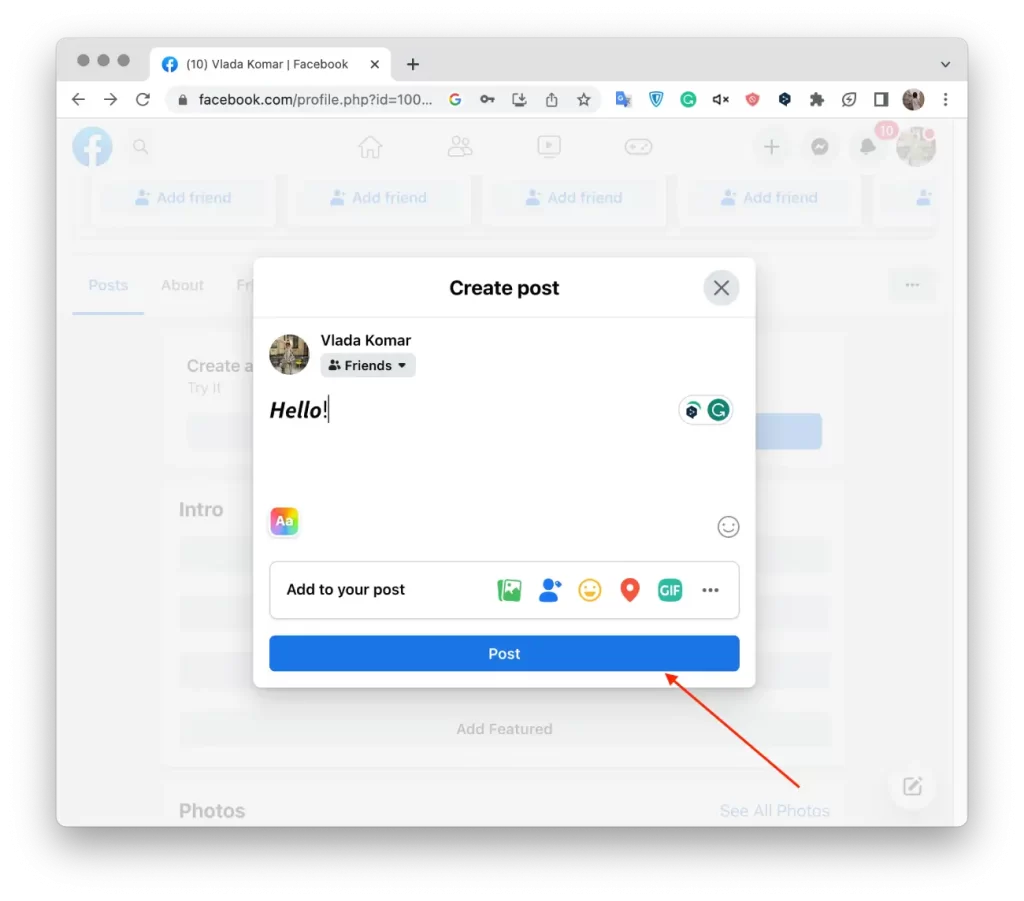
Følg disse trin for at ændre skrifttypen på et Facebook-opslag ved hjælp af LingoJam på din iPhone:
- Åbn LingoJam i browseren på din smartphone.
- Skriv derefter teksten i det øverste vindue.
- Tryk og hold på teksten for at vælge den.
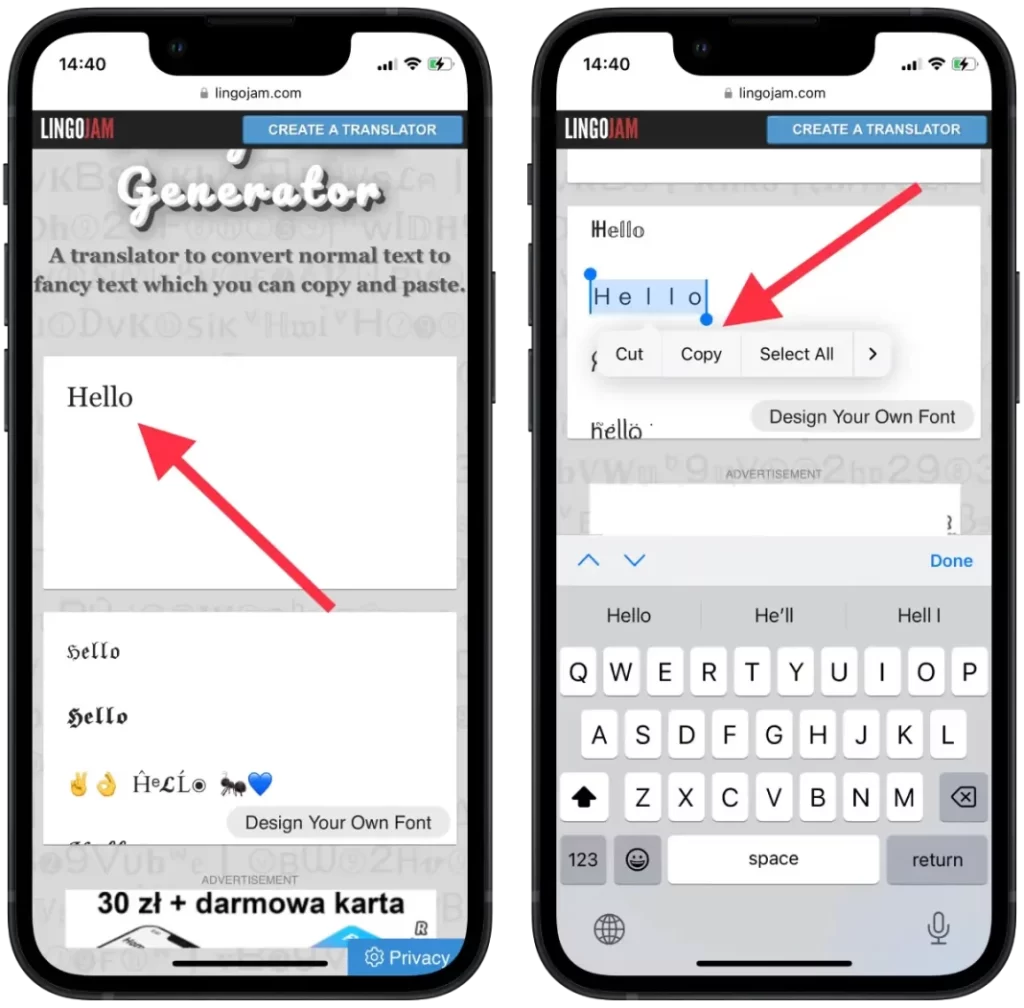
- Åbn derefter Facebook-appen, og opret et nyt opslag.
- Tryk og hold på skærmen for at indsætte teksten.
- Tryk på knappen “Post” for at offentliggøre dit opdaterede Facebook-opslag.
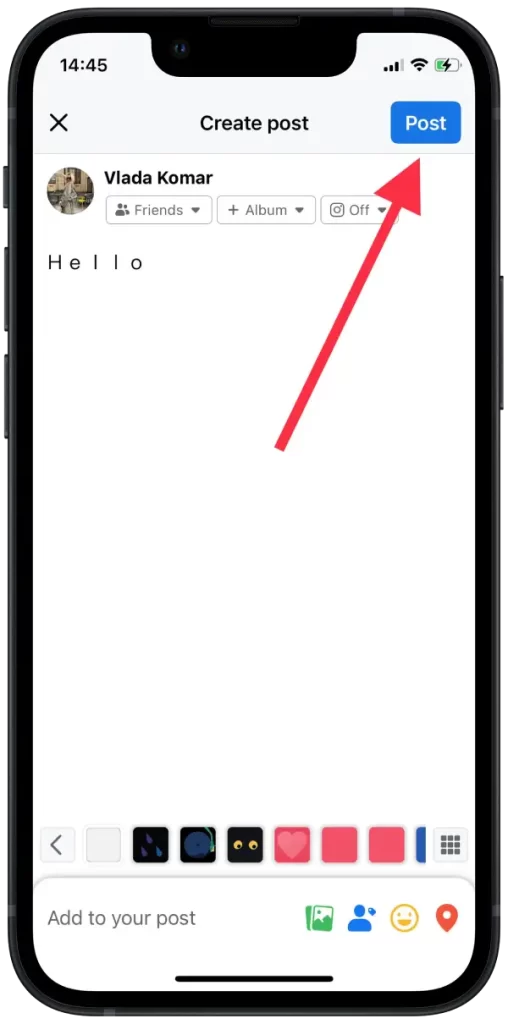
Bemærk, at ikke alle skrifttyper er kompatible med Facebook, så det anbefales, at du forhåndsviser dit opslag for at sikre, at skrifttypen vises korrekt, før du udgiver det.
Hvordan ændrer man skrifttypen på et Facebook-opslag ved hjælp af Сool Symbol?
Nedenfor beskriver jeg, hvordan du bruger Cool Symbol på din pc og din smartphone. At bruge Color Symbol svarer til LingoJam, som jeg forklarede i det foregående afsnit.
Følg disse trin for at ændre skrifttypen på et Facebook-opslag ved hjælp af Сool Symbol på Mac:
- Åbn din webbrowser, og gå ind på Cool Symbols hjemmeside.
- Vælg afsnittet “Font changer”.
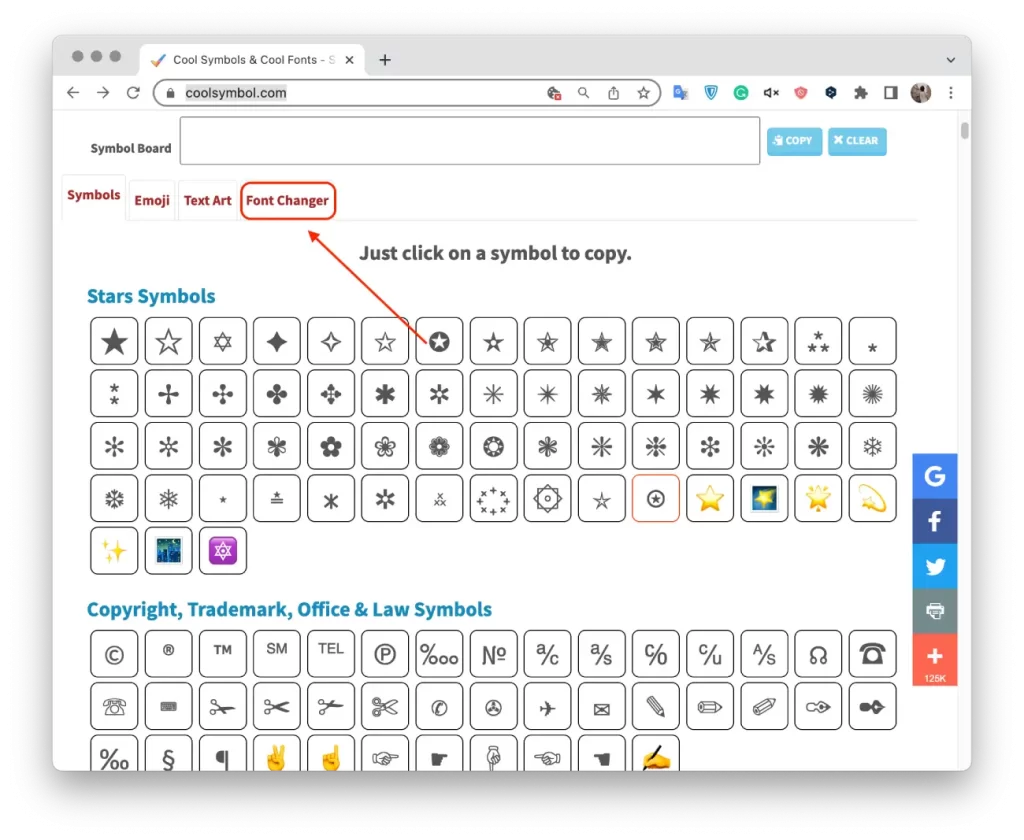
- Skriv derefter din tekst i feltet.
- Vælg derefter den relevante indstilling, og klik på “Kopier”.
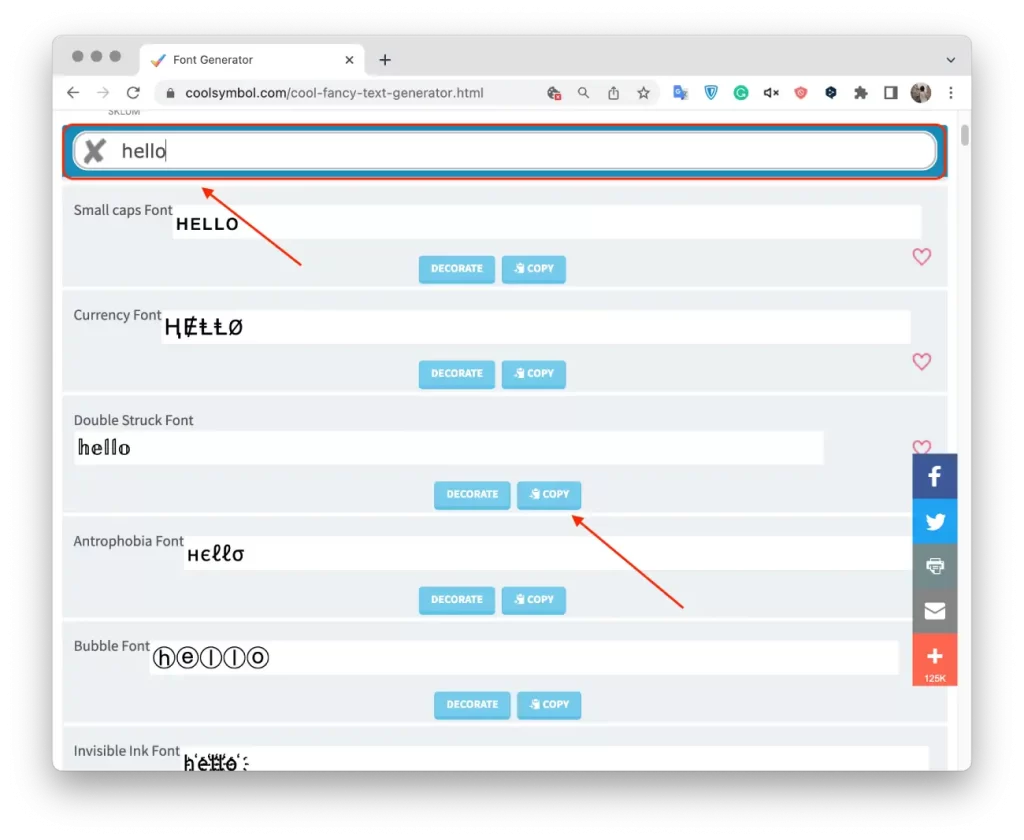
- Åbn derefter Facebook i et andet vindue, og klik for at oprette opslaget.
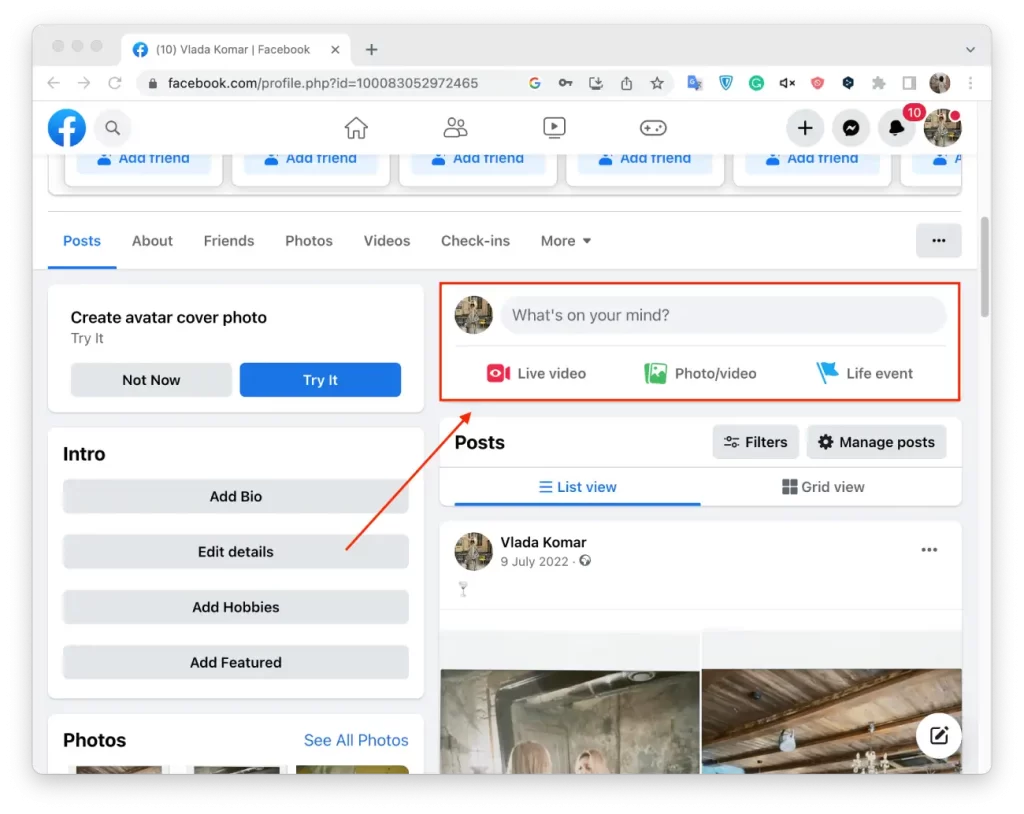
- Indsæt den konverterede tekst i tekstfeltet til dit indlæg, og tryk på “Ctrl + V” på Windows eller “Command + V” på Mac.
- Udgiv derefter indlægget.
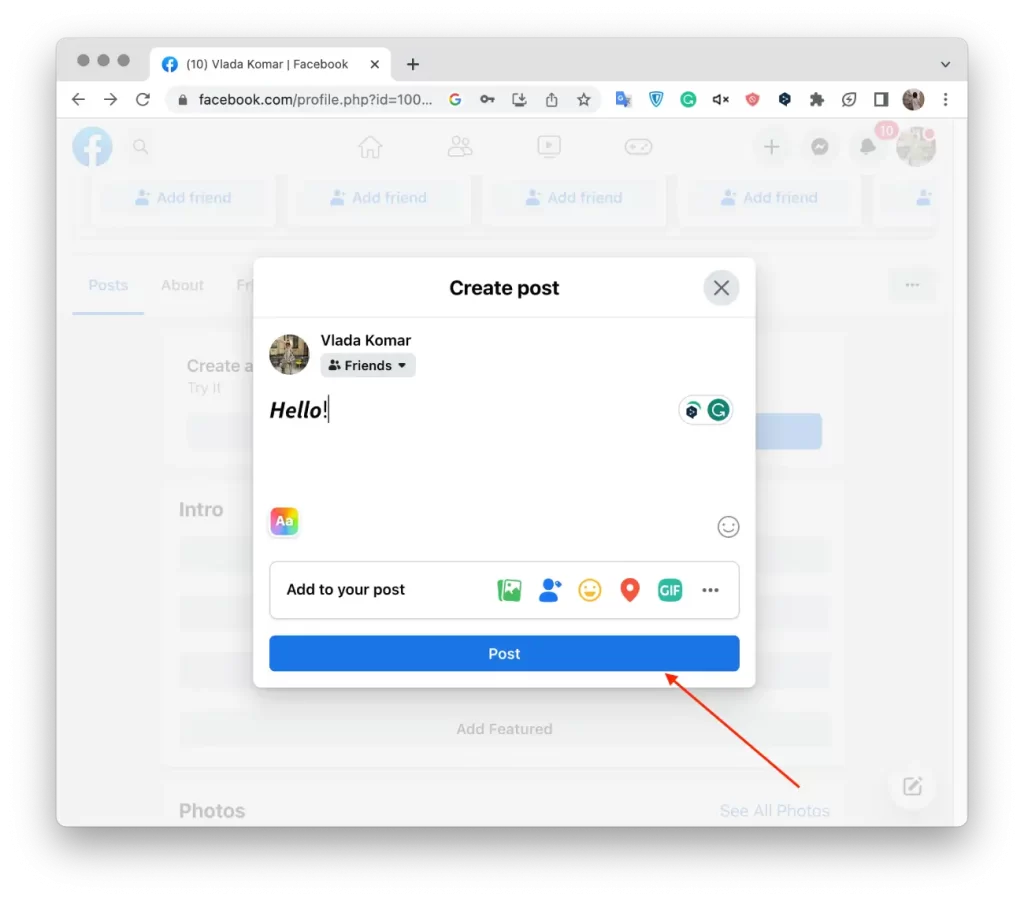
Følg disse trin for at ændre skrifttypen på et Facebook-opslag ved hjælp af Сool Symbol på iPhone:
- Gå til Cool Symbol på din iPhone.
- Vælg afsnittet “Font changer”.
- Skriv derefter din tekst i feltet.
- Vælg derefter indstillingen, og klik på “Kopier”.
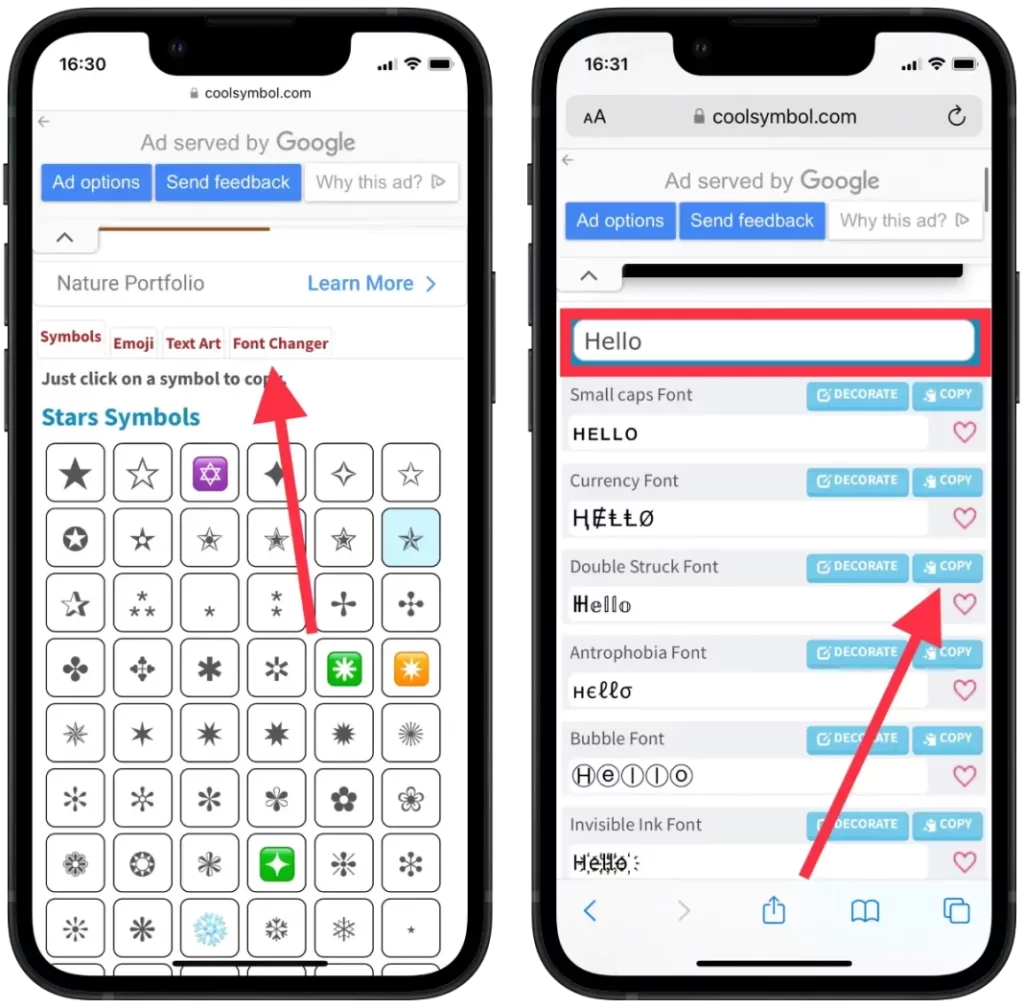
- Åbn derefter Facebook-appen, og opret et nyt opslag.
- Tryk og hold på skærmen for at indsætte teksten.
- Tryk på knappen “Post” for at offentliggøre dit opdaterede Facebook-opslag.
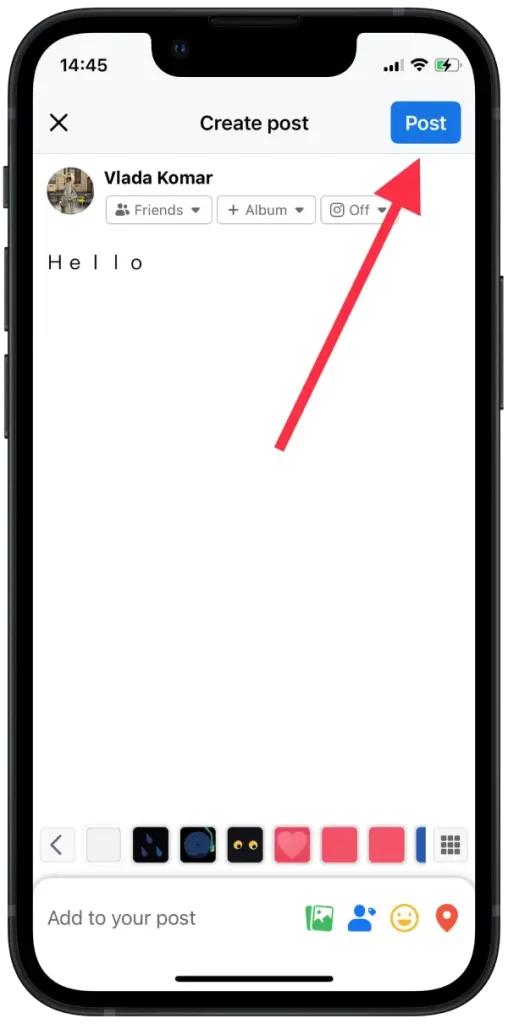
Du kan også bruge Color Symbol til at kopiere tekstkunst, emoji og symboler. Så du kan eksperimentere med at tilføje det element, du ønsker, til dit Facebook-opslag.
Hvordan ændrer man skrifttypen på et Facebook-opslag ved hjælp af en font eller skrifttype?
Font eller skrifttype er et værktøj, der kan tilføjes til en webbrowser som Google Chrome, så brugerne kan ændre skrifttypen på teksten på en webside. Hvis du bruger Facebook eller en anden social netværksside via en browser på din pc, vil denne metode fungere bedre for dig. Det er mere praktisk, fordi du ikke kan åbne andre sider for at ændre skrifttypen i det aktive vindue.
Følg disse trin for at ændre skrifttypen på et Facebook-opslag ved hjælp af en skrifttype eller skrifttype:
- Først skal du åbne Chrome web store, vinduet Font or typeface – Different fonts extension. For at gøre dette skal du klikke på linket.
- Klik derefter på “Tilføj til Chrome”.
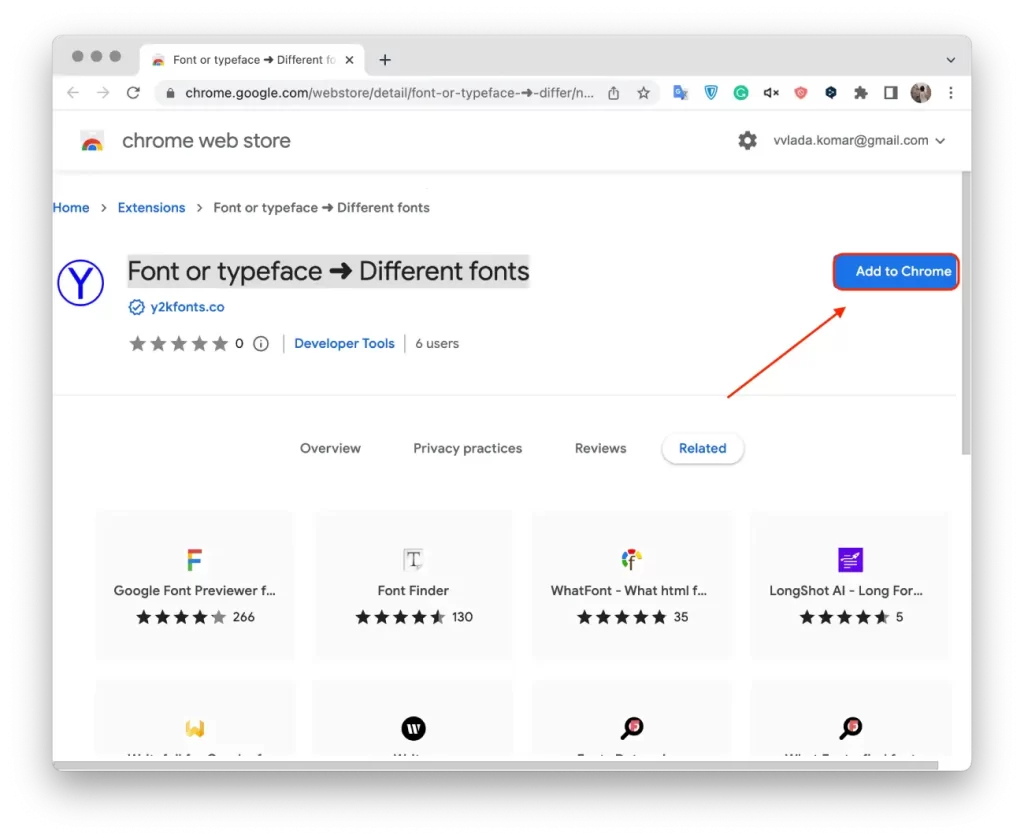
- Bekræft dine handlinger, og klik på “Tilføj udvidelse”.

- Åbn derefter Facebook.
- Klik på ikonet for udvidelsen.
- Indtast teksten i feltet.
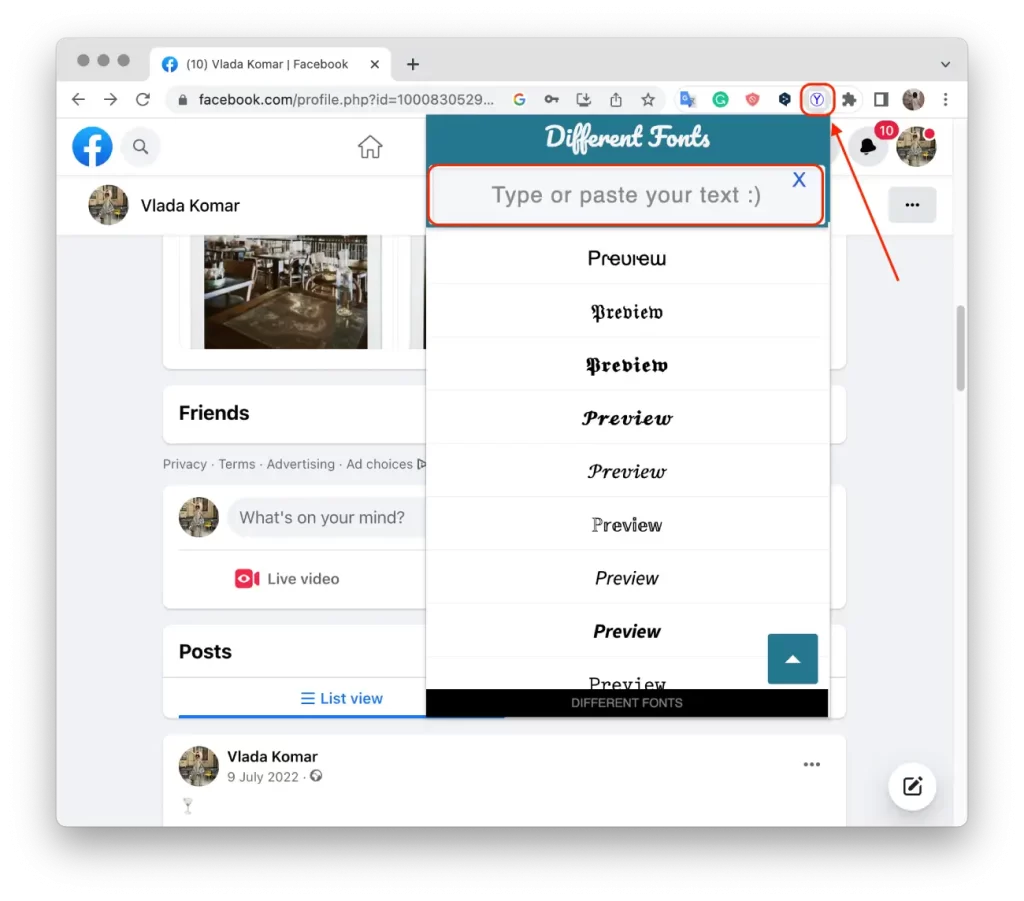
- Klik derefter på den mulighed, du kan lide, og den kopieres automatisk.
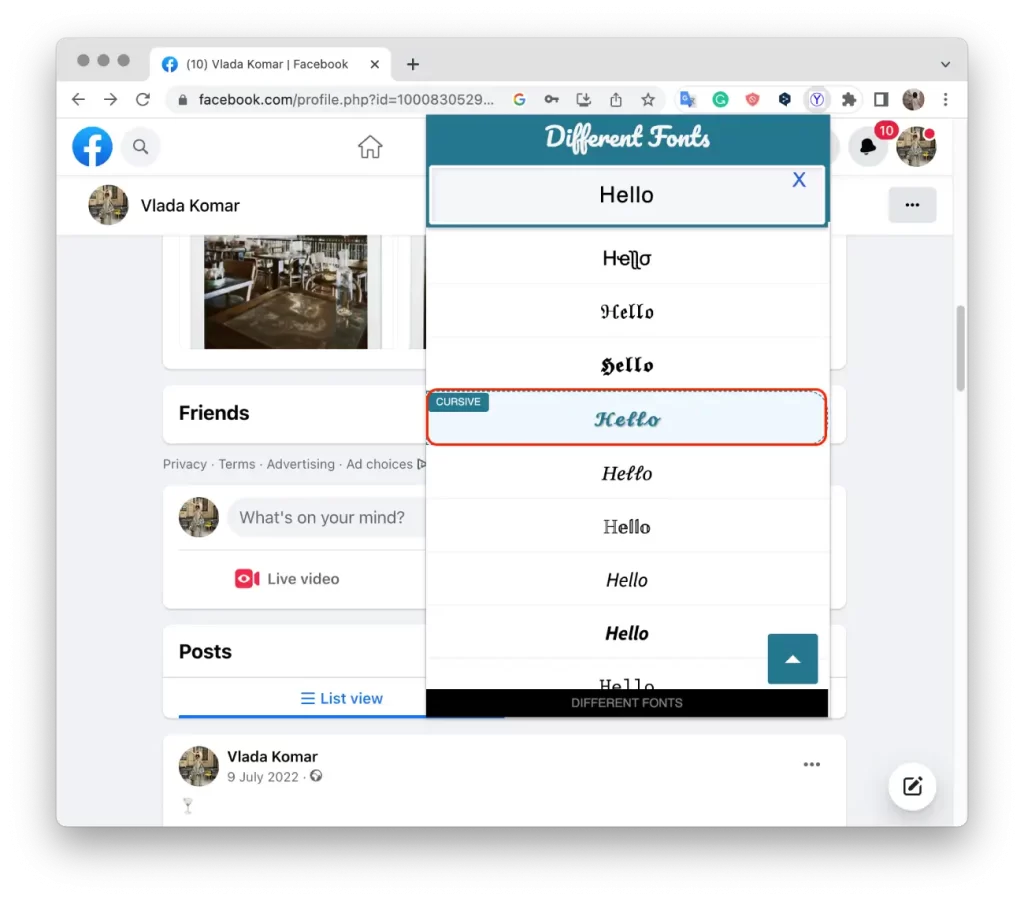
- Indsæt derefter teksten i Facebook-boksen.

- Og klik på “Post“.
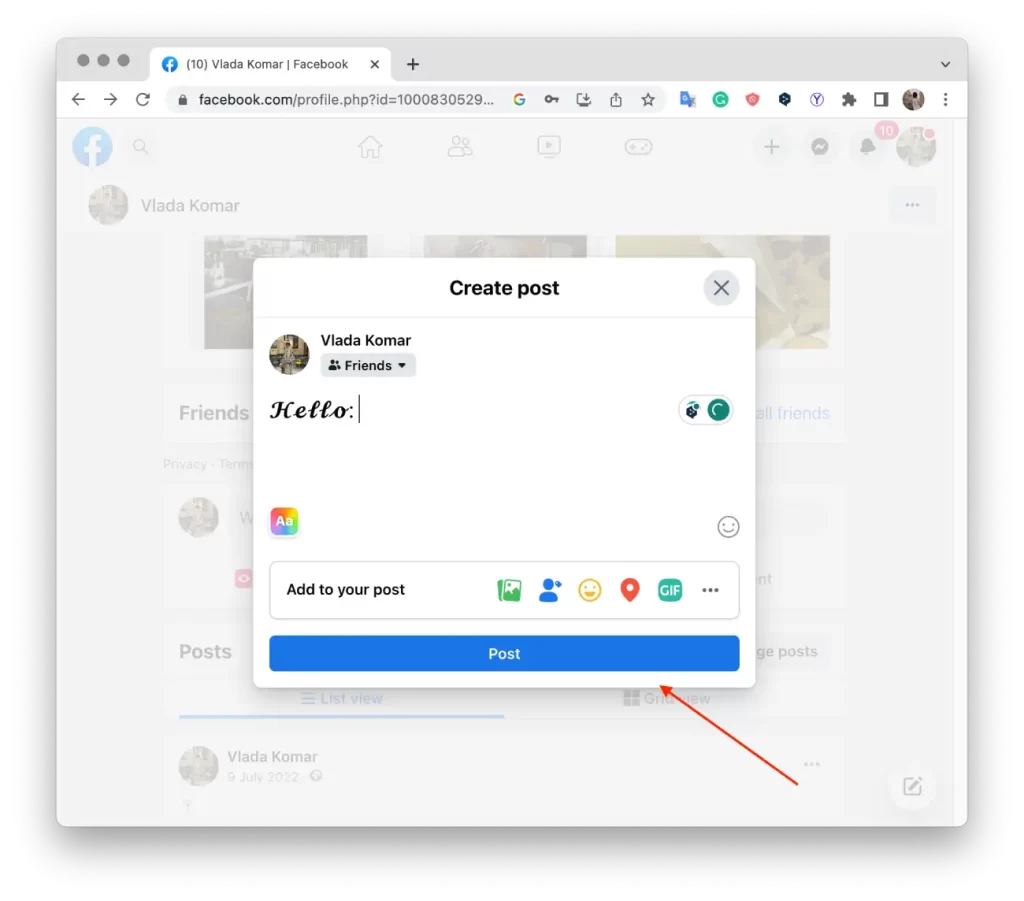
Når du har tilføjet udvidelsen til din Google Chrome-browser, kan du ændre skrifttypen meget hurtigere. Det eneste, du skal gøre, er at klikke på ikonet for udvidelsen og skrive teksten. Så vælg denne metode, hvis du har brug for at ændre skrifttypen ved hjælp af din pc.