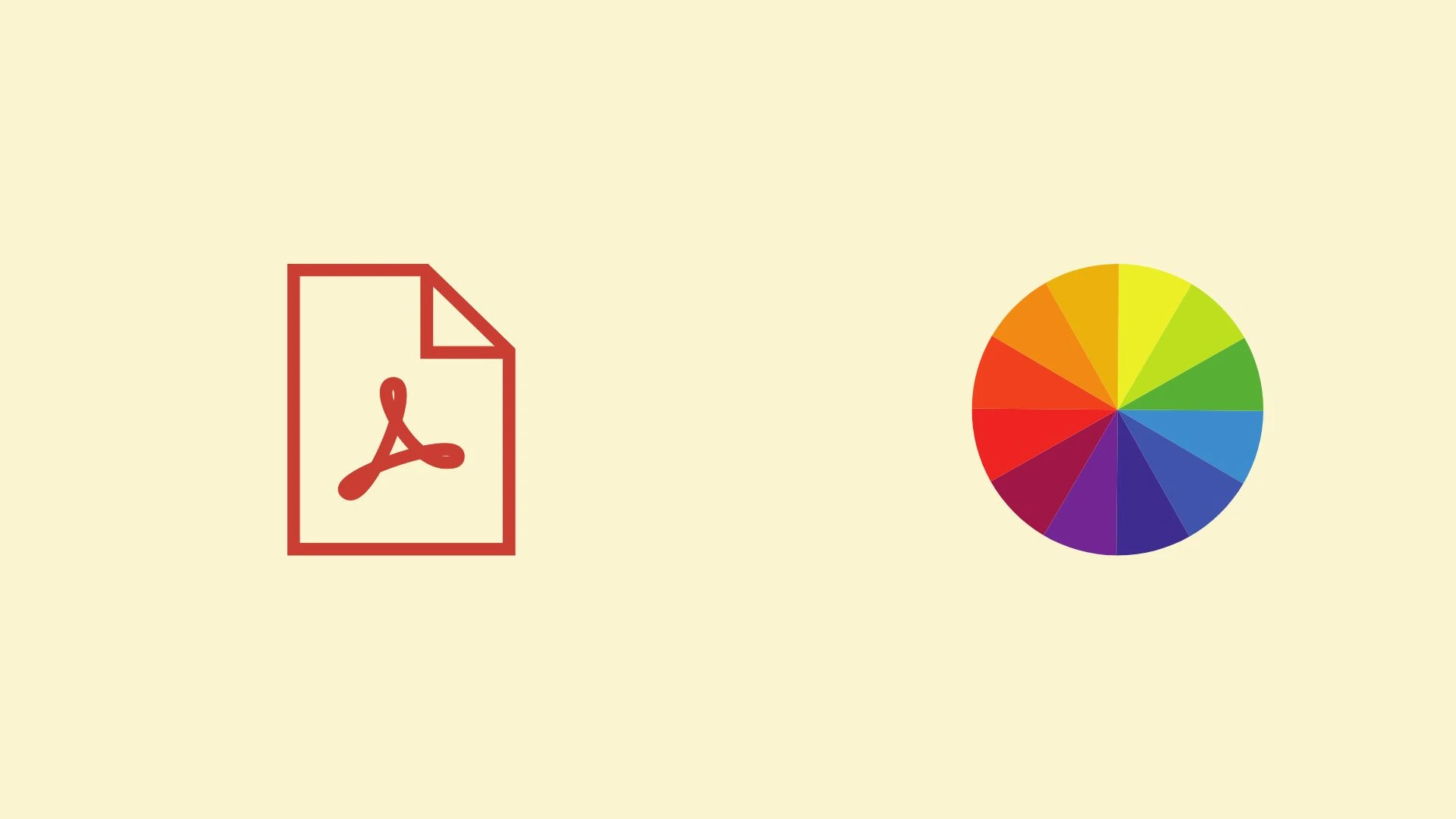Hvis du har brug for at ændre farven på den fremhævede tekst, når du redigerer et andet PDF-dokument i Adobe Reader, er det ret nemt at gøre det. Du kan bruge flere værktøjer til at gøre det. Hvis du for eksempel har brug for at ændre farven på den allerede fremhævede tekst, kan du højreklikke på den og vælge Egenskaber. Der kan du finde muligheden for at ændre fremhævningsfarven.
Hvis dit mål er at ændre standardfarven for fremhævning, kan du gøre det ved hjælp af paletten i værktøjslinjen. For at gøre dette skal du bare klikke på farveikonet i værktøjslinjen og vælge den ønskede farve. Du kan også gøre det i vinduet Egenskaber.
Derudover vil jeg nedenfor fortælle dig, hvordan du ændrer farven ved hjælp af en tastaturgenvej, og hvordan du ændrer farven på den fremhævede tekst i den mobile version af Adobe Reader. Jeg vil tilføje skærmbilleder til alle metoderne for din bekvemmelighed.
Sådan ændrer du farven på den fremhævede tekst i Adobe Reader
Hvis du har brug for at ændre farven på en bestemt fremhævning, men ikke ændre standardfarven, er det ret nemt at gøre. For at gøre dette skal du bruge Highlight Properties. Der kan du ikke kun vælge farven, men også angive dens gennemsigtighed. Det er ret nemt at gøre:
- Du skal højreklikke på den fremhævede del af teksten.
- Vælg derefter Egenskaber.
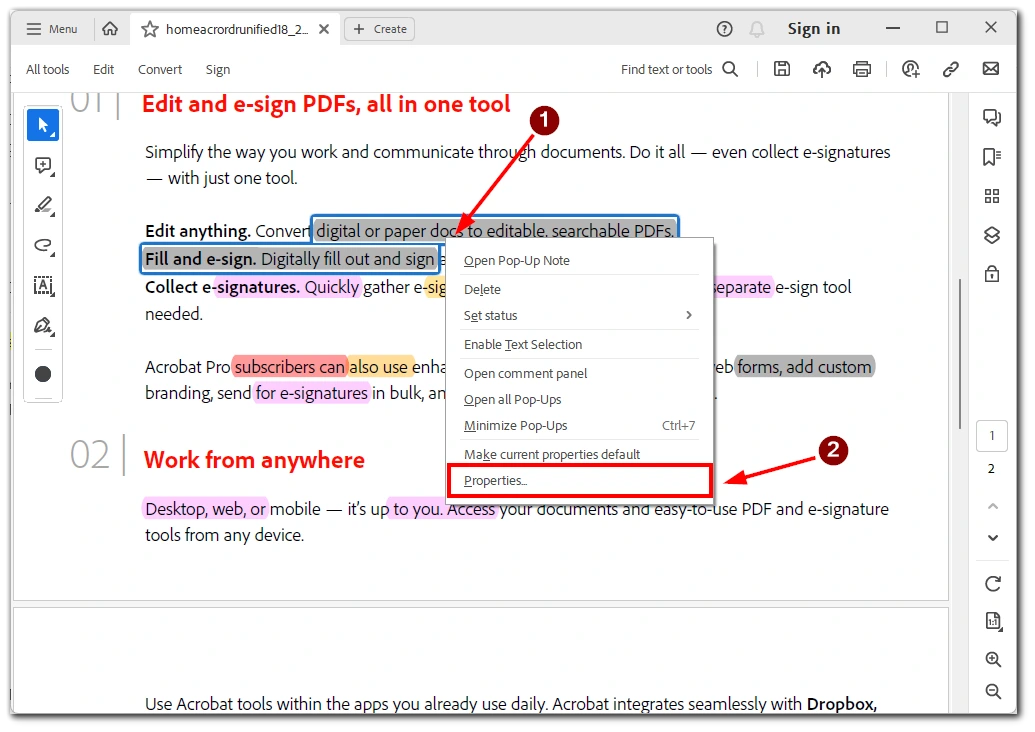
- Derefter åbnes dialogboksen Highlight Properties.
- Skift til fanen Udseende, og du kan bruge farvevælgeren til at vælge den farve, du ønsker. Der er også en skyder til at indstille farvens gennemsigtighed.
- Når du er klar, skal du bare klikke på OK, så ændres farven på teksten.
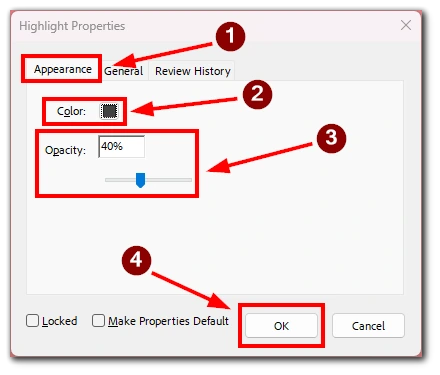
Der er flere andre måder, du kan justere fremhævningsfarven på. Denne metode er dog den hurtigste. Bemærk, at denne metode ikke ændrer alle andre fremhævede dele af teksten, men kun den del, du fremhævede. Hvis du har brug for at ændre fremhævningsfarven for andre dele af teksten, skal du gøre det manuelt. Hvis du vil ændre standardfarven for fremhævning, kan du gå på opdagelse i afsnittet nedenfor.
Sådan indstiller du standardfarven for fremhævning i Adobe Reader
Hvis du vil ændre standardfarven for fremhævning, har du to muligheder: at bruge værktøjslinjen eller vinduet Egenskaber. Lad os starte med den enkleste.
Hvis du vil ændre standardfarven direkte fra værktøjslinjen, skal du bare klikke på tekstfremhævningsværktøjet og derefter klikke på farveikonet. Dette vil åbne en palet af farver foran dig, hvor du kan vælge den, du ønsker. Denne farve vil så automatisk blive anvendt på den næste fremhævning.
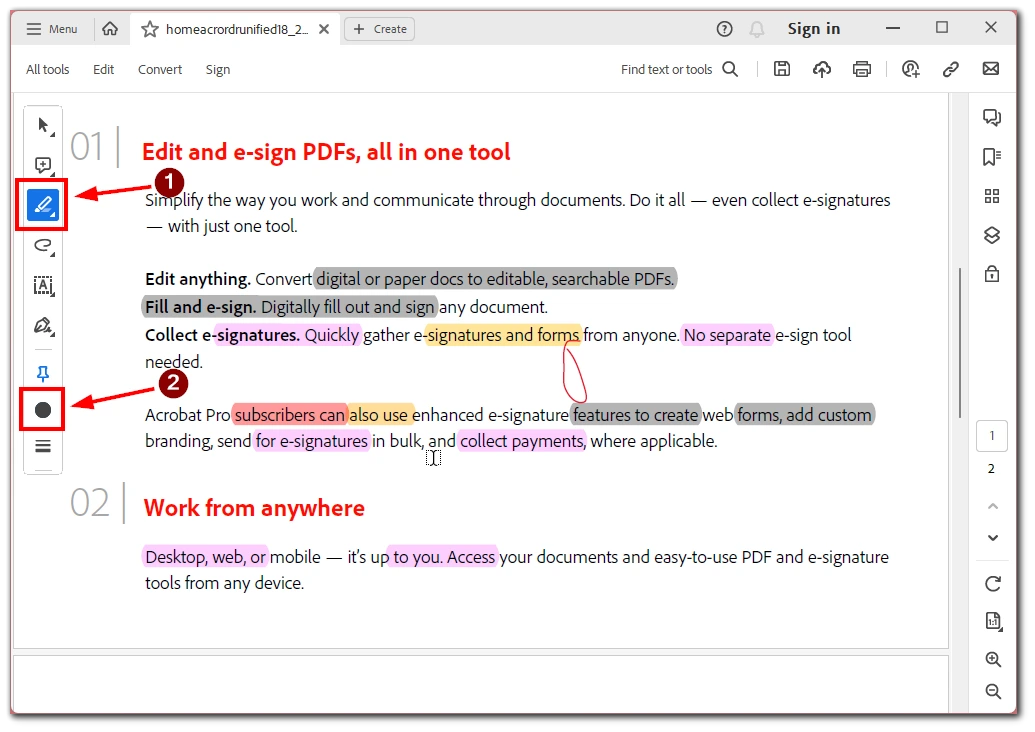
Bemærk, at dette også kan bruges til at ændre farven på et allerede fremhævet stykke tekst. Du skal bare klikke på det stykke og ændre farven i værktøjslinjen. I dette tilfælde vil standardfarven dog automatisk blive ændret til den, du vælger.
Den anden måde er at bruge vinduet Egenskaber som i den foregående metode. For at gøre dette skal du:
- Højreklikke på den fremhævede del af teksten.
- Vælg derefter Egenskaber fra rullelisten.

- I Egenskaber skal du gå til fanen Udseende og vælge den farve, du ønsker.
- Før du lukker vinduet, skal du markere afkrydsningsfeltet “Gør egenskaber til standard”.
- Til sidst skal du bare klikke på OK.
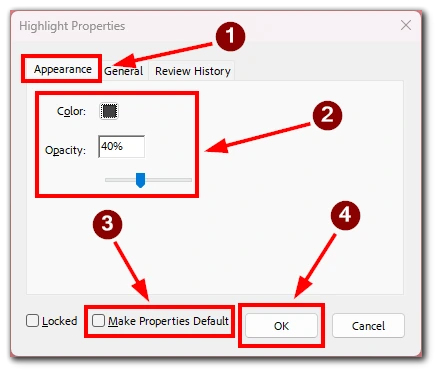
Bemærk, at ud over standardfarven vil dette også ændre farven på den fremhævede del af den tekst, du klikkede på i det første trin.
Sådan ændrer du fremhævningsfarven i Adobe Reader ved hjælp af tastaturgenvejen
En anden måde, hvorpå du hurtigt kan ændre farven på den fremhævede tekst, er gennem Highlighter Tool Properties. Dette vindue er ret praktisk, da det giver dig mulighed for at ændre standardfarven for fremhævning såvel som farven i allerede fremhævede tekststykker.
For at åbne Highlighter Tool Properties skal du bruge en dedikeret genvej på dit tastatur. For at gøre dette skal du:
- Først skal du klikke på Highlighter Tool i værktøjslinjen til venstre.
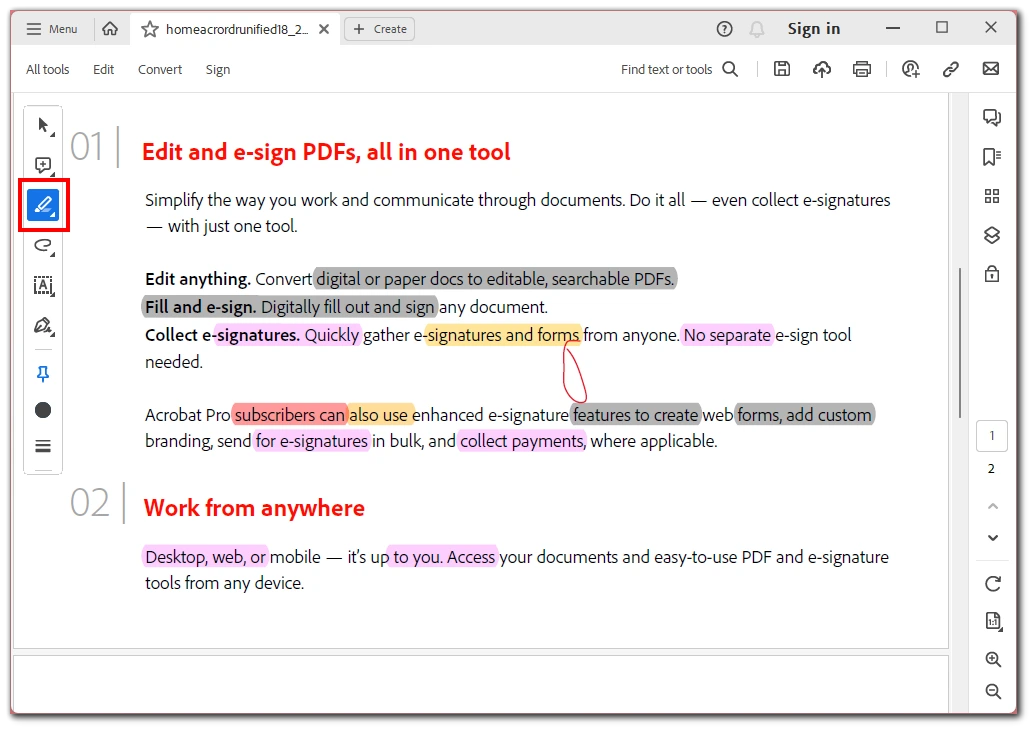
- Tryk derefter på Ctrl+E. Dette vil åbne panelet Highlighter Tool Properties. Hvis værktøjslinjen ikke åbner, skal du klikke på fremhævningsværktøjet og prøve tastekombinationen igen.
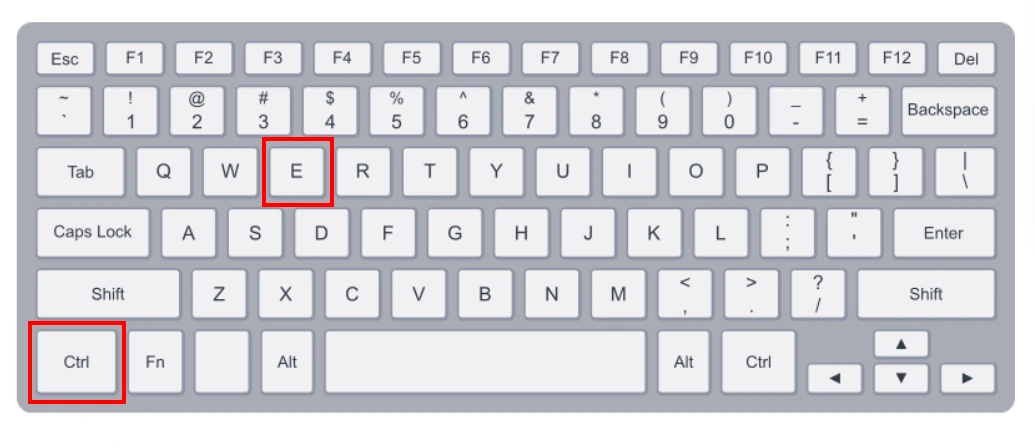
- Værktøjslinjen forbliver tændt, indtil du lukker den. Den kan flyttes til en hvilken som helst del af skærmen. Den består af en farvepalet, hvor du kan vælge farven på fremhævningen på forhånd. Der er også en drop-down-menu, hvor du kan justere farvernes opacitet.
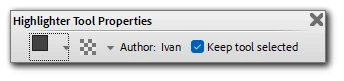
Når du har valgt en farve, bliver den automatisk standardfarven, også selvom du lukker programmet helt ned og starter det igen. I betragtning af hvor nemt det er at slå værktøjslinjen til og fra, bliver det hurtigt meget nemt at ændre farven.
Sådan ændrer du fremhævningsfarven i Adobe Reader-mobilappen
Hvis du bruger Adobe Reader på din smartphone eller tablet, kan du også ændre farven på den fremhævede tekst. For at gøre dette skal du:
- Tryk på den fremhævede del af teksten.
- I den menu, der vises, skal du klikke på knappen Farve. Det skulle åbne et vindue til farvevalg.
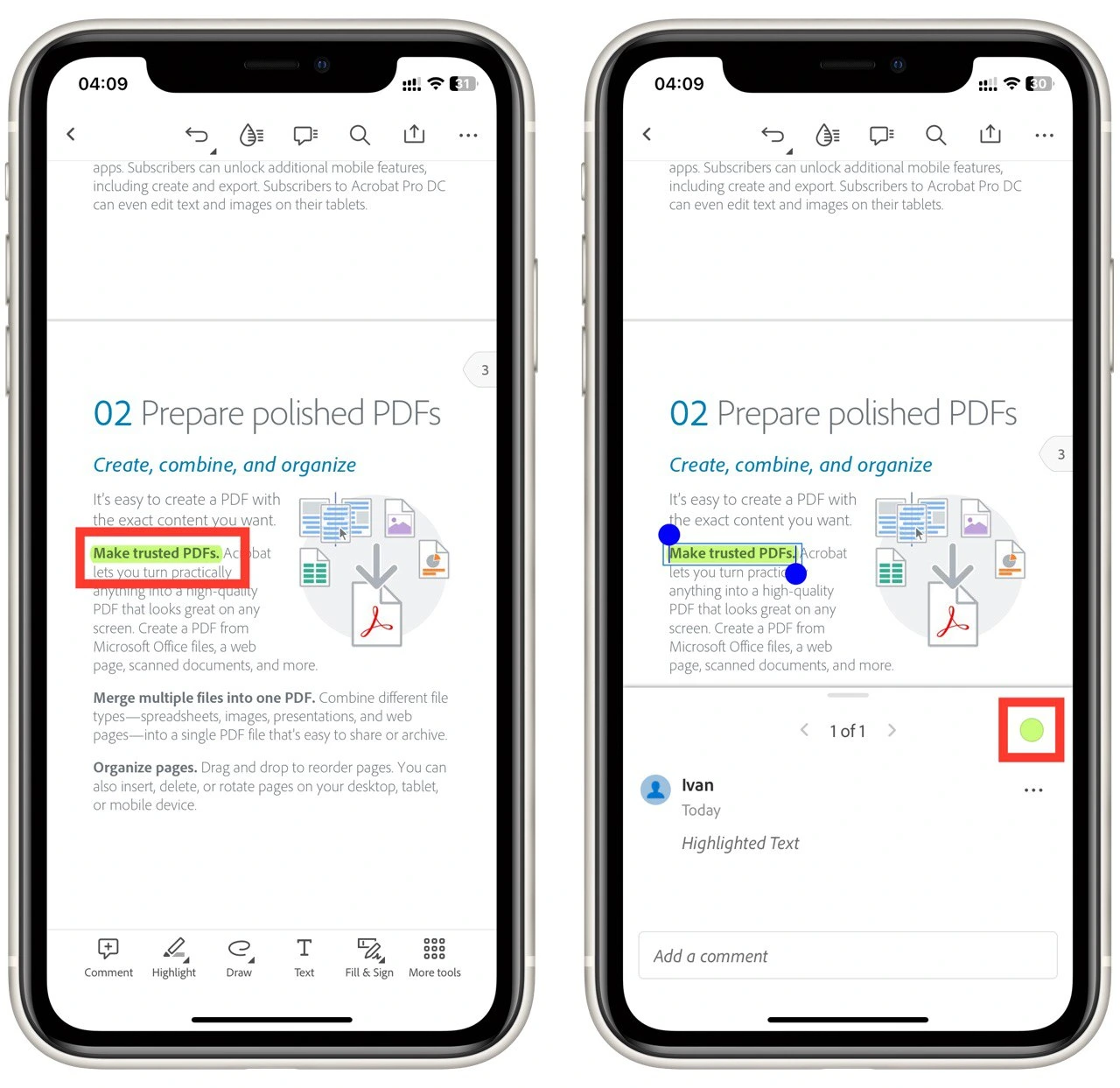
- Vælg den farve, du ønsker. Den vil erstatte den eksisterende farve og blive standardfarve for fremtidige fremhævninger.
- Her kan du også ændre indstillingen for farvens opacitet. Bare klik på indstillingen Opacity. Opacitetsniveauet vil også forblive standard.
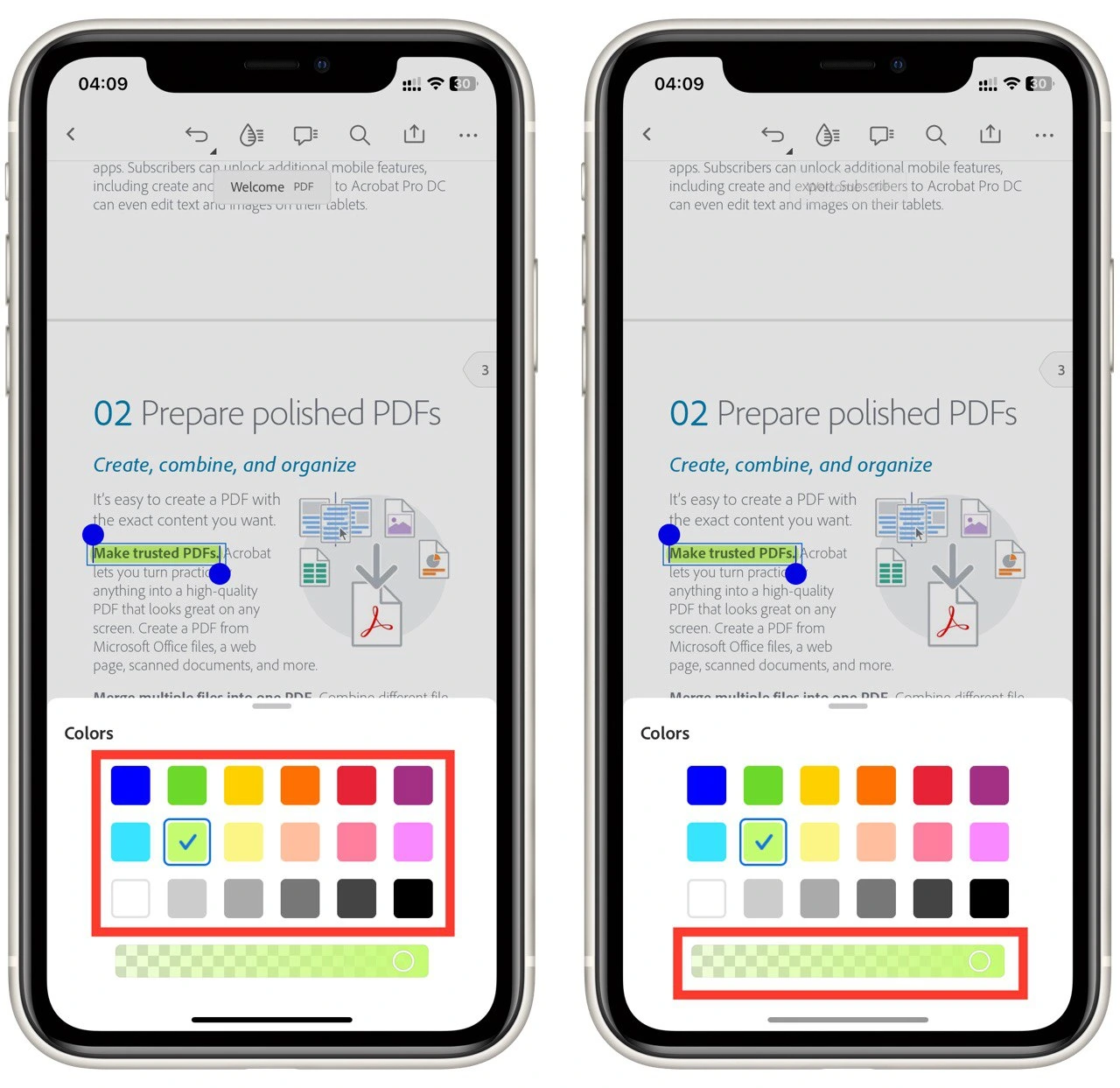
Bemærk, at du på denne måde ændrer standardfarven for fremhævning. Så hvis du fremhæver tekst næste gang, vil den blive fremhævet i den samme farve, som du angav tidligere. Denne ændring bør dog ikke påvirke de tekststykker, der blev fremhævet tidligere.
Denne artikel blev oprindeligt skrevet på Tab-TV International af Ivan Makhynia og blev oversat og delvist omskrevet til Tab-TV Danmark. Læs originalen på engelsk her.