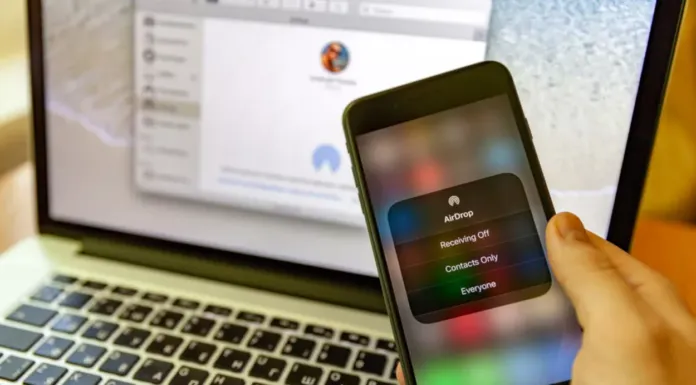AirDrop er Apples Bluetooth-metode til dataoverførsel. Det er en fantastisk funktion, der gør det muligt at overføre filer, f.eks. billeder, videoer og endda dokumenter fra en Apple-enhed til en anden med det samme.
AirDrop forringer ikke kvaliteten af filerne under overførslen og gør det nemmere og hurtigere. Så du kan overføre dine filer uden at miste deres kvalitet, og det kan være vigtigt nogle gange.
Hvis du vil overføre filer med AirDrop, skal afsenderen vælge et navn på sin skærm fra en liste over tilgængelige enheder i nærheden.
Men hvis du ikke kan lide telefonens standardnavn eller bare gerne vil finde på et nyt, kan du nemt ændre dit AirDrop-navn i menuen Apple-enhedsindstillinger. I denne artikel vil vi forklare dig, hvordan du gør dette.
Sådan ændrer du AirDrop-navnet på iPhone
Hvis du vil ændre AirDrop-navnet på din Apple-enhed, skal du følge disse trin:
- Først og fremmest skal du åbne Indstillinger;
- Naviger til “Generelt“;
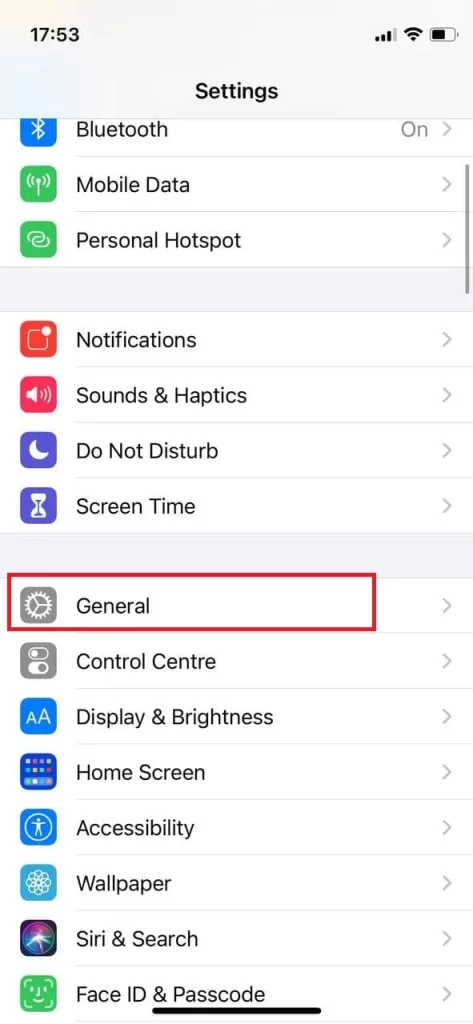
- Vælg “Om” øverst på skærmen;
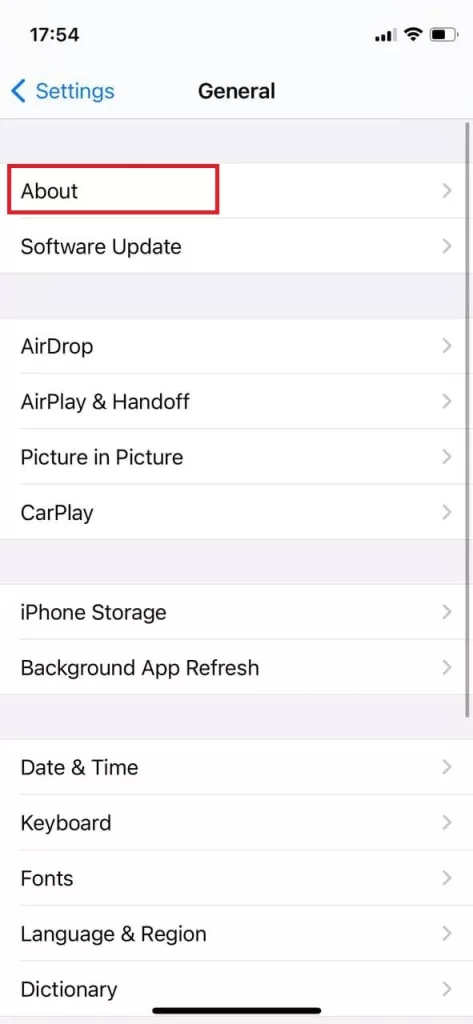
- Tryk på “Navn“;
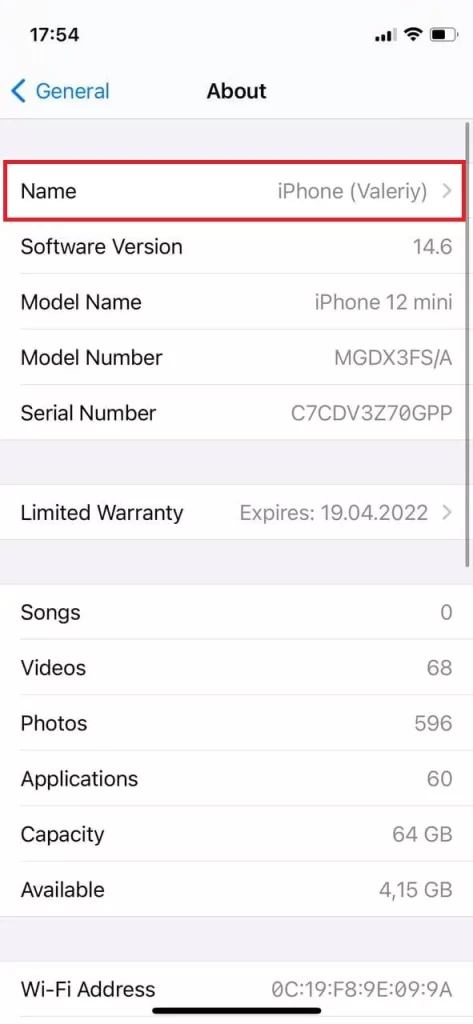
- Indtast et vilkårligt enhedsnavn, og vælg “Done” (færdig) for at omdøbe enheden.
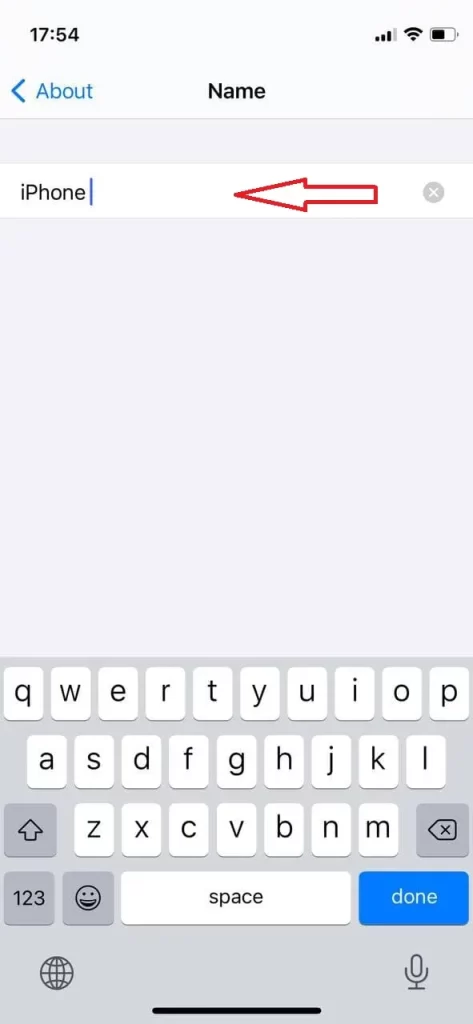
Når du har gennemført disse trin, vil din Apple-enhed få et nyt navn. Du behøver heller ikke at gemme den nye iPhones navn – det vil blive gemt automatisk. Så du skal bare trykke på pilen tilbage for at gå tilbage til afsnittet “Om”.
Sådan ændrer du AirDrop-navnet for din iPad
Hvis du vil ændre AirDrop-navnet for din iPad, skal du følge de trin, som er nævnt i afsnittet nedenfor:
- Først og fremmest skal du gå til Indstillinger
- Herefter skal du klikke på Generelt
- Derefter skal du gå til Om
- Derefter skal du klikke på Navn.
- For at fuldføre processen skal du slette det eksisterende navn og derefter udfylde det navn, du ønsker at have. Herefter skal du klikke på Udført.
Sådan ændrer du AirDrop-navnet på din Mac
Det nye navn bruges til at gøre det nemmere at dele mellem to enheder, da det er lettere at genkende enheden. Hvis du vil ændre AirDrop-navnet på din Mac, skal du følge de anvisninger, som er nævnt i afsnittet nedenfor:
- Først og fremmest skal du gå til din Macs menulinje. Der skal du finde og trykke på Apple-ikonet.
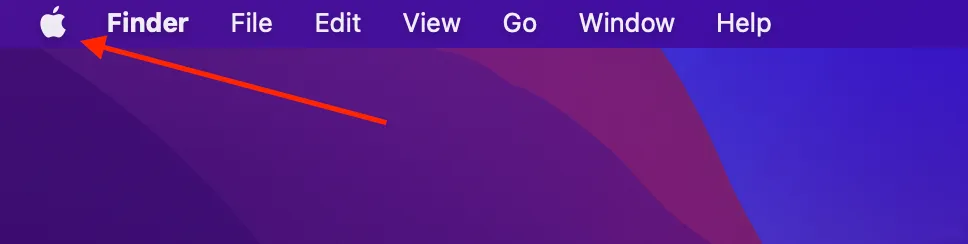
- Herefter skal du klikke på Systemindstillinger
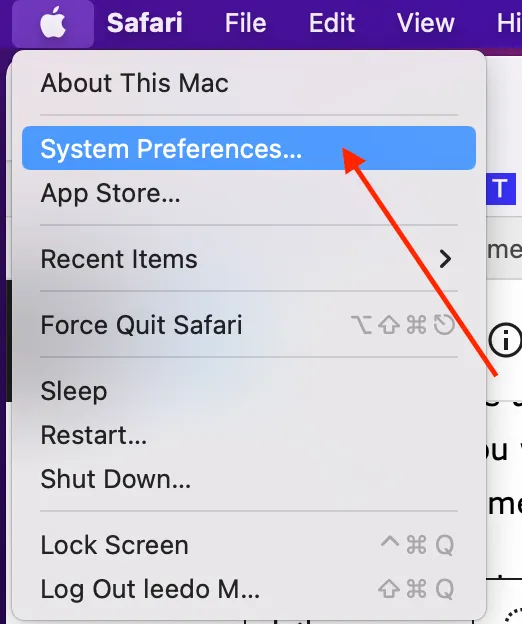
- Derefter bør du tage til Sharing.
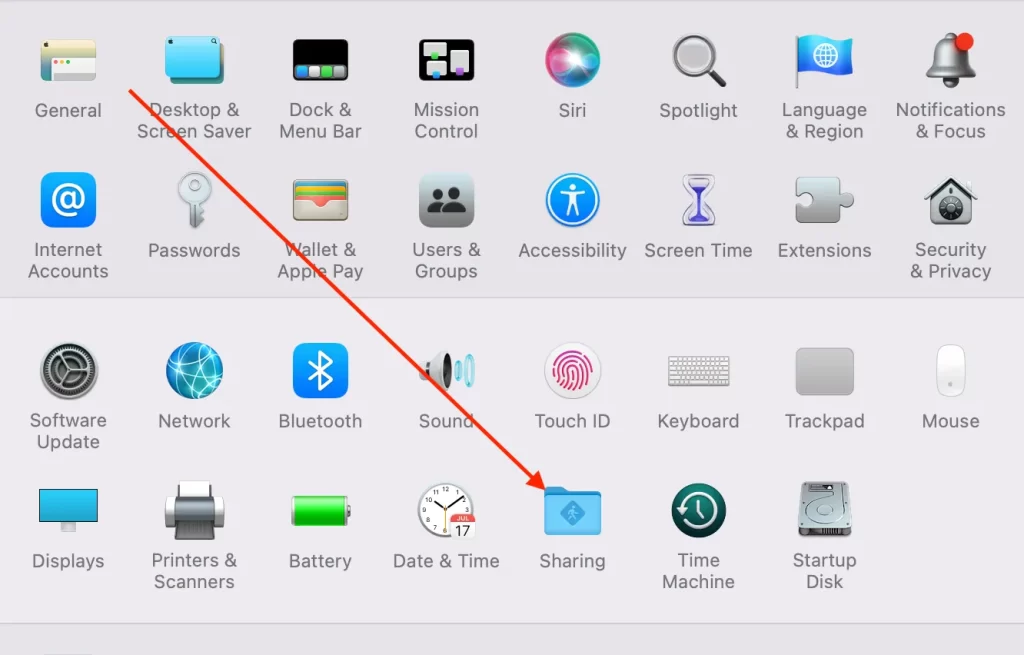
- Derefter skal du trykke på ikonet med hængelåsen og indtaste din adgangskode for at godkende ændringerne.
- Derefter skal du kigge øverst i vinduet og skrive et nyt navn, som du ønsker at have på din Mac.
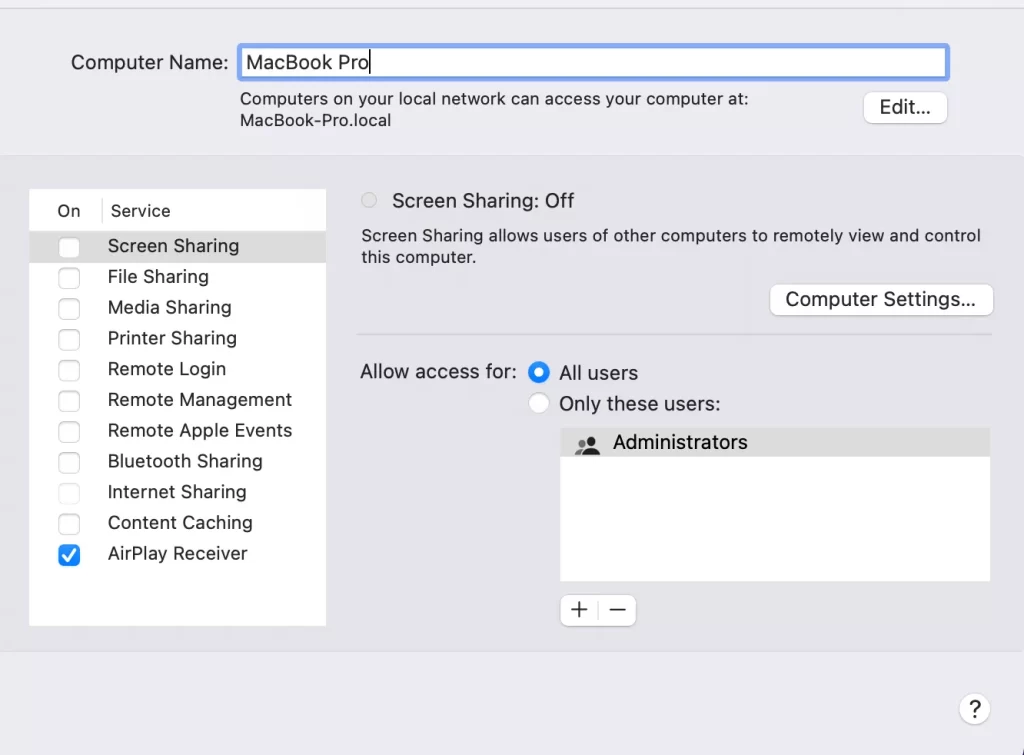
- For at afslutte processen skal du trykke på ikonet med hængelåsen igen for at afslutte ændringerne.
Når du ændrer navnet på din Mac, ændres også din lokale netværksadresse. Så hvis der er nogle apps eller enheder, hvor denne adresse bruges, skal du sørge for, at du også har foretaget ændringer for dem.
Sådan ændrer du navnet på din iPod classic, iPod nano eller iPod shuffle
Hvis du vil ændre navnet på din iPod classic, iPod nano eller iPod shuffle, skal du følge de trin, som er nævnt i afsnittet nedenfor:
- Først og fremmest skal du tilslutte din iPod-enhed til din computer.
- Herefter skal du åbne iTunes fra din computer.
- Derefter skal du finde og klikke på din enhed.
- Herefter vises navnet på din enhed øverst i venstre sidebar. Tryk på det.
- For at fuldføre processen skal du udfylde det nye navn for din enhed, som skal bruges til din AirDrop, og derefter skal du klikke på Enter (retur).
- Enheden og iTunes synkroniseres automatisk, så det nye navn, du har valgt til din iPod, vises nu på din iPod.
Hvad gør du, hvis AirDrop ikke kan se andre enheder
Sådan løser du problemet på iPhone, iPad eller iPod touch:
- Gå til Kontrolcenter, og se dine AirDrop-indstillinger. Både sende- og modtagerenheden skal være logget ind på iCloud. Desuden skal den e-mailadresse eller det telefonnummer, der er knyttet til afsenderens Apple-id, være i appen Kontakter på din iOS-enhed.
- Hvis der ikke vises nogen AirDrop-indstilling for enheden, kan det være nødvendigt at ændre fra “Kun kontakter” til “Alle” for at kunne findes.
- Slå Personligt hotspot fra, når du forsøger at bruge AirDrop. Det kan slås fra ved at gå ind i Indstillinger og derefter til Mobiltelefoni på modtagerens iOS-enhed.
Sådan løser du problemet på Mac:
- Slå AirDrop til
- Se på indstillingen “Tillad mig at blive opdaget af” nederst i AirDrop-vinduet.
- Hvis din Mac er version 2012 eller tidligere, skal du trykke på “Kan du ikke se, hvem du leder efter?” i AirDrop-vinduet eller i delingsarket på den delende Mac. Herefter skal du trykke på “Søg efter en ældre Mac”.
- Hvis din Mac har OS X Mavericks eller tidligere, skal du se, om der er åbnet et AirDrop-vindue på den Mac.
- Sørg for, at “Bloker alle indgående forbindelser” er slået fra i indstillingerne for Sikkerhed og privatliv på den modtagende Mac.
Det er alt, hvad du behøver at vide om AirDrop på Apple-enheder.