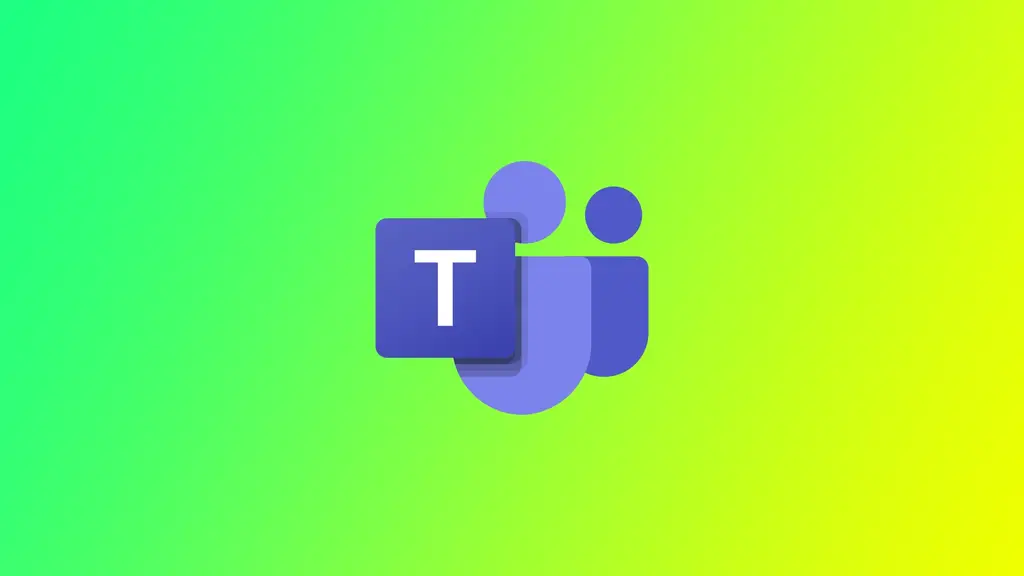En af funktionerne i Microsoft Teams er muligheden for at foretage og modtage opkald, både lyd- og videoopkald, via platformen. Microsoft Teams-opkaldsrapporter kan bruges til at holde styr på opkaldsaktiviteten i en bestemt periode. Som standard er Teams-opkaldsrapporter dog kun tilgængelige i op til 30 dage. Derefter skal du gøre en større indsats for at få vist din kontos opkaldshistorik.
Er det muligt at tjekke Microsoft Teams-opkaldshistorik efter 30 dage
Ja, det er muligt at tjekke Microsoft Teams-opkaldshistorikken efter 30 dage. Teams-opkaldshistorikken er dog kun tilgængelig i op til 30 dage som standard. Efter denne periode bliver opkaldshistorikken arkiveret og kan tilgås af administratorer, men ikke af almindelige brugere.
Hvis du vil have adgang til opkaldshistorik efter 30 dage, skal du bede din administrator om at hente de arkiverede data for dig. Din administrator kan bruge eDiscovery-værktøjet til at søge efter og hente data fra opkaldshistorikken. Når de er hentet, kan du få adgang til og analysere opkaldshistorikdataene ved hjælp af et regnearksprogram.
Sådan kontrollerer du Microsoft Teams-opkaldsrapporten efter 30 dage ved hjælp af administrationscentret
Som nævnt ovenfor skal du kontakte din abonnementsadministrator for at få adgang til Microsoft Teams-opkaldsrapporten, efter at historikken er blevet slettet for almindelige brugere, hvis du vil have adgang til den. Rapporten kan nemlig kun downloades ved hjælp af Admin Center. For at gøre dette skal du gøre følgende:
- Åbn Microsoft Teams Admin Center, og log ind med din administratorkonto.
- Vælg Analyser og rapporter i menuen til venstre.
- Klik på Brugsrapporter.
- Vælg den type rapport, du vil eksportere. I dette tilfælde skal du vælge Opkaldsrapport.
- Indstil datointervallet for rapporten. Hvis du vil have adgang til opkaldsrapporter efter 30 dage, skal du vælge et datointerval, der omfatter de opkald, du vil gennemgå.
- Klik på Kør rapport for at se rapporten.
Bemærk, at denne metode vil udsende alle opkald, der er foretaget i dette tidsrum for alle konti, der er under denne administratorkontos kontrol. Denne metode giver dig heller ikke mulighed for at udlæse rapporten som en separat fil, men kun for at se den online.
Sådan tjekker du opkaldshistorik i op til 30 dage i Microsoft Teams
Hvis du har brug for at tjekke flere nyere opkald, bliver det endnu nemmere at gøre det i Microsoft Teams. Disse oplysninger bør være tilgængelige som standard for almindelige brugere i deres konto, så du behøver ikke at kontakte administratoren. For at gøre dette skal du gøre følgende:
- Åbn Microsoft Teams-appen på din computer eller mobilenhed.
- Klik på fanen Opkald i menuen til venstre.
- Hvis du vil se opkaldshistorikken for de seneste 30 dage, skal du klikke på fanen Historik øverst på skærmen for at få vist opkaldshistorikken.
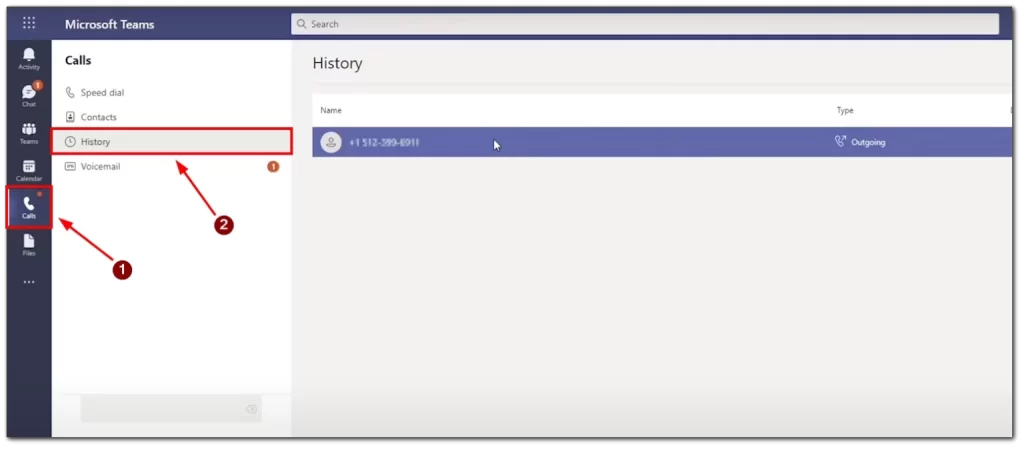
- Du kan også filtrere din opkaldshistorik ved at vælge et bestemt datointerval eller ved at søge efter et bestemt opkald ved hjælp af søgelinjen øverst på skærmen.
At kunne få adgang til opkaldshistorikken i Microsoft Teams er en nyttig funktion til at holde styr på dine kommunikationsaktiviteter. Uanset om du har brug for at gennemgå tidligere opkald, tjekke opkaldets varighed eller finde et bestemt opkald, gør Microsoft Teams det nemt for dig at gøre det.
Hvorfor du ikke kan se fanen Opkald på Microsoft Teams
Hvis du ikke har den korrekte licens, kan du muligvis ikke se fanen Opkald i Microsoft Teams. Microsoft tilbyder forskellige licensmuligheder for Teams, og nogle licenser omfatter ikke funktionen Opkald. F.eks. omfatter Teams Exploratory-licensen ikke funktionen Opkald, så hvis du bruger denne licens, kan du ikke se fanen Opkald. Hvis du ikke er sikker på, hvilken licens du har, kan du spørge din it-afdeling eller administrator, om du har en licens. For at få adgang til fanen Opkald skal du have Enterprise Voice- eller Business Voice-licens som en del af dit Microsoft 365-abonnement.
Hvis funktionen Opkald er deaktiveret, kan du ikke se fanen Opkald i Microsoft Teams. Din organisations it-afdeling eller administrator kan have deaktiveret funktionen for nogle eller alle brugere. Det kan skyldes sikkerhedshensyn eller andre årsager. I dette tilfælde skal du kontakte din it-afdeling eller administrator for at høre, om de kan aktivere funktionen for dig.
Det er også muligt, at fanen Opkald simpelthen er skjult i dine Microsoft Teams-indstillinger. Du kan kontrollere dine indstillinger ved at klikke på dit profilbillede øverst til højre i Teams-appen, vælge Indstillinger og derefter vælge Tilladelser. Derfra kan du kontrollere, om funktionen Opkald er aktiveret, og om du har de nødvendige tilladelser til at få adgang til den.