Hvis du er fan af Hulu og har et Apple TV, spekulerer du måske på, hvordan du kan se dine yndlingsserier på den store skærm. Du kan selvfølgelig bruge Hulu-appen på dit Apple TV ligesom alle andre apps. Men i tilfældet med Hulu er der nogle nuancer, som du bør være opmærksom på.
Sådan installerer du Hulu på Apple TV
Installation af Hulu på Apple TV er en simpel proces, som kræver, at du følger et par enkle trin. Før du begynder at installere Hulu på dit Apple TV, skal du sikre dig, at dit Apple TV er kompatibelt med Hulu-appen. Hulu kræver et Apple TV 4. generation eller Apple TV 4K. Hvis dit Apple TV passer til disse parametre, skal du følge disse trin:
- Tænd dit Apple TV, og gå til App Store på Apple TV’s startskærm.
- Brug søgefunktionen til at finde Hulu-appen i App Store. Det gør du ved at vælge søgeikonet i øverste højre hjørne af skærmen og skrive “Hulu” i søgelinjen. Tryk på returknappen på din Apple TV-fjernbetjening for at starte søgningen.
- Når søgeresultaterne vises, skal du vælge Hulu-appen på listen over tilgængelige apps. Du kan genkende Hulu-appen på dens logo, som har en grøn baggrund med bogstaverne “HULU” i hvidt.
- Når du har valgt Hulu-appen, bliver du ført til appens informationsside. Her kan du læse om appens funktioner og anmeldelser fra andre brugere. Hvis du vil installere Hulu-appen, skal du vælge knappen “Hent”. Hvis du tidligere har downloadet appen, vil knappen i stedet sige “Download”.
- Når du har valgt “Hent”-knappen, downloader Hulu-appen til dit Apple TV. Downloadtiden varierer afhængigt af hastigheden på din internetforbindelse.
- Når downloadet er færdigt, kan du starte Hulu-appen ved at vælge app-ikonet på startskærmen.
For at logge ind på din Hulu-konto skal du indtaste din e-mailadresse og adgangskode. Hvis du har et Hulu med Live TV-abonnement, skal du vælge den relevante mulighed for at logge ind. Når du har logget ind, kan du streame dine yndlingsserier og -film på Hulu. Du kan gennemse det tilgængelige indhold ved at vælge de forskellige kategorier på appens startskærm eller bruge søgefunktionen til at finde en bestemt titel.
Hvilke Apple TV’er er kompatible med Hulu-appen?
Hulu-appen er tilgængelig på forskellige Apple TV-modeller, der kører tvOS 11.0 eller nyere. Her er en liste over alle de Apple TV-modeller, der er kompatible med Hulu-appen:
- Apple TV (4. generation)
- Apple TV 4K
- Apple TV 4K (2. generation)
- Apple TV 4K (3. generation)
Det er værd at bemærke, at Hulu-appen ikke er tilgængelig på ældre Apple TV-modeller, såsom Apple TV 1. generation, 2. generation og 3. generation. Disse ældre modeller understøtter ikke tvOS-operativsystemet og har ikke adgang til App Store.
Hvis du ejer et Apple TV (4. generation), Apple TV 4K eller Apple TV 4K (2. eller 3. generation), kan du downloade og installere Hulu-appen fra App Store og streame dit yndlingsindhold.
Hvad gør du, hvis dit Apple TV ikke understøtter Hulu-appen?
Hvis dit Apple TV ikke understøtter Hulu-appen, er der stadig et par muligheder for at streame Hulu-indhold på dit tv. Her er nogle alternativer, du kan overveje:
- AirPlay fra en iOS-enhed: Hvis du har en iPhone eller iPad med Hulu-appen installeret, kan du bruge AirPlay til at streame indhold fra din mobilenhed til dit Apple TV. Tilslut begge enheder til det samme Wi-Fi-netværk, åbn Hulu-appen på din mobilenhed, og vælg derefter AirPlay-ikonet for at streame indhold til dit Apple TV.
- Tilslut en enhed, der understøtter Hulu: Hvis du har en anden streaming-enhed, der understøtter Hulu-appen, f.eks. en Roku, Amazon Fire TV eller Chromecast, kan du tilslutte den enhed til dit tv og streame Hulu-indhold på den måde. Du kan derefter bruge HDMI-indgangen på dit tv til at skifte mellem dit Apple TV og den anden streaming-enhed.
- Brug en streamingtjeneste, der omfatter Hulu: Hvis du abonnerer på en streamingtjeneste, der omfatter Hulu, f.eks. YouTube TV eller Hulu med Live TV, kan du bruge den pågældende tjenestes app på din Apple TV til at få adgang til Hulu-indhold. Bemærk, at du skal abonnere på streamingtjenesten for at få adgang til Hulu-indhold på denne måde.
- Tilslut computeren til dit tv: Hvis du har en bærbar eller stationær computer med Hulu-appen installeret, kan du tilslutte computeren til dit tv via et HDMI-kabel og streame Hulu-indhold på den måde. Denne metode kræver lidt mere opsætning end de andre muligheder, men det kan være en god mulighed, hvis du ikke har en anden streaming-enhed eller mobilenhed.
Hvis dit Apple TV ikke understøtter Hulu-appen, kan du altså stadig streame Hulu-indhold på dit tv ved hjælp af AirPlay fra en iOS-enhed, ved at tilslutte en enhed, der understøtter Hulu, ved at bruge en streamingtjeneste, der indeholder Hulu, eller ved at tilslutte din computer til dit tv.
Sådan bruger du AirPlay til at se Hulu på Apple TV
Hvis du har en iOS-enhed med Hulu-appen installeret, og dit Apple TV ikke understøtter Hulu-appen, kan du bruge AirPlay til at streame Hulu-indhold fra din iOS-enhed til dit tv. Sådan gør du det:
- Sørg for, at dit Apple TV og din iOS-enhed er forbundet til det samme Wi-Fi-netværk.
- Åbn Hulu-appen på din iOS-enhed, og find det indhold, du vil se.
- Tryk på AirPlay-ikonet i nederste højre hjørne af skærmen. Det ligner et rektangel med en trekant i bunden.
- Vælg dit Apple TV på listen over AirPlay-enheder.
- Indholdet vises nu på dit tv via dit Apple TV. Du kan styre afspilningen ved hjælp af din iOS-enhed, f.eks. afspil/pause, spol tilbage eller spol fremad.
- Hvis du vil stoppe streaming, skal du blot trykke på AirPlay-ikonet igen og vælge “iPhone/iPad” i stedet for dit Apple TV.
Alternativt kan du åbne Kontrolcenter på din iPhone eller iPad og trykke på knappen Skærmspejling for at starte streaming på Apple TV.
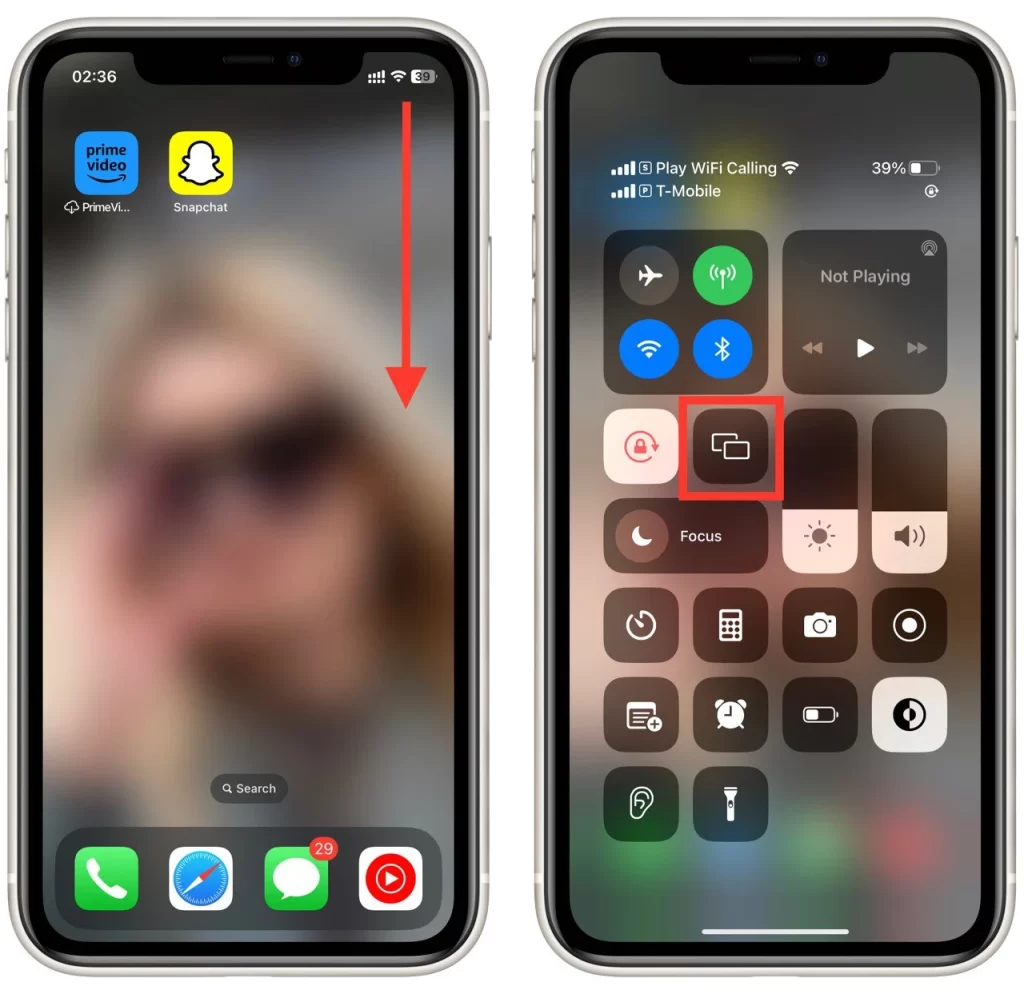
Bemærk, at der kan være en lille forsinkelse mellem det, der vises på din iOS-enhed og på dit tv, på grund af den trådløse overførsel af data. Desuden understøtter AirPlay ikke 4K- eller HDR-indhold, så du kan muligvis ikke se Hulu-indhold i den højeste kvalitet, hvis du bruger denne metode.

