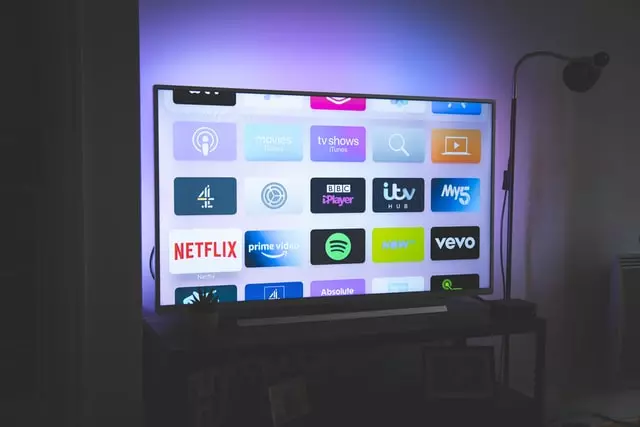Hver af os har en situation, hvor der på flere kanaler er spændende programmer på samme tid, og vi vil gerne sikre os, at vi får dem alle sammen. Eller for eksempel befinder vi os meget ofte i følgende situation – vi ser en film på én kanal. Alligevel ønsker vi ikke at gå glip af begyndelsen af en fodbold- eller boksekamp, som bliver sendt på en anden kanal.
Med Samsung MultiView-teknologien kan brugerne bruge den venstre side af tv-skærmen til at vise tv-udsendelser, mens den højre side kopierer skærmen på din smartphone. Tv-skærmen kan opdeles i to til fire områder afhængigt af modellen. Hvert område kan vise sit eget indhold: TV-udsendelse, indhold fra en applikation (YouTube eller en anden streamingtjeneste), et billede fra en smartphone osv.
Hvad er Samsung Multi View, og hvordan kan du se mobilt indhold på tv-skærmen?
Det er allerede umuligt at forestille sig et moderne liv uden en smartphone. E-mail, kontorprogrammer, messengerprogrammer, surfing på internettet, sociale netværk – det er en lille del af det, som selv billige smartphones giver dig mulighed for at gøre i dag.
Selv når vi ser tv, slipper vi derfor ofte ikke smartphonen i vores hænder, mens vi fortsætter med at surfe på vores foretrukne sociale netværk eller chatte med venner via messenger. Ifølge en undersøgelse fra Samsung slipper 92 % af deltagerne ikke deres telefoner, mens de ser tv og ser andet indhold.
I sine Neo QLED-, QLED- og Crystal UHD-smart-tv tilbyder Samsung flere praktiske teknologier, der giver dig mulighed for at tage den samtidige brug af din mobilenhed og dit tv til et nyt niveau. Takket være Multi View-teknologien kan du f.eks. nyde at se dit yndlings-tv-program og bruge din smartphone samtidig ved at opdele skærmen i flere dele.
Læs også:
Hvorfor slår nogle mennesker Multi View fra?
Efter at have købt et Samsung Smart TV støder mange brugere på funktionen Multi View og ved ikke, hvordan de skal slå den fra. De søger desperat efter unikke TV-indstillinger. Nogle mennesker kan dog lide det og bruger det endda med glæde. Hvad er der ikke at kunne lide ved denne nye teknologi? Vi er ikke vant til at have flere forskellige videoer på tv-skærmen; de, der arbejder med computere, vil sandsynligvis vænne sig til det og tage det for givet, men nogle mennesker er ikke vant til det og ønsker at slå Multi View fra på deres Samsung-tv.
Afslut til fuld skærm Multivisning
Nu skal du vide, hvordan du går ind i fuldskærmstilstand, afslutter visningen af flere skærme, afslutter Multi-View-tilstand og fortsætter visningen som sædvanlig med kun at se én skærm. Det er elementært at gøre dette. Det gøres med Smart Remote, og Multi-View-tilstanden kan deaktiveres med et enkelt tryk.
Tryk på knappen Hjem eller Tilbage, og tv’et slukker for Multi View-tilstanden.
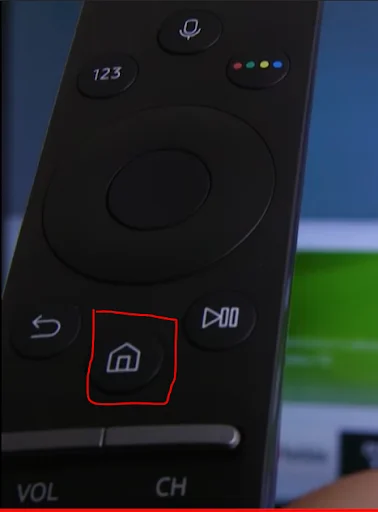
Sådan starter eller stopper du Multi-View
Antag, at du ønsker at sætte tv’et på pause i Multi-View-tilstand i et stykke tid og derefter starte Multi-View igen. For at gøre dette skal du trykke på mikrofonknappen på Smart-fjernbetjeningen og slippe den igen. Hvis du ser tv i Multi-View-tilstand, skifter den til enkeltskærmstilstand og viser hovedskærmen. Hvis du trykker endnu en gang, vender tv’et tilbage til multiskærmstilstand.
Autorun Multi View Casting
Du vil gerne sikre dig, at du har nok muligheder, når du skal se billeder fra dit smartphone-galleri eller hælde video op på tv-skærmen. Du vil gerne have billedet på skærmen så hurtigt som muligt. Nogle Samsung Smart TV’er har dog som standard indstillingen Autorun Multi-View Casting aktiveret, som, når den er tilsluttet en tredjepartsenhed, tilbyder at dele skærmen op i to billeder for samtidig visning af tv-programmer og dit indhold fra din smartphone/tablet.
Dette er kun nogle gange hensigtsmæssigt og kan være irriterende med konstante forslag om at justere din visningsoplevelse. Det giver dig heller ikke mulighed for at se din kilde/dit indhold i fuld skærm. Slå dit tv’s automatiske aktivering af multiskærm fra, om det næste.
Kun én HDMI-kilde ad gangen
Desværre er det umuligt at spille et spil for to personer på den samme tv-skærm. Det faktum, at Multi View-funktionen på Samsung Smart TV ikke betyder, at du sikkert kan tilslutte to HDMI-kabler for at indtaste to billeder fra forskellige enheder. Samtidig visning fra to HDMI-indgange er teknisk set umuligt, fordi alle HDMI-indgange i tv’er fungerer via en switch, tv’et har 3 eller 4 HDMI-indgange, men tv’et kan kun modtage ét HDMI-signal.
Sådan deaktiverer du Autorun Multi View på Samsung TV
Heldigvis er det muligt at deaktivere den automatiske “Autorun Multi View Casting”-indstilling, hvis du virkelig ikke har brug for at dele de to skærme ret ofte. Det er nemt at gøre:

- Tryk på knappen Hjem på fjernbetjeningen på dit Samsung TV.
- Tryk på Indstillinger, der er placeret helt til venstre.
- Rul til Generelt og privatliv > Smart skærmindstilling> og fravælg indstillingen “Autorun Multi-View Casting“.
Alt i alt er MultiView en funktion integreret i Tizen OS, der gør det muligt for Samsung TV-ejere at se op til fem stykker indhold på samme tid, afhængigt af TV-størrelse og model. De Tizen TV OS-apps, der er kompatible med Multi View-funktionen, er dog meget begrænsede. Disse apps omfatter kun YouTube, YouTube TV og Samsung TV Plus.
Generelt er Multi View en ret interessant mulighed og åbner op for et nyt niveau af visning af dine yndlingsshows og spil. Som minimum kan du bringe et videoopkald til den tv-skærm, hvor kampen eller din yndlingsfilm spilles. Således kan du og din ledsager se en film sammen, ikke kun via talekommunikation, men også se hinandens reaktioner, mens I ser.
Du kan bruge denne mulighed på den måde, du ønsker – til arbejde eller studier, så længe du har fleksibilitet og et godt værktøj til visse opgaver eller aktiviteter.
Læs også:
Hvilke enheder kan synkroniseres med Samsung Multiview TV
De fleste Samsung 2020- og 2021-smart-tv har Multiview-funktionen. Skærmkombinationen og Multiview-versionen varierer dog afhængigt af tv-modellen. Du kan spejle alle Android-smartphones, der understøtter skærmspejling, og airplay 2-kompatible enheder som iPad, iPhone og MacBook.
Derudover kan du også spejle et tilsluttet webcam. De understøttede kameraer omfatter:
- Logitech HD Pro Webcam C920 og C920S
- Logitech C922 PRO og C922X Pro Stream Webcam
- Logitech C925E
- Logitech C930 E
Du kan også afspille indhold fra andre enheder, f.eks. USB-enheder, tv-apps og enheder, der er tilsluttet via HDMI-kabler, kabler og antenner.
Derudover kan du bruge Bluetooth til at parre enheder og hjælpe dig med at lytte til lyd fra forskellige skærme. Det kan du gøre i følgende trin:
- Sørg for, at din Bluetooth-enhed er klar til at parre
- Mens Multiview-skærmen kører, skal du trykke på Multiview-knappen på fjernbetjeningen
- Vælg Indstillinger i menuen
- Vælg Bluetooth-indstillingen på listen
- Parre dine enheder
Mange mennesker er vant til at trække information fra forskellige kilder og konstant overvåge, hvad der sker – for dem, og blev udviklet en funktion “Multi View”, giver dig mulighed for at overvåge flere processer samtidigt.