Hvis du leder efter, hvordan du skifter signalkilde på dit Samsung TV uden en fjernbetjening, har du brug for hjælp. Fjernbetjeningen er gået i stykker eller blevet væk, mens du har ledt efter den, eller du har bestilt en ny og venter på, at den kommer. Men du vil stadig gerne bruge tv’et og se dine yndlingsprogrammer. TV’et er som standard tændt til at vise programmer, der modtages via antenneindgangen, og at skifte til en anden HDMI-kilde eller streaming video som Netflix kræver normalt nogle TV-operationer. Det er mere kompliceret, hvis du ikke har en fjernbetjening, men det er stadig nemt at gøre, og det er ret hurtigt at skifte kilde på et Samsung TV.
Sådan styrer du dit tv uden en fjernbetjening
Der er kun tre måder at styre dit tv på, hvis du ikke har en fjernbetjening.
Du styrer tv’et med knapperne på tv’et: hurtigt, men besværligt, hvis du har brug for at skifte til HDMI og har en ekstern enhed som en Fire Stick eller Roku eller vil se en streamingtjeneste. Det er upraktisk, for hvis du har aktiveret en streamingtjeneste, skal du gå hen til tv’et, hver gang du vil justere lyden eller stoppe med at se.
Installer et tv-kontrolprogram: Denne metode fungerer kun, hvis tv’et er smart og forbundet til internettet, og tv’et og smartphonen skal være på samme netværk; jeg vil diskutere dette senere.
Styring via Alexa eller Google Assistant: Hvis du har tilsluttet dit tv til Samsung SmartThings smart home-software og integreret det med Alexa eller Google Assistant, kan du styre dit tv ved hjælp af din stemme.
Hvor er kontrolknappen på tv’et?
Det ville hjælpe, hvis du ledte efter kontrolknapperne på selve tv’et. Jeg vil fortælle dig, hvordan du finder kontrolknappen på dit tv. Kontrolknappen (tænd/sluk-knappen) er placeret på tv’ets krop. Indtil 2018 havde Samsung TV flere knapper eller en enkelt joystick-lignende knap, som du kunne trykke på og vippe for at vælge de indstillinger, du ønskede. Fra og med 2018 er muligheden for at styre med en knap på dit TV blevet dramatisk reduceret. Moderne TV har normalt en enkelt knap, der udløser et begrænset antal kommandoer (kanalskift, lydjustering og kildevalg).
Sådan finder du dit tv’s kontrolknap
Kontrolknappen er normalt placeret under Samsung-logoet på tv’et. Se efter, om logoet er til højre eller i midten af tv’et. Du kan ikke se den visuelt, men mærk den under logoet, og tryk på den; tv’et bør reagere. Hvorfor knappen er placeret der, er meget enkelt – den er på kontrolkortet, som også huser den infrarøde kontrolsensor. På billedet nedenfor kan du se knappen på 2022 Crystal-serien og OLED-TV’ets kontrolknap. På TV før 2018 kunne kontrolknappen være placeret på bagsiden af kabinettet; hvis du står foran skærmen, er dette det yderste højre hjørne af TV’et, ræk ind bag TV’et og kig efter knappen.


På OLED-tv’er kan logoet være på højre side og tænd/sluk-knappen i midten.
Sådan ændrer du indgangssignalet på dit Samsung TV ved hjælp af tænd/sluk-knappen
Som du allerede har indset, er der tre kontrolmuligheder afhængigt af tv-modellen.
Joystick-knapstyring: Tryk på knappen for at starte en kommando, vip med knappen for at bevæge dig gennem menuen. Tryk på knappen, og en menu vises på tv-skærmen. Find kilder i menuen, tryk på knappen, gå ind i kildemenuen, og vælg den ønskede. Hvis du trykker på knappen i lang tid, slukkes eller tændes tv’et. Kontrol med
fem knapper: Hvis tv’et har fem knapper, er den midterste til at tænde/slukke og kalde menuen frem; når menuen vises, skal du bruge knapperne til at bevæge dig gennem menuen, finde kilden og trykke på knappen for at gå ind i kildemenuen.
TV efter 2018 (én knap): Efter at TV’et er blevet smart, er det ikke længere nødvendigt at indstille TV’et ved hjælp af knapperne på TV’et.
Derfor er knappens funktionalitet blevet dramatisk reduceret, og der er kun et begrænset antal kommandoer til rådighed, nemlig lydstyring, kanalskift og kildevalg.
Et kort tryk skifter gennem menuerne.
Langt tryk: valg
Hvis alt er ligetil og intuitivt i de to første tilfælde, så har en knap brug for mere klarhed. Her er de trinvise trin til valg af signalkilde ved hjælp af knappen på tv’et.
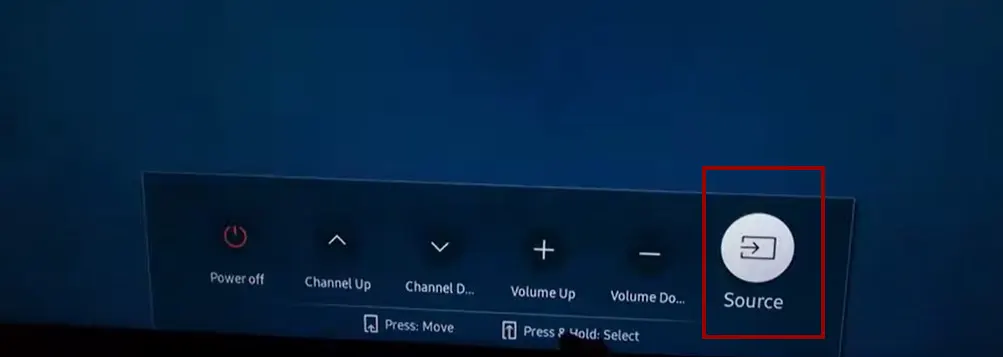
- Tænd for tv’et ved at trykke på knappen.
- Tryk på knappen fem gange, indtil Source bliver aktiv.
- Tryk på knappen, og hold den nede (initialisering af valget).
- Afhængigt af tv-modellen kan du holde knappen nede, og kilderne vil gå igennem, eller du kan slippe knappen, når en kilde vises, og trykke på den igen for at vælge den næste kilde.
Kun aktive HDMI-porte kan vælges, så hvis du vil vælge en HDMI-port, skal du slutte enheden til den og tænde den.
Sådan skifter du input på dit Samsung Smart TV via din smartphone
Samsung har udviklet programmer til at styre dit tv via din smartphone. Denne mulighed passer dig, hvis du ved, at du ikke vil have en fjernbetjening.
Det kræver, at tv’et er forbundet til internettet via en router. Smartphonen og tv’et skal være på samme netværk; det er et must. Installer SmartThings – Samsungs officielle smart home-program – føj dit tv til din enhed, og så kan du styre det via programmet.
Download SmartThings til Apple
Download SmartThings til Android
Der findes andre tredjepartsprogrammer til at styre dit tv; se efter dem i Samsung Smart Remote TV app store.
Skift signalkilde på dit Samsung TV ved hjælp af Alexa eller Google Assistant.
Denne omskiftningsmulighed er mulig, hvis du tidligere har konfigureret dit Samsung TV til at arbejde med stemmeassistenter. Hvis du ikke har gjort det før, kan du ikke gøre det uden fjernbetjeningen; du kan bruge fjernbetjeningen på din smartphone til at sætte det op.
Brug af Alexa:
Konfigurer SmartThings og Alexa:
Sørg for, at dit Samsung TV er sat op med SmartThings-appen.
Installer Amazon Alexa-appen på din smartphone eller tablet.
I Alexa-appen skal du aktivere færdigheden “SmartThings”
Forbind SmartThings med Alexa:
Åbn Alexa-appen, og gå til afsnittet “Skills”.
Find “SmartThings”.
Vælg “Enable”, og log ind på din Samsung-konto for at forbinde dem.
Opdagelse af enheder:
Når du har linket kontiene, skal du finde dit Samsung TV i Alexa-appen.
Sig “Alexa, discover devices”, eller tryk manuelt på “Discover Devices” i Alexa-appen.
Stemmekommandoer:
Når du har fundet og konfigureret dit tv i Alexa-appen, kan du sige noget i retning af: “Alexa, skift til HDMI 1 på [tv-navn]” eller “Alexa, skift kilde til HDMI 2 på [tv-navn].” Den præcise kommando kan variere afhængigt af modellen, og hvordan du har navngivet dit tv i SmartThings-appen.
Brug af Google Assistent:
Konfigurer SmartThings og Google Assistant:
Sørg for, at dit Samsung TV er konfigureret i SmartThings-appen.
Installer Google Home-appen på din smartphone eller tablet.
I Google Home-appen skal du linke din SmartThings-konto
Link SmartThings til Google Home:
Åbn Google Home-appen.
Tryk på ikonet “+”, vælg “Tilpas din enhed”, og tryk derefter på “Er noget allerede konfigureret?”.
Find “SmartThings”, og link din konto.
Stemmekommandoer:
Når du har fundet og konfigureret dit tv i Google Home-appen, kan du sige noget i retning af: “Hey Google, skift til HDMI 1 på [tv-navn]” eller “Hey Google, skift kilde til HDMI 2 på [tv-navn].” Igen kan den nøjagtige kommando variere afhængigt af modellen, og hvad du har navngivet dit tv i SmartThings-appen.
Husk, at for Alexa og Google Assistant skal du sikre dig, at dit Samsung TV, SmartThings-hub (hvis du har en) og stemmeassistent-enhederne er på det samme Wi-Fi-netværk

