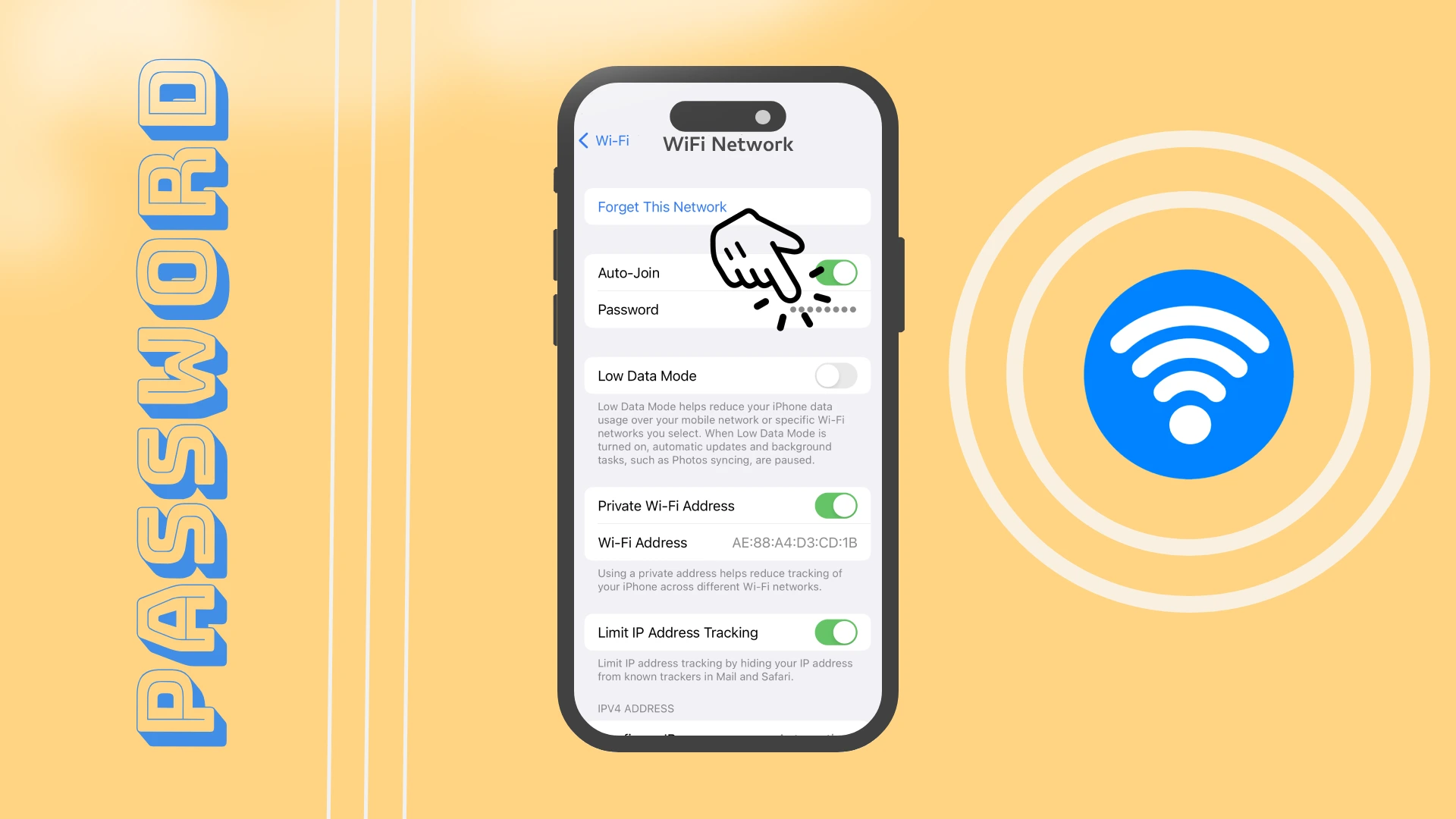En af mine foretrukne forbedringer i iOS 16 og iPadOS 16 er muligheden for at se adgangskoder fra tilsluttede Wi-Fi-hotspots. Det giver dig mulighed for hurtigt at få adgangskoderne til de ønskede Wi-Fi-hotspots, og du kan nu hurtigt kopiere dem og sende dem til dine venner. Med denne opdatering kan vi endelig dele adgangskoder med den indbyggede funktion mellem andre Apple-enheder og manuelt med brugere af andre systemer.
For at gøre dette skal du gå til Indstillinger. Her skal du vælge fanen Wi-Fi og finde det netværk, du ønsker. Klik på ikonet (I) ud for det ønskede WiFi-netværk. I menuen Wi-Fi-indstillinger finder du adgangskoden, som som standard er beskyttet af din adgangskode eller Face ID og Touch ID. Når du har godkendt, vil du se adgangskoden til Wi-Fi-hotspottet.
Lad os se nærmere på denne proces med billeder og detaljer.
En hurtig guide til at finde din Wi-Fi-adgangskode på iPhone
At vide, hvordan man får adgang til Wi-Fi-adgangskoder er afgørende for at administrere og fejlfinde Wi-Fi-forbindelser på Apple-enheder effektivt. Dette kan især være nyttigt, hvis du tilslutter en ny enhed til et netværk eller deler adgangskoden med andre. Her er en hurtig guide til at se Wi-Fi-adgangskoder på en iPhone eller iPad:
- Adgang til indstillinger: Åbn appen Indstillinger på din enhed.
- Gå til Wi-Fi-indstillinger: Tryk på Wi-Fi for at se listen over tilgængelige netværk.
- Godkend: Hvis det er nødvendigt, godkend ved hjælp af Face ID, Touch ID eller din enheds adgangskode.
- Tryk på informationsikonet: Tryk på “i” (information)-ikonet ved siden af det Wi-Fi-netværk, hvis adgangskode du vil se.
- Se adgangskode: Adgangskoden vil blive vist her, forudsat at enheden er tilsluttet netværket og har de nødvendige tilladelser til at få adgang til adgangskoden.
Bemærk: Denne metode er underlagt begrænsninger, som Apples iOS/iPadOS pålægger. I nogle tilfælde er direkte adgang til Wi-Fi-adgangskoder muligvis ikke mulig på grund af sikkerhedsbegrænsninger. Alternative metoder kan kræve brug af en Mac, der er synkroniseret med den samme iCloud-konto eller tredjepartsprogrammer, selvom disse metoder har deres sikkerhedsovervejelser.
Hvordan finder jeg min Wi-Fi-adgangskode på min iPhone
Blandt de mange forbedringer i iOS 16 er muligheden for at se adgangskoder til gemte Wi-Fi-netværk. Denne opdatering har været ventet i et stykke tid. Tidligere skulle du bruge et tredjepartsprogram eller gå ind i din browsers indstillinger. Til dette har du brug for følgende:
- I Indstillinger skal du gå til fanen Wi-Fi .

- Find det ønskede Wi-Fi-netværk på listen, og klik på informationsikonet til højre .

- Det er her du vil se feltet Adgangskode . Du vil være i stand til at klikke på den for at få vist din rigtige adgangskode. Du skal låse den op med adgangskoden , Face ID eller Touch ID .
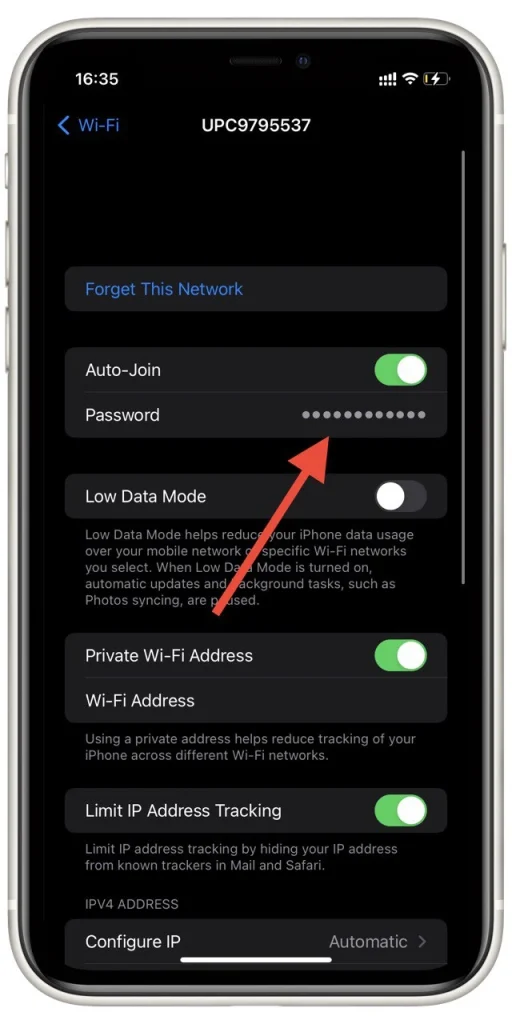
Du kan også kopiere denne adgangskode og derefter dele den med dine venner. Bare klik på den allerede åbne adgangskode og vælg Kopier fra pop op-menuen. Bemærk, at det er umuligt at redigere adgangskoden til adgangspunktet. Hvis du har ændret adgangskoden, skal du slette adgangspunktet og oprette forbindelse til det igen med den nye adgangskode.
Sådan ser du Wi-Fi-adgangskoder på iPad
Som jeg nævnte før, dukkede denne funktion også op i iPadOS 16. Adgangen til den er den samme som på iPhone. For at se Wi-Fi-adgangskoder på en iPad kan du følge disse trin:
- Åbn appen Indstillinger på din iPad. Indstillinger-appen er på din startskærm, normalt repræsenteret af et tandhjulsikon.
- I menuen Indstillinger skal du rulle ned og trykke på “Wi-Fi” . Dette vil vise de tilgængelige Wi-Fi-netværk.
- Se efter netværksnavnet (SSID), som du vil se adgangskoden til. Tryk på ikonet (i) ved siden af netværksnavnet. Dette vil vise netværksdetaljerne.
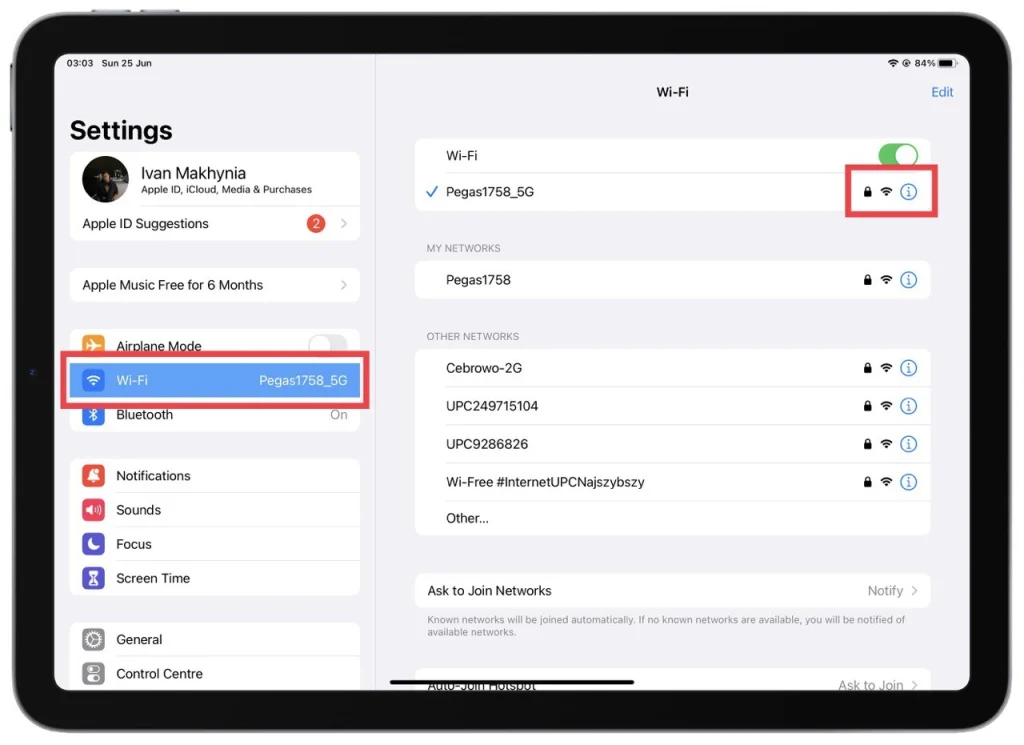
- På skærmen med netværksdetaljer vil du se forskellige oplysninger om netværket. Se efter feltet “Adgangskode” . Som standard er adgangskodefeltet skjult af sikkerhedsmæssige årsager.
- Tryk på feltet “Adgangskode” for at afsløre Wi-Fi-adgangskoden og indtast din iPads adgangskode.
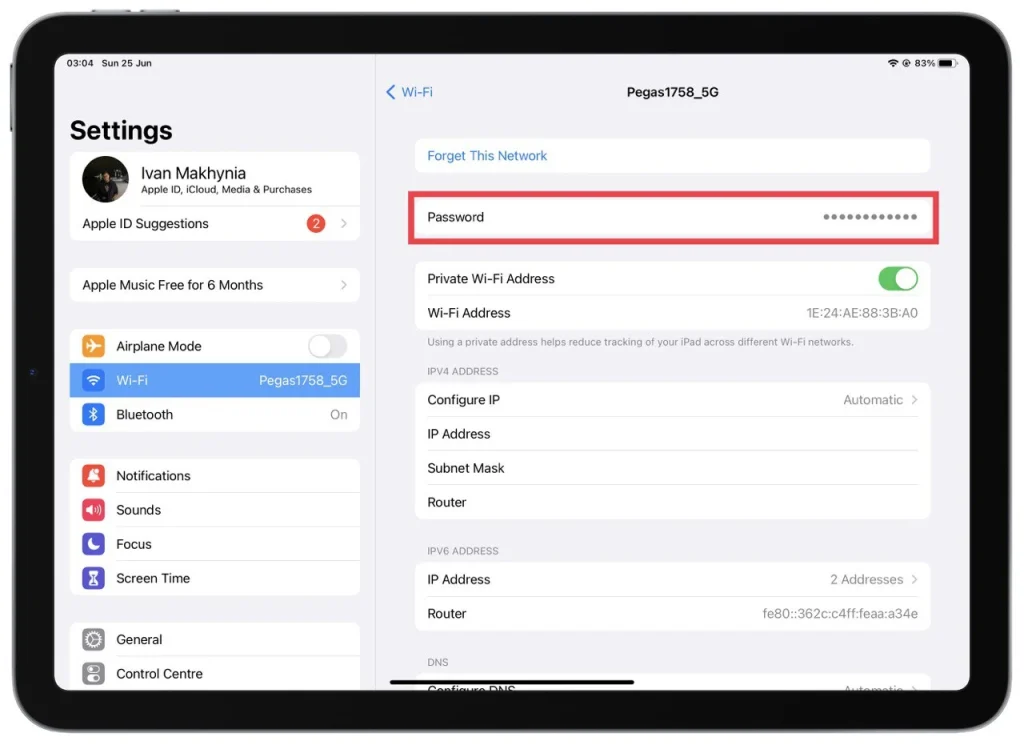
En pop op-menu vises med valgmuligheder. Vælg “Kopier” fra menuen. Dette vil kopiere Wi-Fi-adgangskoden til din iPads udklipsholder. Du kan indsætte adgangskoden i et hvilket som helst tekstfelt eller note-app for at se det. For at indsætte skal du trykke og holde på det ønskede tekstfelt og vælge “Sæt ind” fra menuen, der vises.
Bemærk venligst, at du skal have den nødvendige tilladelse eller være ejer af iPad’en for at få adgang til Wi-Fi-adgangskoder. Derudover giver denne metode dig kun mulighed for at se adgangskoden til Wi-Fi-netværk, der er tilsluttet eller gemt på din iPad.
Sådan sletter du Wi-Fi-netværk på iPhone
Derudover er du i stand til at fjerne Wi-Fi-netværket fra listen. At gøre dette:
- Vælg Wi-Fi i Indstillinger .
- På listen over netværk skal du vælge Rediger øverst til højre på skærmen.
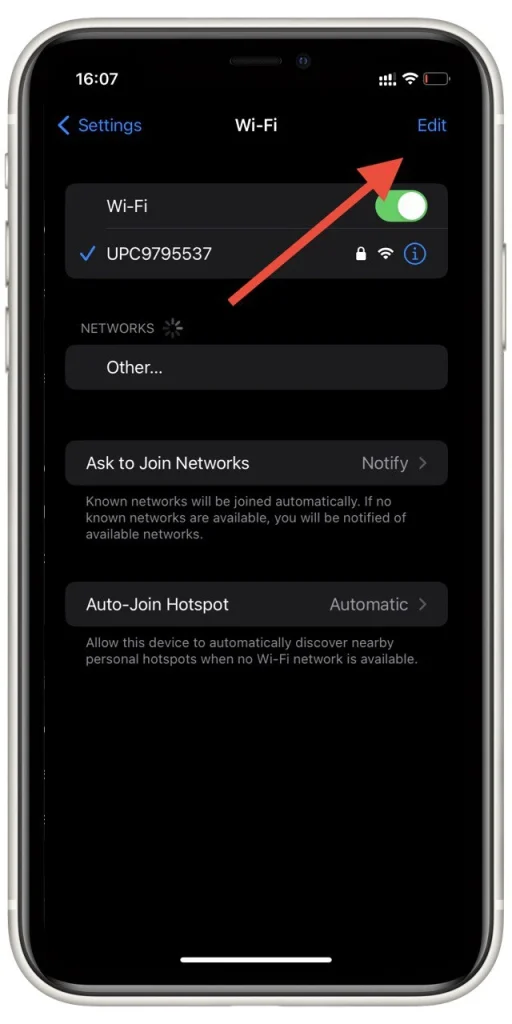
- Ud for de uønskede elementer skal du klikke på “ – ” for at slette dem. Derefter skal du bare klikke på Udført .

På denne måde kan du fjerne alle gemte netværk fra din smartphone. Hvis du vil gøre det hele på én gang, kan du også bruge Nulstil netværksindstillinger. Bemærk dog, at i dette tilfælde vil alle data relateret til trådløse netværk blive slettet.
Sådan fjerner du Wi-Fi-netværk fra iPad
Hvis du ønsker at fjerne et Wi-Fi-netværk fra din iPad, kan du følge disse trin:
- Begynd med at få adgang til appen Indstillinger på din iPad. Find appen på din startskærm, typisk repræsenteret ved et tandhjulsikon.
- Rul ned i menuen Indstillinger, indtil du finder muligheden “Wi-Fi” . Tryk på den for at få adgang til Wi-Fi-indstillingerne.
- Find det netværksnavn (SSID), du vil fjerne fra din iPads gemte netværksliste. Tryk på ikonet (i) ved siden af netværksnavnet . Denne handling vil vise netværksdetaljerne.

- På skærmen med netværksdetaljer finder du en mulighed mærket “Glem dette netværk.” Tryk på den for at fortsætte. En bekræftelsesmeddelelse vises på skærmen.
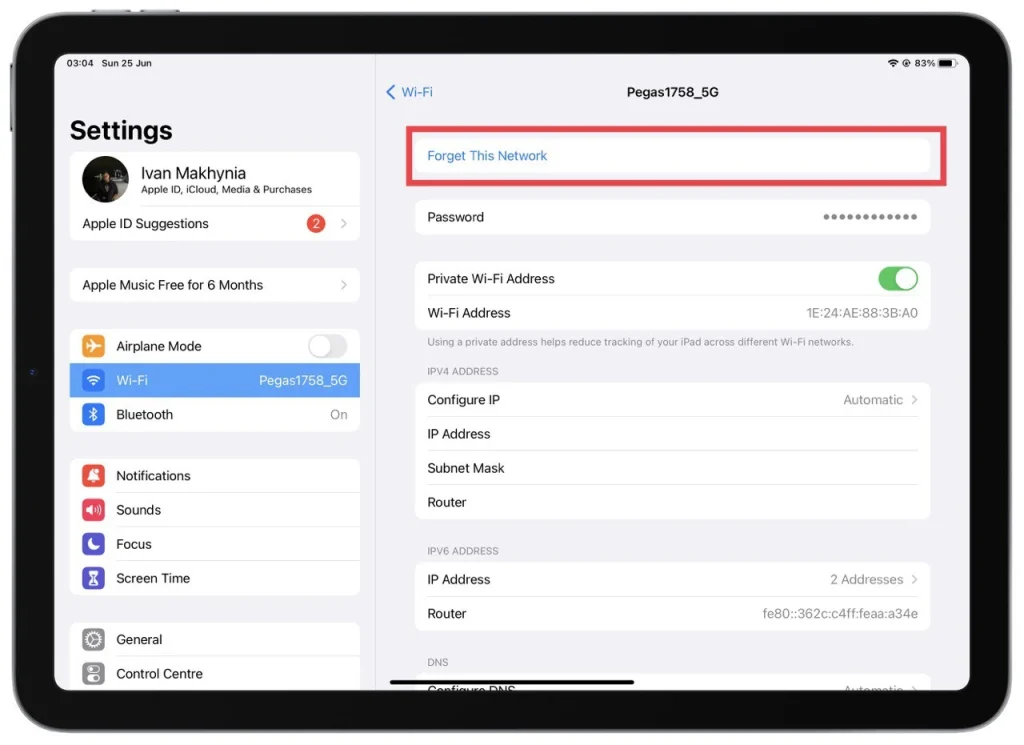
- For at bekræfte fjernelsen skal du trykke på “Glem” i bekræftelsesmeddelelsen . Hvis du gør det, fjernes det valgte Wi-Fi-netværk fra din iPad.
Det er vigtigt at bemærke, at fjernelse af et Wi-Fi-netværk fra din iPad betyder, at det ikke længere automatisk vil oprette forbindelse til det pågældende netværk, når det er inden for rækkevidde. Hvis du ønsker at oprette forbindelse til det netværk igen i fremtiden, skal du indtaste adgangskoden manuelt eller gennemgå netværksopsætningsprocessen.
Det kan være en fordel at fjerne et Wi-Fi-netværk, hvis du ikke længere ønsker, at din iPad skal oprette forbindelse til et bestemt netværk, eller hvis du vil rydde listen over gemte netværk på din enhed.
Sådan deler du Wi-Fi-adgangskoder med andre Apple-enheder
Deling af Wi-Fi-adgangskoder med andre Apple-enheder er en praktisk funktion, der giver dig mulighed for at dele dine Wi-Fi-netværksoplysninger med betroede personer sikkert. Følg disse trin for at dele Wi-Fi-adgangskoder mellem Apple-enheder:
- Sørg for, at begge enheder har Wi-Fi og Bluetooth tændt og er tæt på hinanden.
- Åbn Wi-Fi-indstillingerne på den enhed, der vil oprette forbindelse til Wi-Fi-netværket. Dette kan typisk findes i appen Indstillinger under “Wi-Fi”.
- Vælg det ønskede Wi-Fi-netværk fra listen over tilgængelige netværk. En prompt vises på skærmen på den anden Apple-enhed.
- En meddelelse, der viser Wi-Fi-netværkets navn og en anmodning om at dele adgangskoden, vises på enheden med Wi-Fi-netværket gemt.
- Tryk på meddelelsen eller anmodningen på enheden med det gemte Wi-Fi-netværk. Adgangskoden deles sikkert med den anden enhed.
- Adgangskoden indtastes automatisk på den enhed, der ønsker at oprette forbindelse til netværket, og forbindelsen oprettes.
Ved at bruge denne metode kan du nemt dele Wi-Fi-adgangskoder mellem dine Apple-enheder uden at skulle manuelt skrive eller afsløre dem verbalt. Det strømliner processen og sikrer sikkerheden af dine netværkslegitimationsoplysninger.
Bemærk venligst, at begge enheder skal bruge Apples iOS 11 eller nyere, og det Apple ID, der er knyttet til enhederne, skal være i hinandens kontaktlister eller have hinandens Apple ID-mailadresser gemt i deres respektive kontakter. Derudover skal begge enheder have Wi-Fi og Bluetooth aktiveret, og Personal Hotspot skal være slået fra på den enhed, der deler Wi-Fi-adgangskoden.
Hvad er administrerede Wi-Fi-netværk?
Når du redigerer listen over netværk på din iPhone eller iPad, kan du finde en liste over administrerede netværk. Mange brugere forstår ikke dette, og hvorfor disse netværk ikke kan slettes. Faktisk er svaret ret simpelt – det er de trådløse netværk, som din udbyder har leveret til dig.
Disse netværk downloades til dine enheder af mobiloperatører. Normalt har de navne som dette: For Verizon kan du se VerizonWiFiAccess og PrivateMobileWiFi, og i tilfælde af AT&T kan du se attwifi og AT&T Wi-Fi Passport. Disse tilføjes automatisk til din iPhone. De kan også tilføjes, når du installerer forskellige profiler.
Du bør forstå, at du ikke kan slette disse netværk, da de automatisk installeres på iPhone og er nødvendige for, at operatøren kan overføre nogle data. Du kan heller ikke se adgangskoden til disse netværk. Generelt vil du kun kunne se deres navn.