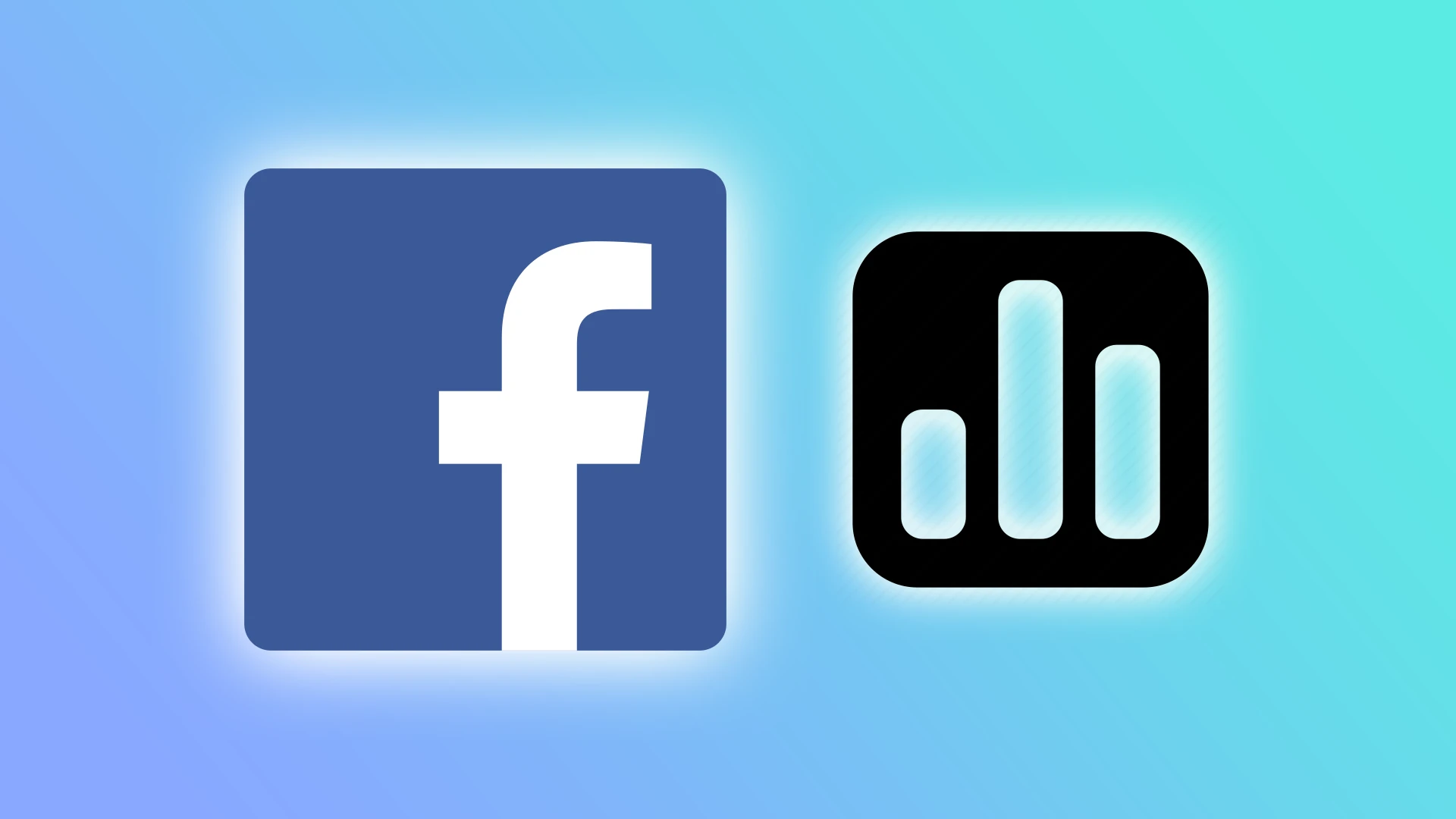Leder du efter en sjov og engagerende måde at indsamle feedback fra dine Facebook-følgere på? Tænker du på, hvordan du kan gøre dine Facebook-opslag mere interaktive og opmuntre dine følgere til at interagere med dit indhold? Afstemninger er lige, hvad du har brug for.
Desværre kan du ikke lave en afstemning på din Facebook-profilside. Men du kan tilføje den til din historie eller oprette den i din Facebook-gruppe. Det er nemt med historier. Men hvad angår gruppen, kan du kun poste en afstemning, hvis det er tilladt af administratoren, eller hvis du er administrator.
Så grib din smartphone, og lad os komme i gang!
Sådan tilføjer du en afstemning til Facebook Story
Når du tilføjer en afstemning til din Facebook Story, kan du stille spørgsmål til dit publikum, tilpasse svarmulighederne og lade folk stemme på deres foretrukne valgmulighed. Ved at tilpasse svarmulighederne kan du skræddersy afstemningen til dine behov og interesser og gøre den mere engagerende og interaktiv.
Når afstemningen er lanceret, kan dine følgere nemt deltage ved at vælge deres foretrukne svar, hvilket giver dig øjeblikkelig feedback. Så følg disse trin:
- Åbn Facebook på din smartphone, og tryk på Create Story på fanen Home.
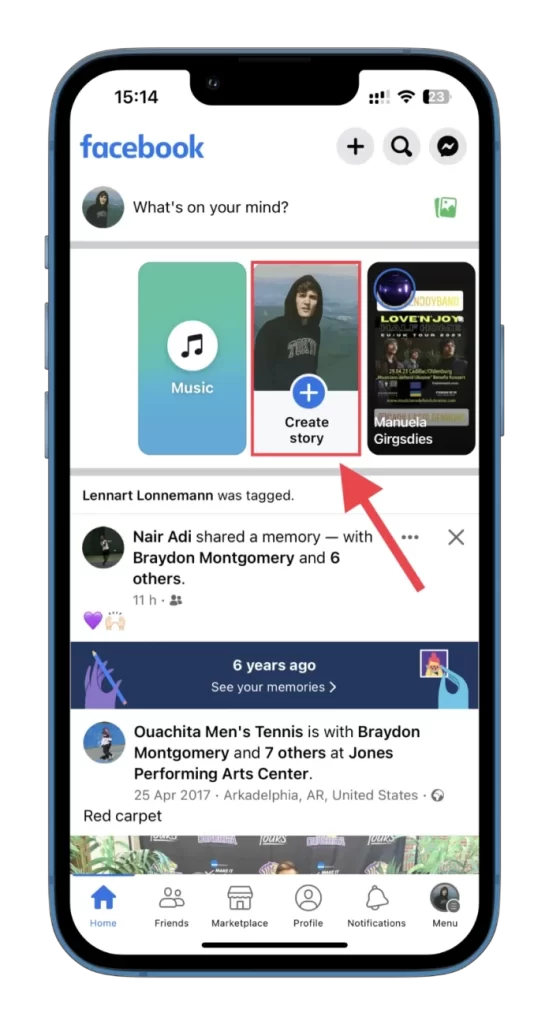
- Derefter kan du vælge et foto eller en video fra din kamerarulle eller bruge en eksisterende skabelon.
- Tryk derefter på Klistermærker.
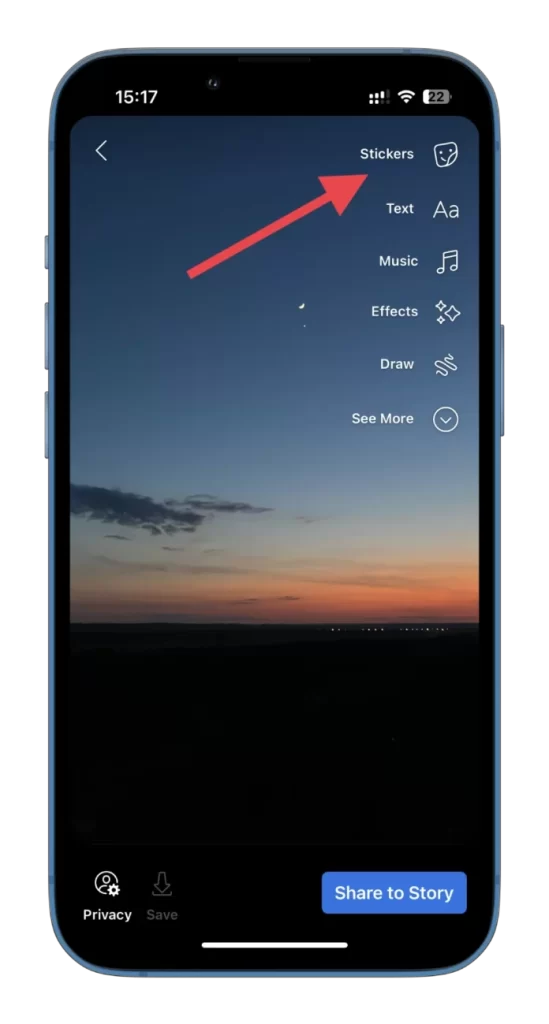
- Vælg afstemning.
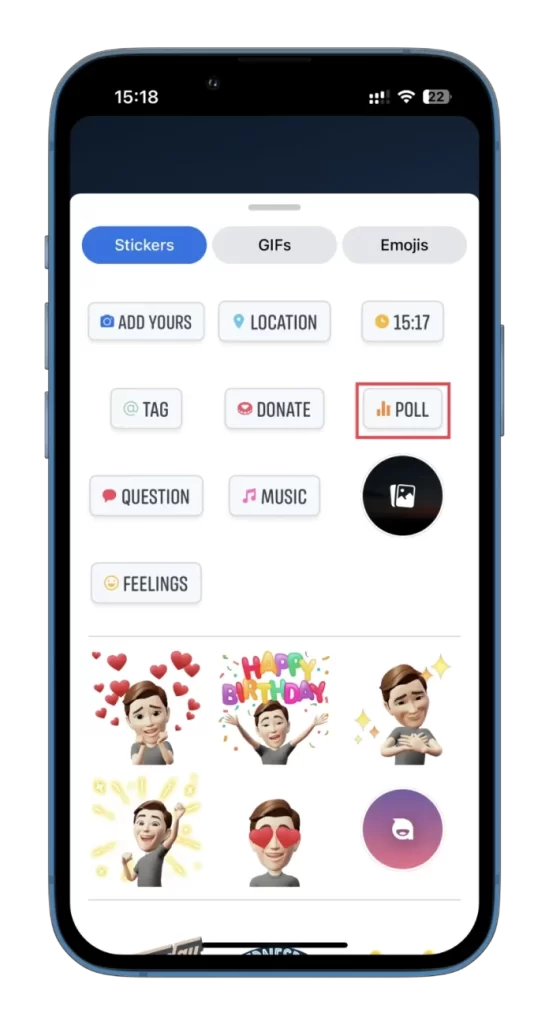
- Indtast dit spørgsmål, og tryk på Ja eller Nej for at tilpasse svarene.
- Tryk til sidst på Share to Story.
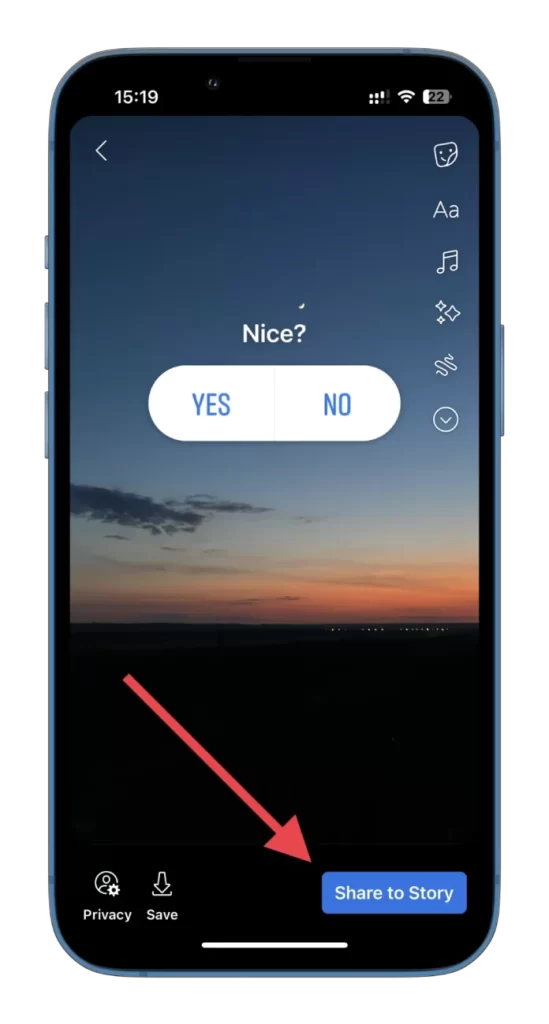
Du kan også ændre de personer, der kan se din historie, ved hjælp af privatlivsindstillingerne nederst til venstre.
Deling af din afstemning på Facebook giver dine følgere mulighed for at engagere sig i dit indhold ved at vælge et af dine svarmuligheder. Når nogen har valgt en mulighed, kan de straks se de aktuelle resultater af afstemningen. Ved at swipe op på historien kan du også se det samlede antal stemmer, hver mulighed har fået, og hvordan hver enkelt person har stemt.
Sådan opretter du en afstemning i en Facebook-gruppe
Før du poster en afstemning, skal du vide, at teksten i afstemningen ikke kan redigeres, når folk først er begyndt at stemme. Dobbelttjek derfor omhyggeligt spørgsmål og svarmuligheder for fejl, før du poster dem.
Så gør følgende:
- Åbn Facebook, og gå til din gruppe.
- Vælg derefter Poll under Write something…
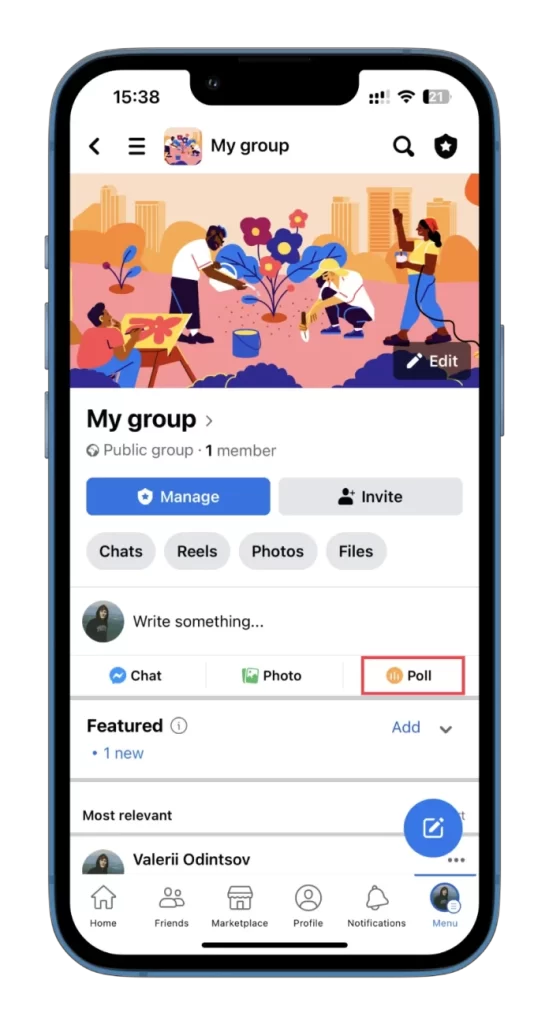
- Tryk på Tilføj afstemningsmulighed… for at indtaste muligheder, som gruppemedlemmerne kan vælge, og tryk på Færdig. Du kan endda tilføje et foto eller en video til din afstemning.
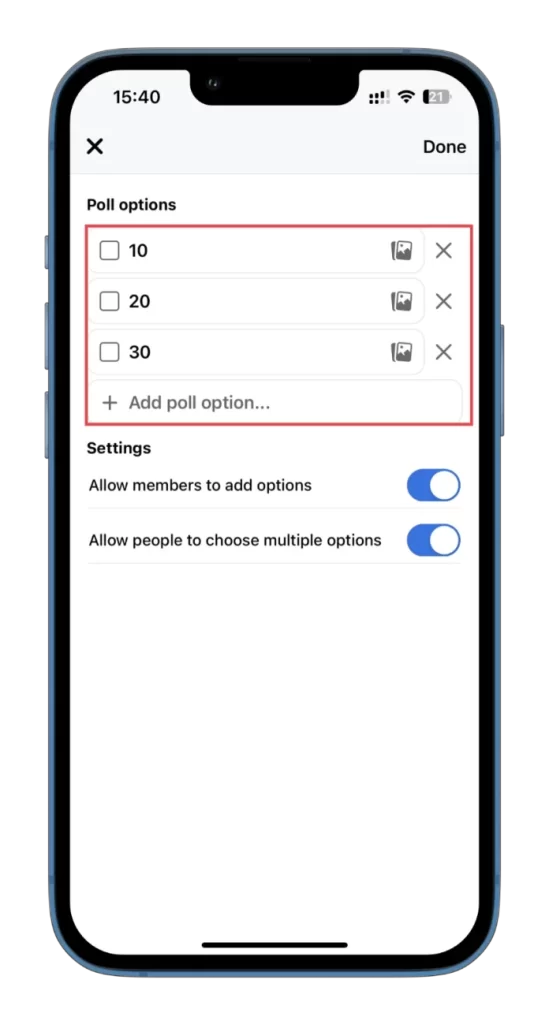
- Indtast nu dit spørgsmål, og tryk på Post.
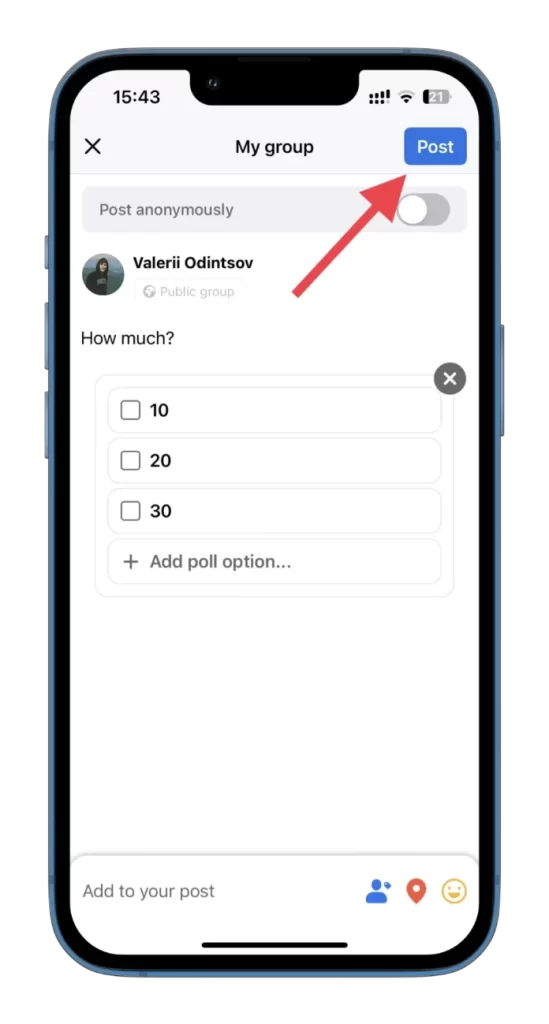
- For at se, hvor mange der har stemt, skal du trykke på antallet af stemmer under indlægget.
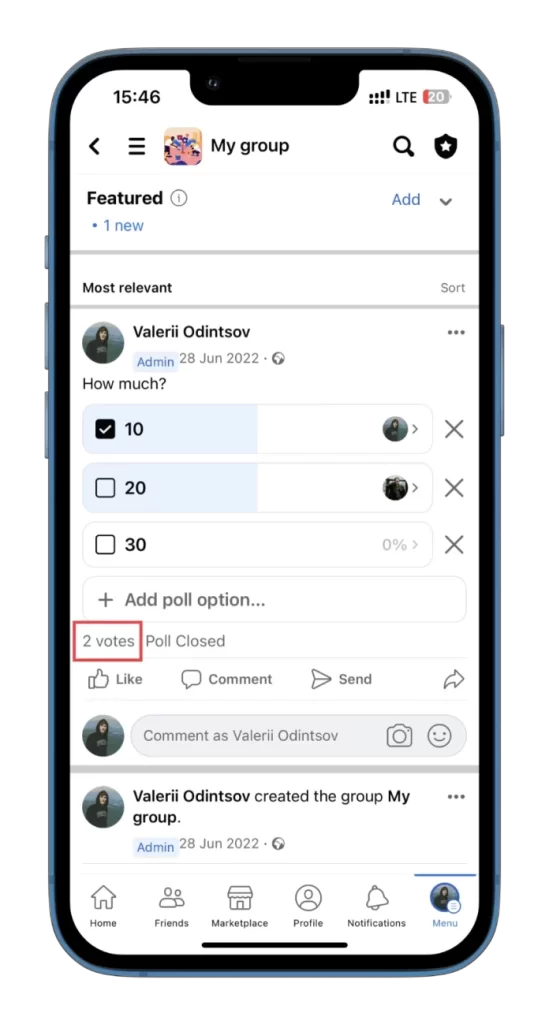
- Her kan du se stemmerne for hver mulighed, og hvem der stemte.

Husk, at kun gruppemedlemmer og administratorer kan stemme på afstemninger.
Sådan sletter du en afstemning i en Facebook-gruppe
Hvis du vil fjerne en afstemning fra din Facebook-gruppe, kan du følge disse instruktioner:
- Gå til afstemningen, og tryk på ikonet med de tre prikker øverst til højre i indlægget.
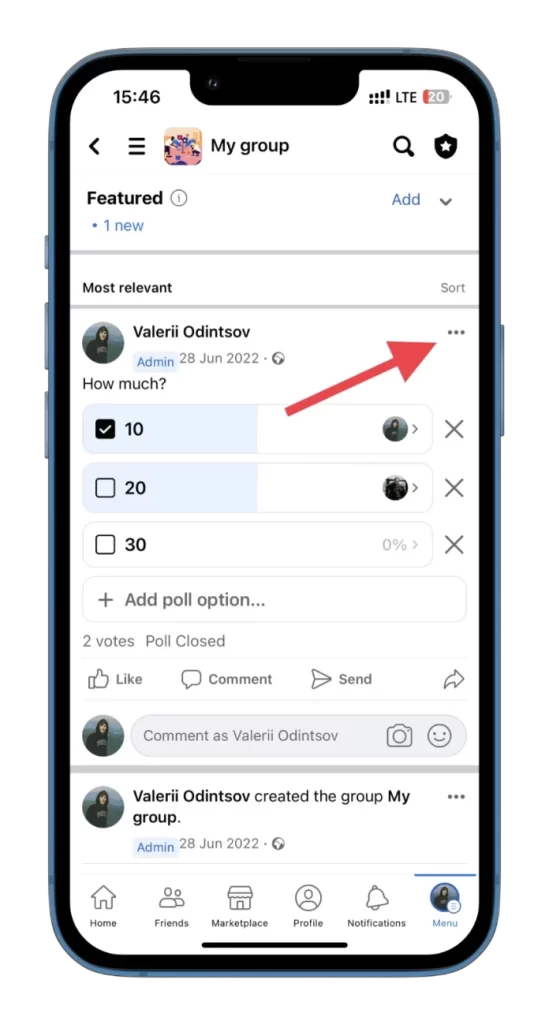
- Vælg derefter Slet.
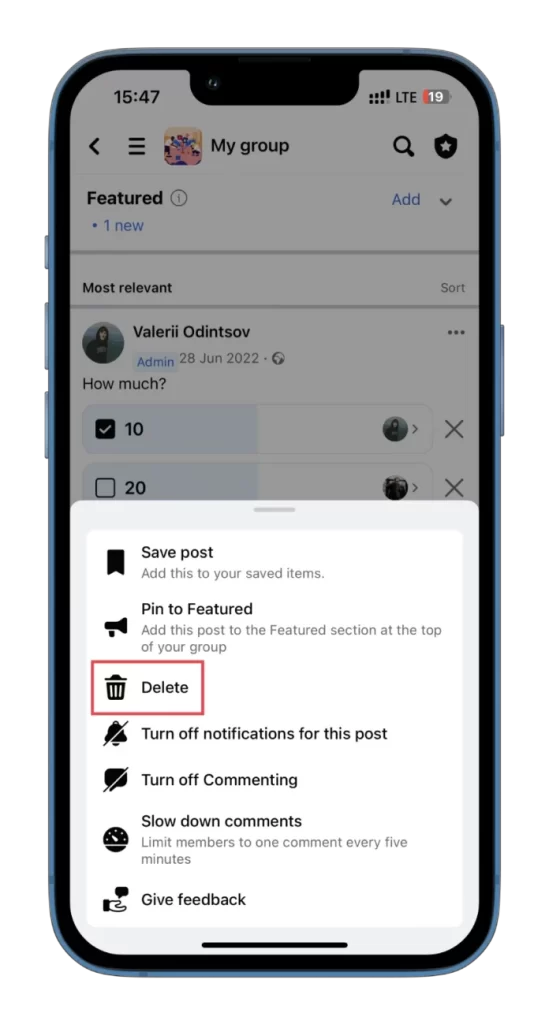
Så er den der! Som du kan se, er der ikke noget kompliceret ved at oprette en afstemning i Facebook-appen.
Det er vigtigt at bemærke, at når du tilmelder dig offentlige grupper på Facebook, kan du støde på en godkendelsesproces, før du poster eller kommenterer for første gang. Denne proces involverer typisk besvarelse af deltagelsesrelaterede spørgsmål og accept af gruppens regler. Dine svar på disse spørgsmål er kun synlige for gruppens administratorer og moderatorer.
Efter den første godkendelse kan fremtidige indlæg stadig kræve administratorens godkendelse, hvis indstillingerne for godkendelse af beskeder er aktiveret. Denne foranstaltning sikrer, at gruppediskussioner forbliver produktive, respektfulde og i overensstemmelse med gruppens mål.
Selvom godkendelsesprocessen kan kræve en ekstra indsats og tid, hjælper den i sidste ende med at opretholde et sikkert og positivt onlinemiljø for alle gruppemedlemmer.