Split screen-funktionen på iPad deler skærmen op i to separate vinduer, der kan vise to forskellige apps side om side. Denne funktion er designet til at give brugerne mulighed for at multitaske mere effektivt.
Når du f.eks. aktiverer delt skærm i Safari, vises browservinduet i den ene side af skærmen, og vinduet i en anden app (f.eks. Noter, Beskeder eller Kalender) vises i den anden side. Sammen med dette kan du åbne to af dem i Safari. Selv om funktionen delt skærm er ret nem at styre og endda giver dig mulighed for at justere størrelsen af hvert vindue, skal du nogle gange deaktivere delt skærm på iPad i Safari.
Hvordan lukker man en delt visning af Safari med multitasking-knapper?
Hvis du vil deaktivere den opdelte skærm på iPad i Safari med multitasking-knapper, kan du følge disse trin:
- Du skal klikke på knappen med de tre prikker øverst i det vindue, som du vil beholde.

- Vælg derefter “Fuld skærm”.

Efter disse trin vil du se, at kun det vindue, du klikkede på, vises. Dette bringer dig til fuldskærmstilstand.
Du kan også vælge “Luk”, men i dette tilfælde lukkes det vindue, du klikker på.
Hvordan deaktiverer man funktionen delt skærm på iPad i Safari ved hjælp af deleren?
Hvis du vil deaktivere funktionen delt skærm på din iPad i Safari ved hjælp af deleren, kan du følge disse trin for at deaktivere den delte skærm på din iPad:
- Find den grå separator mellem de to vinduer på skærmen.
- Derefter skal du trykke på og trække den grå skillevæg til siden for at lukke det ønskede vindue.
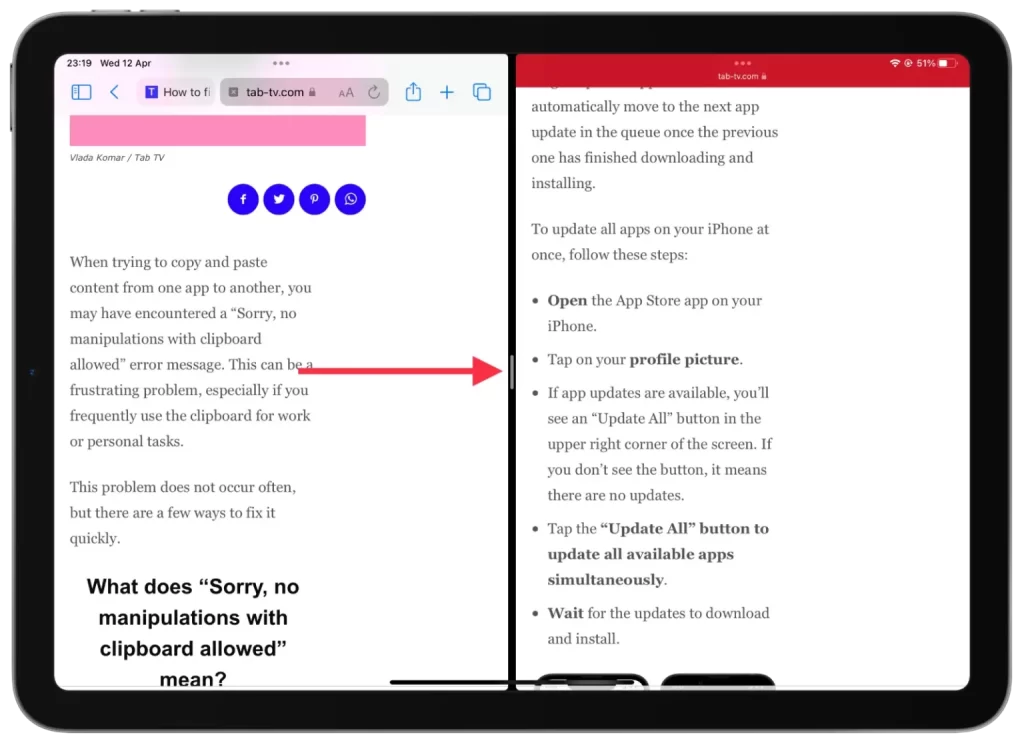
Så hvis du vil fortsætte med at arbejde i det venstre vindue og få det til at se ud som fuld skærm, skal du trække skillevæggen til højre. Hvis du derimod kun vil have det højre vindue vist i fuldskærmstilstand, skal du trække skillevæggen til venstre.
Du kan også bruge denne metode til at gøre et af vinduerne mindre for at gøre det nemmere. Og på den måde behøver du ikke at aktivere fuldskærmstilstand.
Hvordan samler man alle vinduer for at lukke en delt skærm?
Når du samler alle vinduer for at lukke en delt skærm, betyder det, at du samler alle åbne vinduer i Safari, som i øjeblikket er åbne i delt skærmtilstand. Du vil derefter kunne skifte mellem dem individuelt. Hvis du vil slå alle vinduer sammen og lukke en delt skærm på din iPad, kan du følge disse trin:
- I en af de åbne faner skal du trykke på vinduesknappen i øverste højre hjørne og holde den nede.
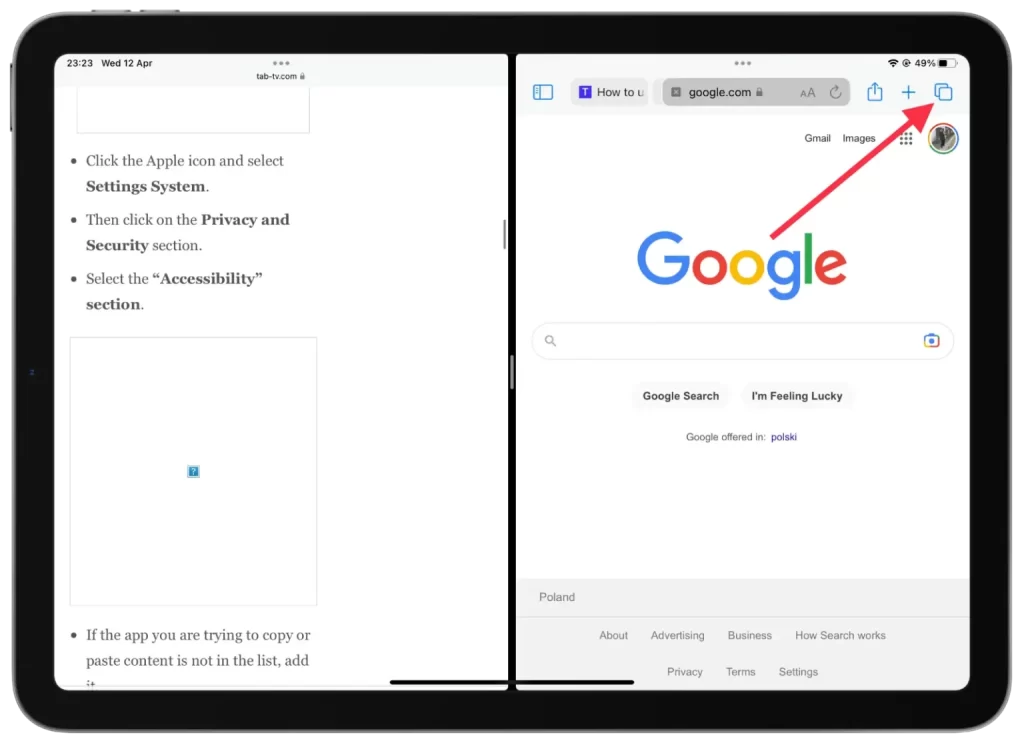
- Herefter skal du vælge “Flette alle vinduer”.
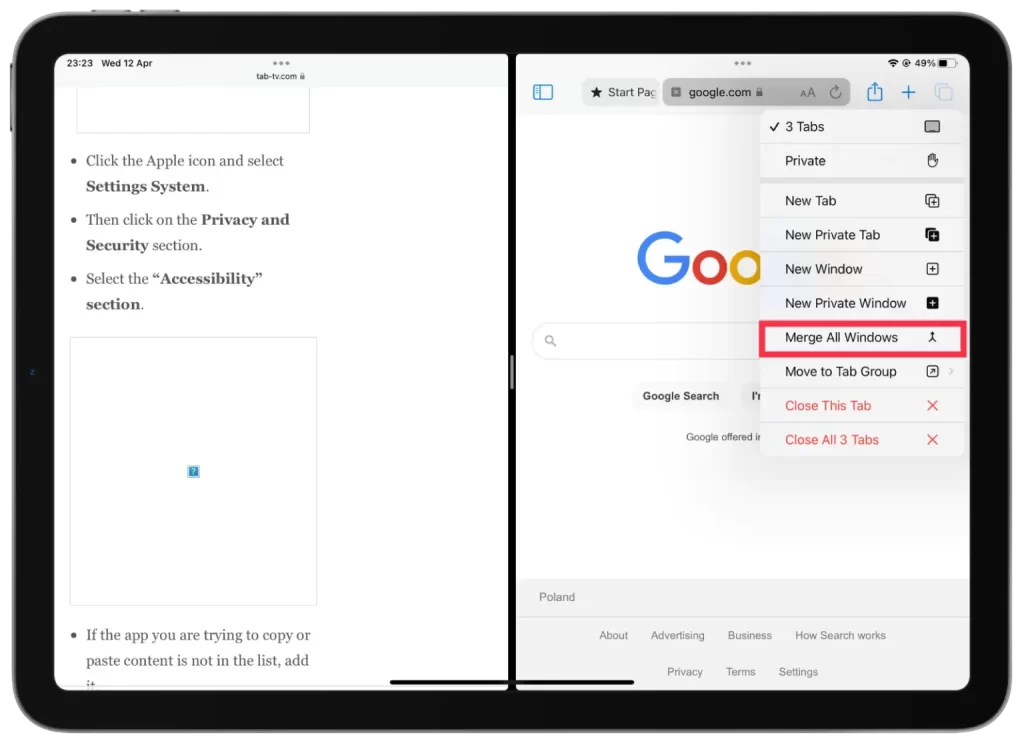
Sammenlægning af alle vinduer og lukning af delt skærm på din iPad er en hurtig og nem måde at afslutte delt skærmtilstand på og vende tilbage til fuldskærmsvisning af det aktuelle vindue. Dette kan være nyttigt, hvis du er færdig med at bruge flere apps på én gang og har brug for at fokusere på én app ad gangen.
Hvorfor er der ikke mange, der bruger delt skærm på iPad i Safari?
I Safari kan den delte skærmtilstand være nyttig til at se flere websteder eller sammenligne oplysninger fra forskellige websider. Denne funktion er dog ikke meget brugt af mange mennesker af mange årsager.
Brugere, der primært bruger deres iPad til at surfe på nettet eller læse artikler, har måske ikke brug for at åbne flere apps på samme tid, og de foretrækker måske at holde sig til fuldskærmstilstand for mere målrettet brug. I Safari er det således ikke et presserende behov for de fleste.
Nogle brugere foretrækker måske også fuldskærmstilstand for at reducere distraktioner og forbedre koncentrationen. Det kan være trættende og distraherende for nogle brugere at arbejde med flere vinduer på én gang, og det kan være lettere for dem at fokusere på ét vindue ad gangen.
Det kan også være problematisk at bruge delt skærmtilstand på små iPad-skærme. Hvis skærmen deles i to dele for at vise to vinduer, kan det gøre dem både mindre og sværere at læse eller bruge.

