High-Efficiency Image Format (HEIC) opstod som standardbilledformatet introduceret af Apple med fremkomsten af iOS 11. Det er bemærkelsesværdigt, at ethvert fotografi, der er taget på en iPhone, er i sagens natur formateret som HEIC, medmindre det ændres manuelt. Kameraindstillingerne giver brugerne mulighed for at vælge mellem to formater: High Efficiency (HEIC) og Most Compatible (JPEG).
HEIC skiller sig ud på grund af sin kapacitet til at levere overlegen billedkvalitet og samtidig minimere filstørrelser, en bemærkelsesværdig fordel i forhold til JPEG. Apples tidlige indførelse af denne teknologi understreger deres forpligtelse til at optimere brugeroplevelsen på deres enheder.
HEIC-formathistorik
HEIC, eller High-Efficiency Image Format (HEIF (High-Efficiency Image Coding), var mere end blot en skabelse af Apple, på trods af deres tidlige og udbredte formatintegration. I stedet stammede det fra Moving Picture Experts Group (MPEG), kendt til udformning af lyd- og videokomprimeringsstandarder, herunder MP3 og MP4.
MPEG udtænkte HEIC som en efterfølger til JPEG-formatet og udnyttede fremskridt inden for billedkodning for øget effektivitet. Apple, der startede med iOS 11 og macOS High Sierra, omfavnede HEIC som standardbilledet format på tværs af dets enheder. Den primære drivkraft for denne adoption stammede fra HEIC’s evne til at levere billeder i høj kvalitet og samtidig reducere filstørrelserne betydeligt, en afgørende faktor i optimering af lagerplads på Apple-enheder.
HEIC-filer har typisk HEIF “.heif” filtypenavnet , varierende afhængigt af platformen eller enheden. Det tilsvarende format for videoer er HEVC (High-Efficiency Video Coding).
Selvom den officielle standard ikke eksplicit betegner forkortelsen HEIC som High-Efficiency Image Codec, har den opnået anerkendelse og brug som et de facto varemærke. Derfor fungerer HEIC som en almindelig, men alligevel almindeligt accepteret, reference til det højeffektive billedformat inden for industrien og brugerfællesskaber.
Hvad er fordelene ved HEIC?
HEIC tilbyder med sin overlegne ydeevne adskillige fordele i forhold til traditionelle formater såsom JPEG. Blandt disse fordele er evnen til at give forbedret billedkvalitet og samtidig reducere filstørrelsen ved at integrere sofistikerede komprimeringsalgoritmer.
Ud over at forbedre billedkvaliteten tilbyder HEIC avancerede funktioner. Især kan den indkapsle flere billeder og danne sekvenser af billeder i en enkelt fil.
HEIC’s alsidighed strækker sig til gennemsigtighedsunderstøttelse, så du kan inkludere alfakanaler. Denne funktion viser sig at være værdifuld til opgaver som billedoverlejring og sammensætning, hvilket udvider kreative muligheder.
En anden fordel ved HEIC er dens omfattende understøttelse af forskellige billedmetadata. Det gør et fremragende stykke arbejde med at gemme komplekse detaljer såsom kameramodel, blænde, eksponering og placering. Med så stor en mængde metadata foretrækkes HEIC for professionelle og entusiaster, der værdsætter detaljerede billedoplysninger.
Sådan ændres billedformatet på iPhone
Som jeg sagde før, kan du vælge det format, som billederne skal gemmes i på din iPhone. Her er en hurtig guide til at ændre formatet på billedet, når du gemmer på din iPhone:
- Åbn Indstillinger: Gå til appen Indstillinger på din iPhone. Et tandhjulsikon på startskærmen repræsenterer det normalt.
- Rul ned på skærmen og vælg ” Kamera “. Rul ned og find “Kamera”. Tryk på den for at gå til kameraindstillingerne.
- Vælg formater: Find og vælg “Formater” i kameraindstillingerne.
- Vælg ” Høj effektivitet” eller “Mest kompatible “: I afsnittet Formater vil du se to muligheder, “Høj effektivitet” og “Mest kompatible”.
- Vælg ” High Efficiency” for at bruge HEIF-formatet, som giver bedre kvalitet med en mindre filstørrelse.
- Vælg ” Mest kompatible ” for at bruge JPEG-formatet, som er bredt kompatibelt med forskellige enheder og platforme.
- Afslut indstillinger: Når du har valgt, skal du afslutte appen Indstillinger. Din iPhone vil nu bruge det valgte format til at gemme dine billeder.
Ved at følge disse trin kan du nemt skifte mellem High Efficiency (HEIF) og Most Compatible (JPEG) formater afhængigt af dine præferencer og krav. Dernæst kan du se den komplette guide til, hvordan du opsætter et kameraformat på en iPhone.
- Åbn Indstillinger , og naviger til Kamera .
- Formater under Kameraindstillinger .
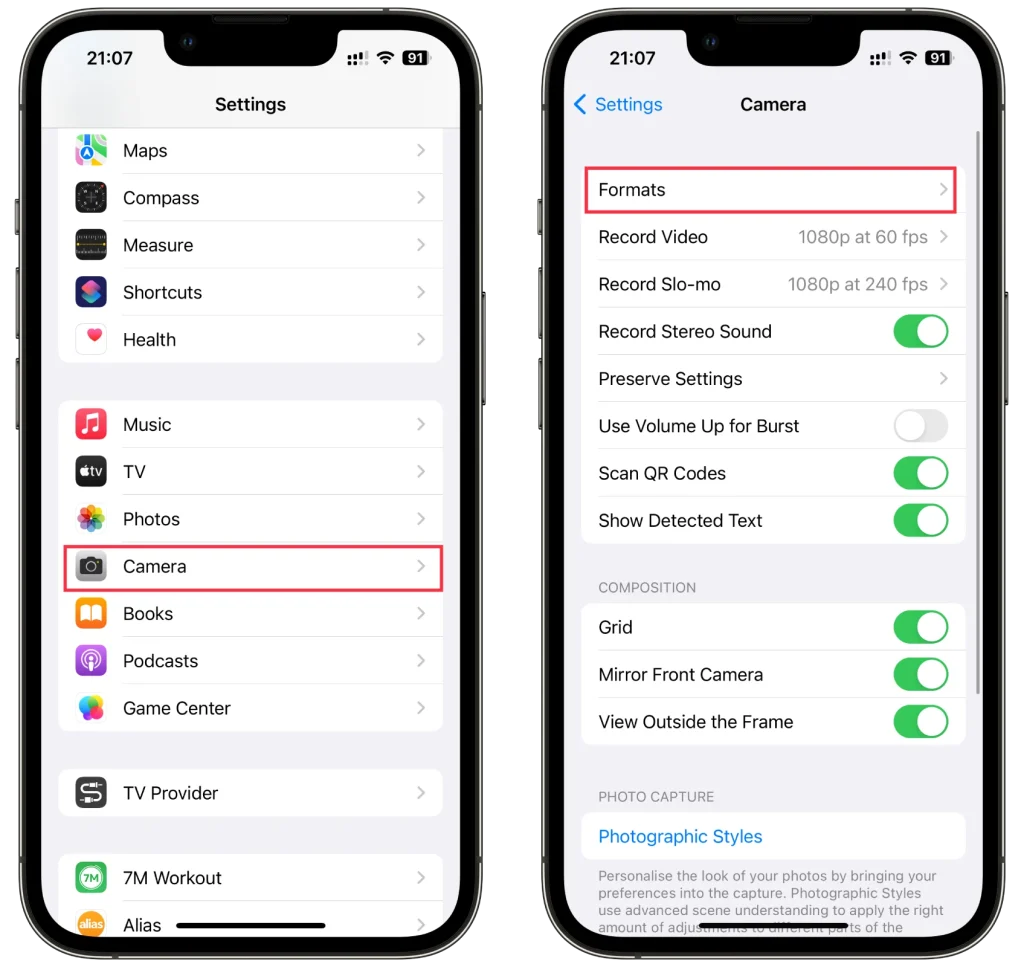
- Du vil se to muligheder: høj effektivitet og mest kompatible .
- High Efficiency (HEIF): Denne mulighed gemmer fotos i HEIC-formatet, som tilbyder højere kvalitet og mindre filstørrelser.
- Mest kompatible (JPEG): Denne mulighed gemmer billeder i det bredt understøttede JPEG-format.
- Vælg det ønskede format ved at trykke på det. Der vises et flueben ud for dit valgte format.
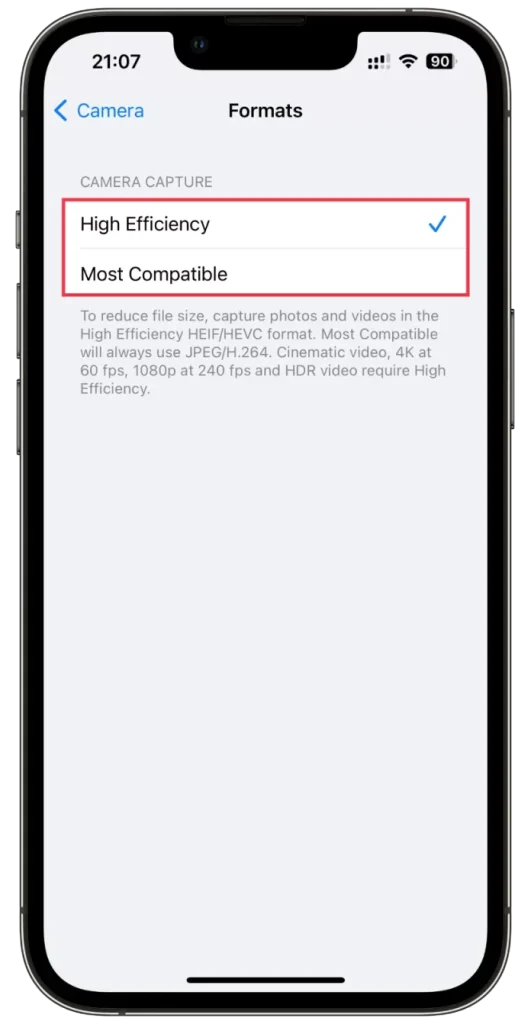
- Afslut endelig indstillingerne, og din iPhone gemmer nu billeder i det valgte format.
Det er vigtigt at bemærke, at ændring af billedformatet vil påvirke alle nye billeder taget med iPhones kamera. Eksisterende billeder vil ikke blive konverteret automatisk. De forbliver i det format, de oprindeligt blev fanget.
Sådan kontrollerer du formatet på billedet på iPhone
For at sikre, at du nu tager nye billeder i et andet format, skal du gøre følgende:
- Tag et billede af hvad som helst, og gå til Fotos .
- Find dette billede og tryk på (i) -ikonet nederst.
- På højre side skal du se formatnavnet.
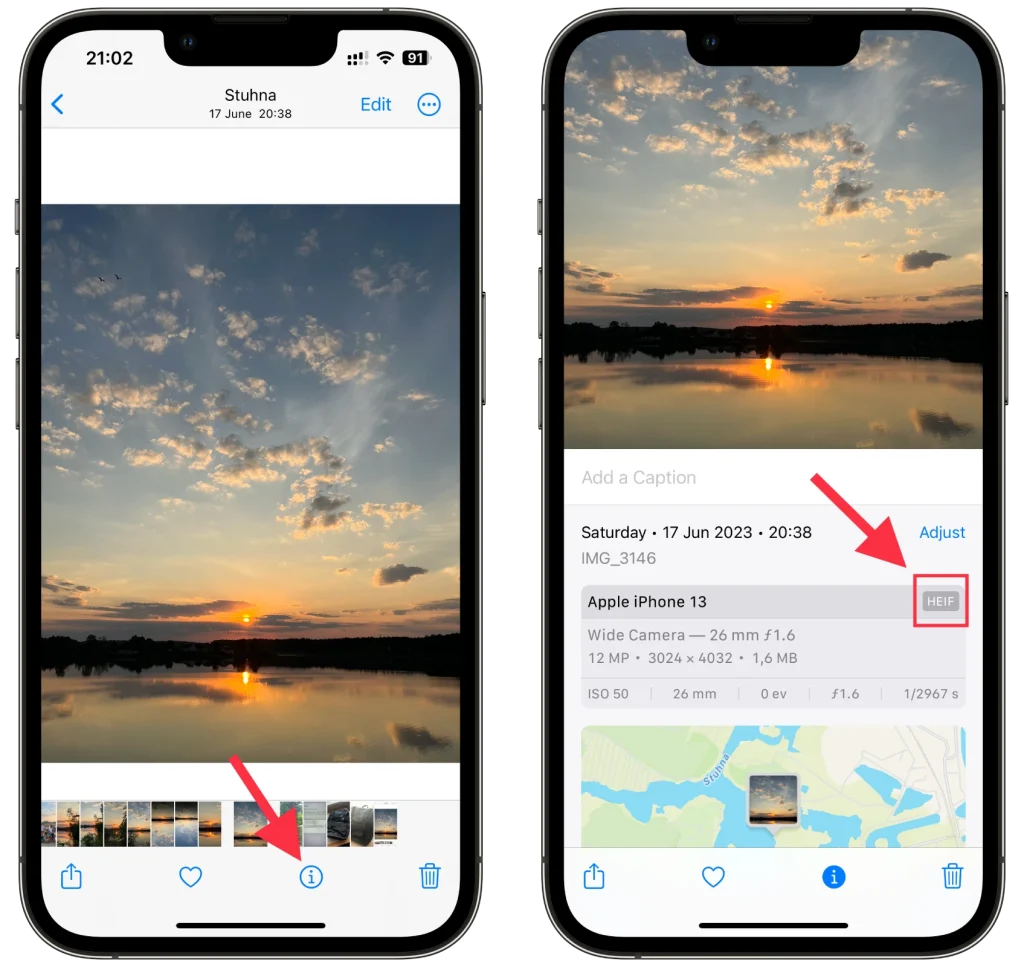
Sådan åbner du HEIC-format på Windows
Der opstår kompatibilitetsproblemer med HEIC (HEIF) filer på platforme og ældre enheder, der ikke tilbyder indbygget understøttelse af dette format, hvilket nødvendiggør konvertering til et mere universelt accepteret format såsom JPEG. Blandt disse platforme mangler Windows indbygget HEIC-understøttelse, og forsøg på at åbne HEIC-billeder beder om en meddelelse om at installere HEVC-videoudvidelsen.
Desværre medfører anskaffelse af HEVC-videoudvidelsen fra Microsoft Store en omkostning, omend en nominel, på mindre end $1. På trods af dette involverer en alternativ tilgang at konvertere HEIC-fotos til JPEG eller et andet foretrukket format gennem onlineværktøjer, en mulighed diskuteret senere.
Følgende trin kan følges for dem, der er tilbøjelige til at aktivere problemfri HEIC-filadgang på en Windows-computer.
- Når du åbner dit billede, skal du klikke på Download og installer det nu .
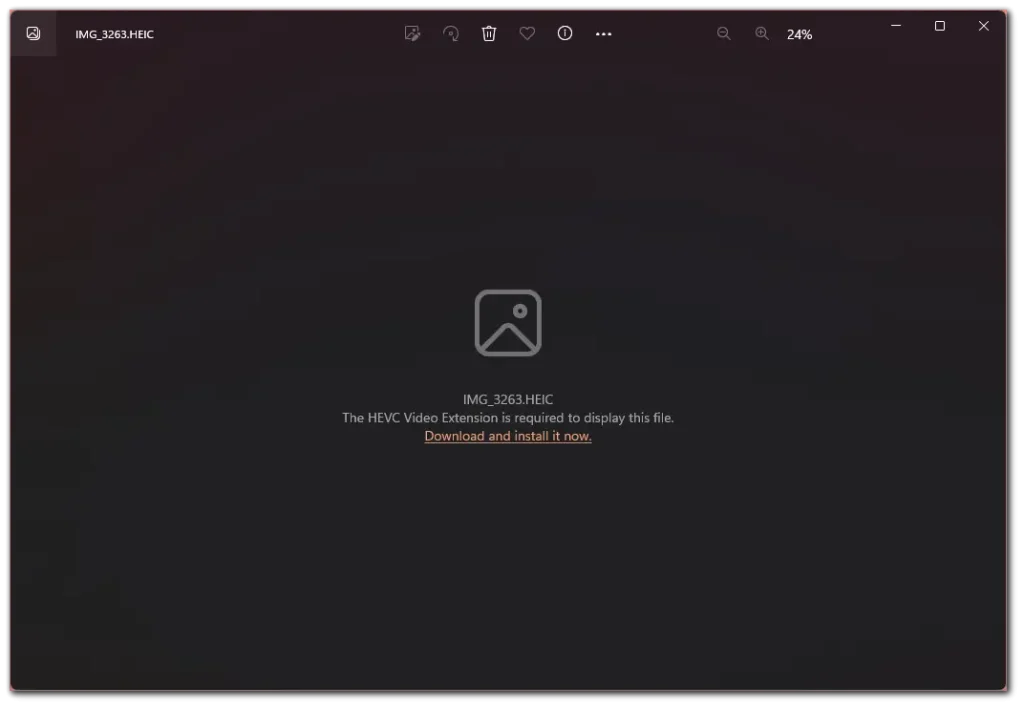
- Klik på Ja for at blive omdirigeret til Microsoft Store.
- Klik derefter på knappen med pris eller Hent .
- Indtast din pinkode for at bekræfte, at det er dig, og foretag en betaling.
- Til sidst skal du installere udvidelsen.
Nu kan du åbne et hvilket som helst HEIC-billede på din Windows-pc.
Sådan konverteres HEIC til et andet format
Faktisk kan du bare google “HEIC to JPG converter”, for eksempel, og du vil få en masse sider, hvor du kan gøre det. Jeg vil bruge Convertio som et eksempel:
- Så besøg Convertio og upload det billede, du vil konvertere, ved at klikke på Vælg filer .
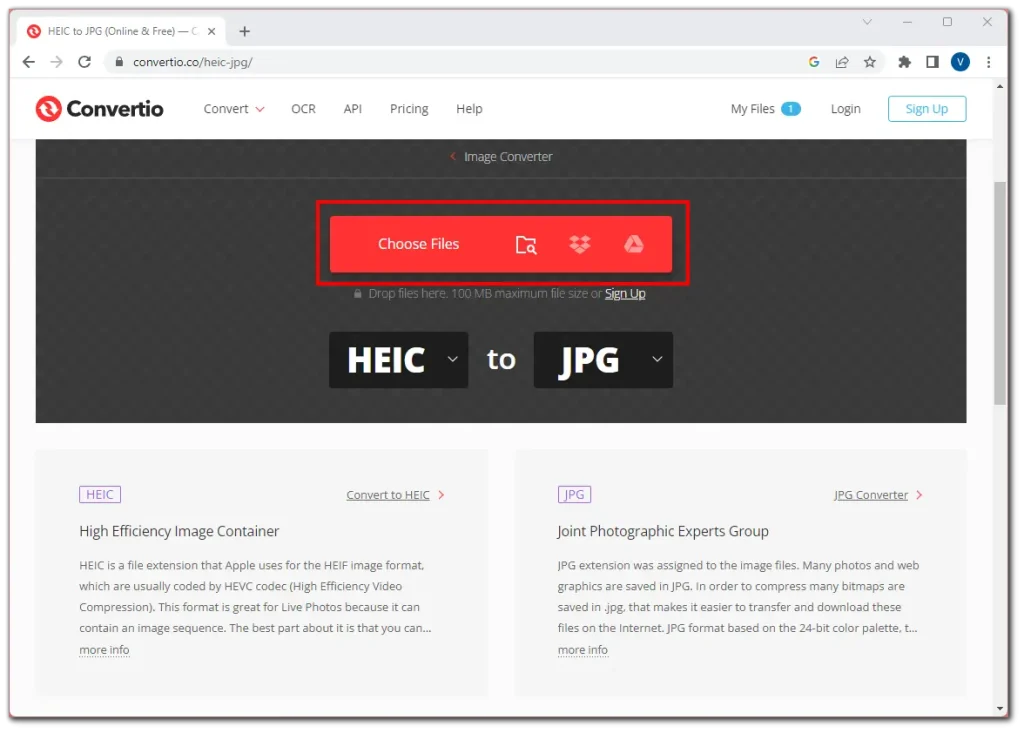
- Vælg derefter JPG eller et andet format og klik på Konverter .
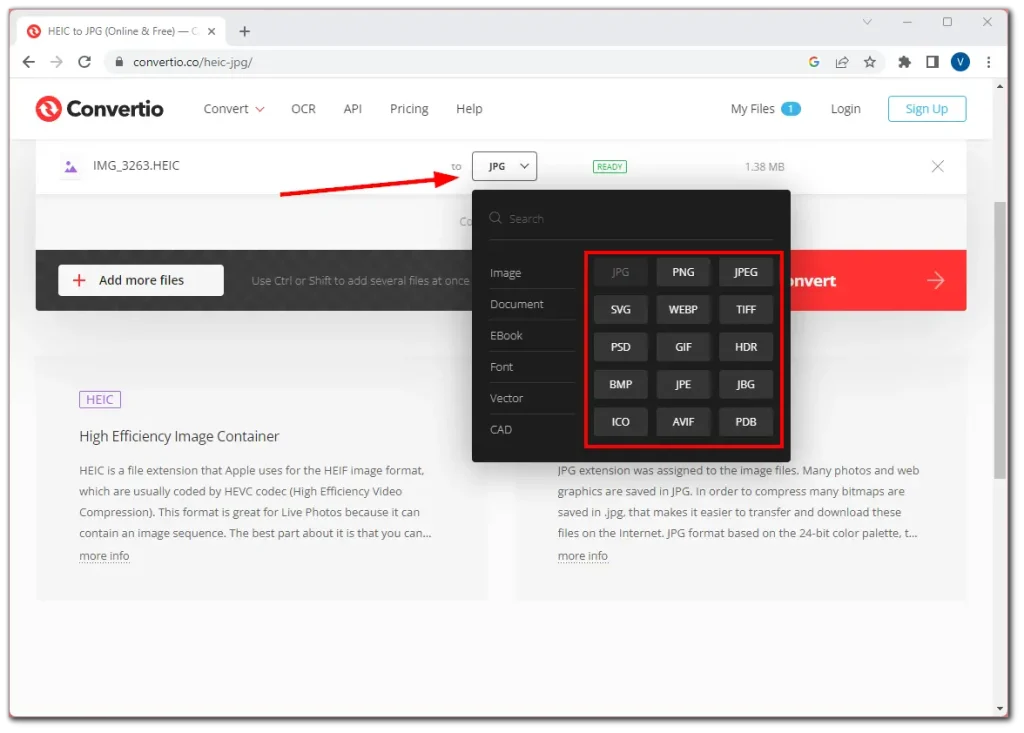
- Vent på, at processen er fuldført, og klik på Download .
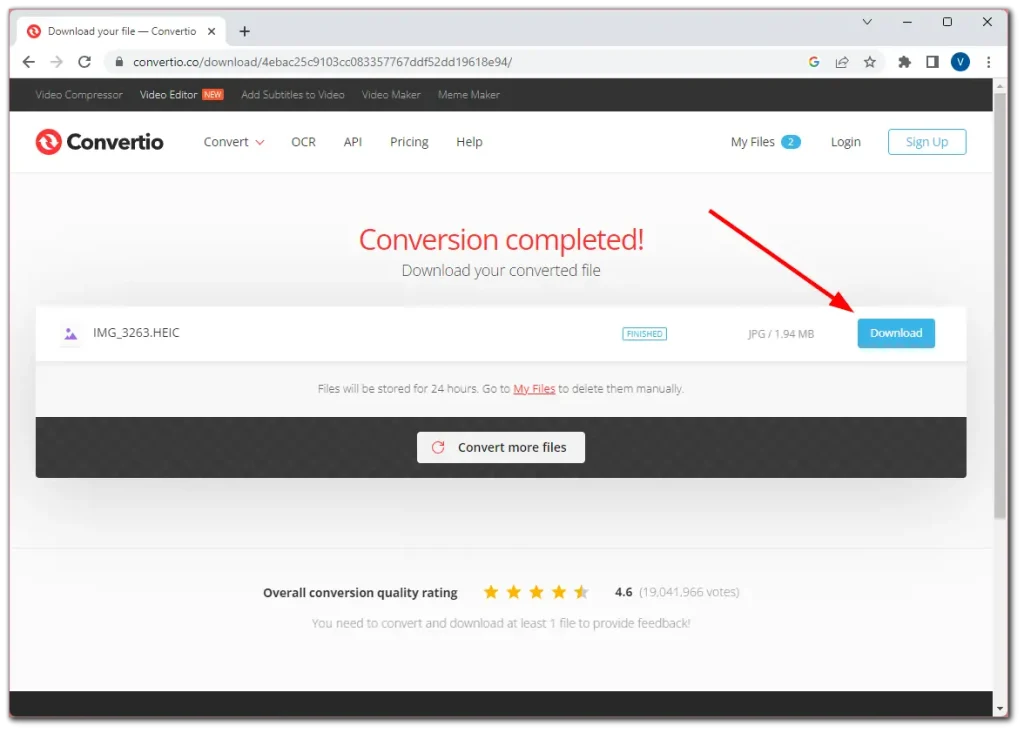
Når du har gennemført disse trin, kan du gemme billedet, hvor du vil på din computer. Glem ikke at åbne det konverterede billede for at kontrollere, om alt er godt med det, før du sender det til nogen.
Hvorfor skiftede Apple til HEIC?
Apple skiftede til High-Efficiency Image Format (HEIC/HEIF) primært på grund af dets fordele og teknologiske fremskridt. Vedtagelse af HEIC som standard billedformat på Apple-enheder startede med iOS 11 og macOS High Sierra. Alle nye formater, selvom de er supereffektive, har brug for hjælp til at komme ind i fremtiden. Og det er en stor ting, når en større virksomhed tager et nyt format i brug. Apple er den slags virksomhed, der har råd til at introducere et nyt format i sit økosystem. Overvej for eksempel WebP-fotoudvidelsen: på trods af dens fordele, tog webstedsejere den ikke i massevis, fordi der ikke var nogen browserunderstøttelse. Det blev berømt, da understøttelse af dette format i browsere blev inkluderet.

